פרסומת
רוצה להריץ את Windows ב- Raspberry Pi שלך?
זה לא יקרה בקרוב, אבל זה לא הופך את זה לבלתי אפשרי לחלוטין. כאשר מחשב Windows מוגדר כשרת, ניתן ליצור הפעלה שולחן עבודה וירטואלית ולגשת אליו באמצעות Raspberry Pi שלך.
זה ידוע כלקוח רזה, וה- Raspberry Pi מושלם לתפקיד. כך תוכלו לגשת לשולחן עבודה מרוחק של Windows באמצעות לקוח דק של Raspberry Pi.
מהו לקוח דק?
אופטימיזציה לגישה מרחוק לשרת מרכזי המארח שולחנות עבודה וירטואליים, לקוח דק הוא מכונה בעלת מפרט נמוך. יכול להיות שזה מחשב ישן, או מכשיר מודרני שמריץ את החומרה המינימלית.
בעוד ששולחן עבודה סטנדרטי עושה את כל העבודה בהפעלת מערכת הפעלה ותוכנת הפעלה, לקוח רזה מסתמך על שרת להרמה כבדה. למעשה, כל ההרמה.
יש סיכוי טוב שהשתמשת בלקוח רזה מבלי להבין אותו. אם אי פעם עבדת עם מחשבים שמתחברים לשרת Citrix, השתמשת בלקוח דק (או בשולחן עבודה רגיל הפועל כלקוח דק). יתכן גם שהשתמשת במחשב לקוח דק בספרייה המקומית שלך, או במכללה.
שימת לב כי הפעלה בשולחן העבודה הווירטואלי של השרת המרוחק שומרת על ההגדרות והקבצים שלך בין הכניסה. זה גם כלי שימושי לכתיבה חמה.
פרויקט זה מדגים כיצד Paspberry Pi יכול לתפוס את מקומה של אותה "מכונה בעלת מפרט נמוך" ולהפעיל כלקוח דק עם מחשב Windows כשרת.
פטל Pi לקוח רזה של Windows: מה שתצטרך
כדי ליצור לקוח רזה של פטל Pi בו תוכלו להשתמש כדי לגשת באופן קבוע למחשב ה- Windows ולהפעיל את האפליקציות עליו, אנו הולכים להראות לכם כיצד להתקין ולהשתמש ב- WTWare.
כדי להתחיל, ודא שיש לך את הדברים הבאים:
- Raspberry Pi 2 ואילך (השתמשנו ב- Raspberry Pi 3B + לקבלת התוצאות הטובות ביותר)
- כרטיס microSD מעוצב ומרוקן
- מחשב חלונות
- צג, מקלדת ועכבר עבור Raspberry Pi שלך
- ספק כוח אמין
- מחשב שמריץ את Windows 10 Pro (או גרסה קודמת התומכת בשירותי מסוף) או Windows Server 2016
תצטרך גם את תוכנת WTWare, שתצטרך להוריד ממנה winterminal.com. זהו עותק הערכה (הגרסה המלאה תחזיר לך 40 $) וככאלה אגדת "הערכת העתק" תופיע בצד המסך.
מידע נוסף אודות WTWare
WTWare היא מערכת הפעלה לקוח רזה עבור Raspberry Pi. לאחר ההתקנה, אתה אמור ליהנות מחווית שרת Windows Terminal, כאשר יישומי שולחן עבודה פועלים במהלך הפעלה מתמשכת.
אופטימיזציה לאתחול רשת, WTWare תומך באתחול ממדיה מקומית עבור Raspberry Pi ועובד עם שרתי RDP נפוצים. WTWare מציעה גם תמיכה לחומרה מקומית, כגון מדפסות, ואימותי כרטיסים חכמים.
המפתח לכך (ולכל הגדרת לקוח / שרת דק) הוא אחסון נתוני משתמש בשרת Windows. הגדרות, תוכניות ונתונים שנשמרו מאוחסנים בשרת, מוכנים לגישה בפגישות שלאחר מכן.
ניתן לקבוע את התצורה של WTWare לאתחל את ה- Raspberry Pi מכרטיס ה- microSD או באמצעות הרשת, הודות לתמיכה של PXE (סביבת הביצוע Preboot Execution) של Raspberry Pi.
התקנת WTWare ב- Windows וב- Raspberry Pi
לאחר הורדת מתקין ה- WTWare, לחץ פעמיים כדי להתקין במערכת Windows. לאחר סיום זה, הכנס את כרטיס ה- microSD של Raspberry Pi למחשב Windows שלך. זה היה צריך להיות מעוצב כבר באמצעות פורמט כרטיסי ה- SD של קרן SD.
כדי לעשות זאת, הורד והפעל את מעצב כרטיסי ה- SD. בחר בכרטיס ה- microSD (יש לאתר אותו באופן אוטומטי) תחת בחר כרטיסואז להבטיח פורמט מהיר נבחר.
בנוסף, בדוק את התאמת גודל פורמט CHS קופסא. כשתסיים לחץ זה פורמט ולחכות להשלמת התהליך.

לאחר מכן, הפעל את Configurator WTWare מתפריט התחל ובחר את כרטיס אתחול SD לפטל Pi אפשרות תפריט. ודא שנבחרה אות הדיסק הנכונה לכרטיס ה- SD ולחץ על הבא.
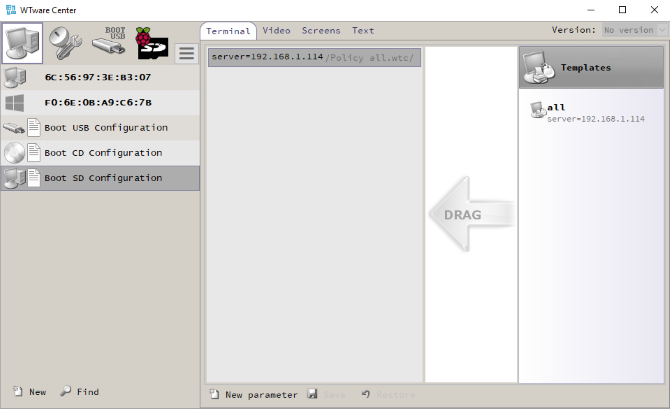
במסך הבא, בחר את סוג הלקוח הדק שתרצה ש- Raspberry Pi שלך יהיה. קיימות שתי אפשרויות:
אתחול מקומי: קבצי מערכת ההפעלה של הלקוח הדק מאתחלים מכרטיס ה- SD.
אתחול רשת: זה מגדיר את כרטיס ה- SD לאתחול רשת ב- Raspberry Pi 2 ו- Raspberry Pi 3. יש גם אפשרות להגדיר אתחול יחיד מכרטיס SD לתכנת את Raspberry Pi 3 לאחר מכן לאתחל בלעדיו.

האפשרות הפשוטה ביותר בשלב זה היא להשתמש אתחול מקומי. לאחר שתכיר יותר את ההתקנה, המשך לאתחל רשת.
קבע את התצורה של הגדרות הרשת של הלקוח הדק שלך
לחץ על הבא כדי לעבור לכרטיסייה רשת ולבחור בין כתובת IP המוקצית לשרת DHCP, או ציון IP סטטי עבור Raspberry Pi. אם אתה מתכנן להשתמש ב- Wi-Fi, בחר באפשרות לעבוד על WiFi תיבת סימון.
התקדמו פעם נוספת על ידי לחיצה על הבא, בחר את התצורה המועדפת. אפשרות ברירת המחדל כאן בסדר עם הריצה הראשונה. לחץ על הבא שוב, סמן את התיבה אל שמור פרמטרים ב- config.txt קובץ. פירוש הדבר שתוכל לערוך את התצורה של לקוח הדק שלך בהמשך. עליך להשתמש במסך זה כדי להגדיר את רזולוציית התצוגה המועדפת.
לחיצה אחרונה על הבא יאפשר לך להגדיר סיסמה לכניסה לתפריט הגדרת המסוף. לאחר סיום זה, לחץ על כתוב להתחיל בהתקנה.
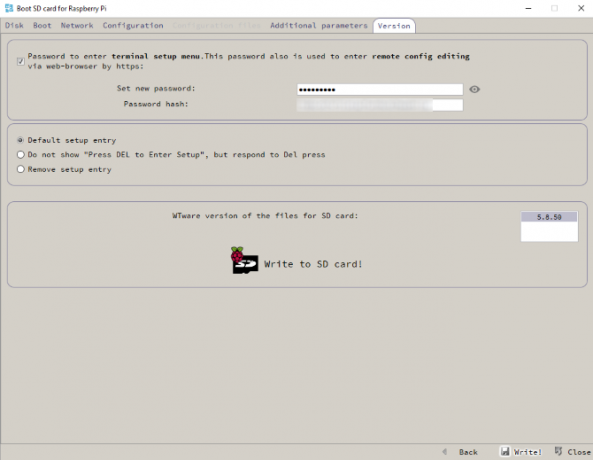
לחץ על כן להסכים לאזהרה ולחכות בזמן שהנתונים נכתבים ל- SD.
קביעת תצורה של לקוח דק עם פטל Pi
לאחר כתיבת התמונה לכרטיס ה- microSD שלכם, יהיה בטוח להוציא את המדיה ולהכניס אותה לתוכו Pi פטל המופעל שלך. הפעלה תפעיל את ה- Raspberry Pi בניהול הטרמינל מסך.
הנה, השתמש ב- מדיה ברשת אפשרות לבחור בין WiFi Wireless ו- Ethernet, ואז להגדיר את האישורים בהתאם. תזדקק ל- SSID ולמפתח הסיסמה של הרשת.
אם קבצי תצורה מוגדרים להתקבל נכון, אתה יכול לעבור ל - התחבר לתצורה אפשרות. כאן, הגדר שוב את הרשת האלחוטית ואז אשר את קובץ התצורה מוגדר. אם לא, חזור למצב Configurator, בחר את המסוף הנכון לפי כתובת MAC (כפי שמוצג במסך ניהול המסוף) ולחץ על צור קובץ תצורה בודד ריק.
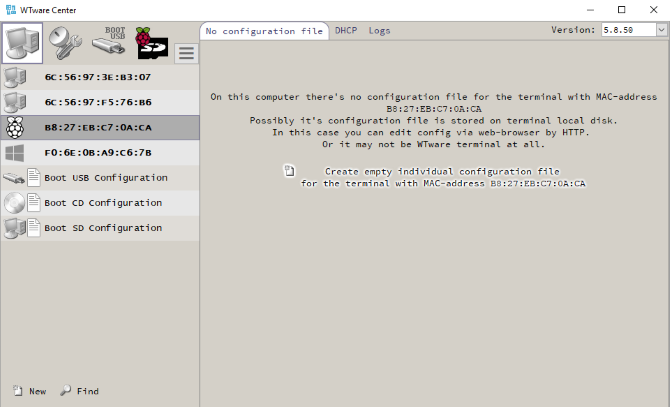
מנקודה זו פשוט היכנס לסשן שולחן העבודה הווירטואלי של RDP והתחל להשתמש ב- Windows ובכל היישומים המותקנים ב- Raspberry Pi שלך.
שים לב כי כל חשבון Windows קיים ניתן להיכנס בדרך זו; אם אתה משתמש באותו חשבון שנכנס כעת לחלונות, אתה יוצא. אם אתה זקוק לחשבונות חדשים, צור אותם במחשב Windows.
זוהי הדרך הטובה ביותר להריץ את חלונות על פטל פי
רב מערכות הפעלה זמינות עבור Raspberry Pi, אבל Windows אינו אחד מהם. זוהי הדרך הטובה ביותר להשיג פונקציונליות Windows עדכנית ב- Raspberry Pi שלך, קצר מחיבור דרך VNC או RDP.
רוצה להפיק יותר פרודוקטיביות מהפטל Pi שלך, אבל לא להוט להגדיר אותה כלקוח רזה? זה יכול להיות פרודוקטיבי יותר ממה שאתה חושב. הנה מה שקרה כשאני השתמש בפטל Pi כמחשב האישי הראשי שלי במשך שבוע שימוש בפטל פטל כמחשב שולחני: 7 דברים שלמדתי אחרי שבועהאם פטל Pi צנוע יכול להחליף מחשב שולחני? ביליתי שבעה ימים בכתיבה ועריכה על ה- Pi, עם תוצאות מעניינות. קרא עוד .
כריסטיאן קאוולי הוא סגן עורך לביטחון, לינוקס, עשה זאת בעצמך, תכנות וטכנולוגיות. הוא גם מייצר את הפודקאסט שימושי באמת ובעל ניסיון רב בתמיכה בשולחן עבודה ותוכנה. תורם למגזין Linux Format, כריסטיאן הוא טינקרר Raspberry Pi, חובב לגו וחובב משחקי הרטרו.


