פרסומת
סייר Windows הוא יישום מנהל הקבצים המטפל בשולחן העבודה ובשורת המשימות של Windows ומאפשר לך לגשת לקבצים שלך. ללא הממשק הגרפי היפה שלה, שליטה במחשב שלך תהיה מסובכת הרבה יותר. זה כנראה ה אפליקציית Windows שאתה הכי מתקשר איתם, ומכאן שכדאי לבדוק שיפורים שהופכים אותה לשימושית ויעילה עוד יותר.
1. התאם אישית את אפשרויות התיקיות
באמצעות אפשרויות התיקיה תוכלו לשנות את המראה והתנהגות התיקיות שלכם. אתה יכול לחשוף קבצים מוסתרים, לערוך את תצוגת האייקונים והתמונות הממוזערות או לשלוט על ביצוע החיפושים.
אתה יכול לגשת לאפשרויות התיקיה של Windows 7 בכמה דרכים שונות. כאשר כעת תיקיה פתוחה, לחץ התארגנו בצד שמאל למעלה ואז בחר אפשרויות תיקיה וחיפוש מהתפריט. דרך נוספת היא לחפש את המונח ‘אפשרויות תיקייה'בחיפוש בתפריט התחל ופתח את התוצאה בהתאמה תחת לוח בקרה כותרת. לבסוף, תוכלו לגשת לאפשרויות התיקיה דרך לוח בקרה תחת מראה והתאמה אישית (צילום מסך למטה).

לחיצה על אפשרויות תיקייה יפעיל את החלון המוצג למטה. בתוך ה כללי בכרטיסייה תוכלו להתאים דברים בסיסיים, כגון התנהגות חלונית הניווט של סייר. אני ממליץ בחום לבדוק את שתי התיבות. לפני שתעשו זאת, פתחו תיקיה ותראו איך היא מתנהגת לאחר הכה להגיש מועמדות.
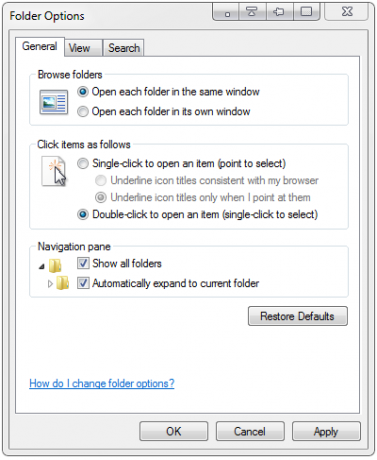
מעבר ל- נוף בכרטיסייה, תוכלו להכנס לפרטים עסיסיים יותר, כגון הפעלת חלונית התפריטים, הפעלת שחזור חלונות התיקיות הקודמים בעת הכניסה, או הפעלת השימוש בתיבות הסימון לבחירת פריטים. דוגמה לתיקיה המותאמת אישית מוצגת בתמונת המסך למטה.

2. בצע אופטימיזציה של תצוגת קבצים ותצוגה מקדימה
איך אתה מעדיף להציג את הקבצים שלך בתוך תיקיה? האם אתה רוצה להציג רשימה עם פרטים או רק אייקונים? אתה יכול להגדיר תצוגה שונה עבור כל תיקיה, וזה מאוד נוח כי תיקיות מכילות דברים שונים שכל אחד מהם דורש הגדרה מותאמת אישית. כדי לעבור בין אפשרויות התצוגה השונות, פשוט לחץ על הכפתור המתאים (אדום).

בצילום המסך למעלה תוכלו לראות תצוגה מקדימה של התמונה שנבחרה מימין. אתה יכול להפעיל או לבטל את חלונית התצוגה המקדימה, כמו גם חלוניות אחרות, תחת> התארגנו > פריסה.

3. הצמד תיקיות מועדפות לרשימת הקפיצה של סייר
רשימת הקפיצה היא רשימת האפשרויות שעולות כשלחץ לחיצה ימנית על כל פריט בשורת המשימות. כדי לגשת לתיקיות ספציפיות במהירות רבה יותר, תוכלו להצמיד אותן לרשימת הקפיצות של סייר. זה יכול לעזור עם ביטול העומס על שולחן העבודה. לחץ באמצעות לחצן העכבר הימני על סמל תיקיה בתוך סייר וגרור את התיקיה לשורת המשימות (שחור). זה יתווסף אוטומטית לרשימת הקפיצה של סייר.
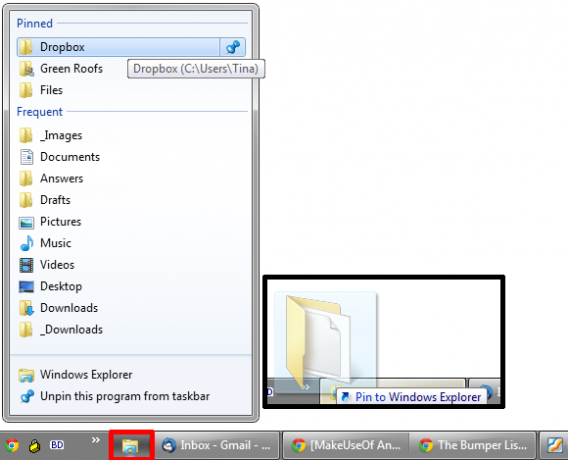
אגב, אם סייר Windows שלך אינו מצורף כרגע לשורת המשימות (סמל עם מסגרת אדומה בפנים צילום מסך למעלה), פשוט פתח כל תיקיה, למשל. לחץ על לחצן העכבר הימני על הסמל בשורת המשימות ו בחר להצמיד תוכנית זו לשורת המשימות מהתפריט.
האם השיפורים הללו לא היו מספיק טובים? יתכן שתרצה לבדוק מנהלי קבצים חלופיים כדי להחליף את סייר Windows, לדוגמה אלה:
- SE-Explorer: אלטרנטיבה של סייר Windows מלא עם כל התכונות הניידות דפדפני האינטרנט הטובים ביותר עבור Windowsמהו דפדפן ברירת המחדל שלך? למרות שאנחנו מפונקים מבחירה, רובנו דבקים בשחקנים הגדולים והנוסים. מהן חלופות טובות יותר לשימוש במשאבים, מהירות וביטחון? קרא עוד
- תשכח את סייר Windows, סייר ++ הוא האלטרנטיבה המושלמת, העוצמתית תשכח את סייר Windows, סייר ++ הוא האלטרנטיבה המושלמת, העוצמתית קרא עוד
- חמשת מנהלי הקבצים הטובים בחינם של Windows חמשת מנהלי הקבצים הטובים בחינם של Windows קרא עוד
אם החלפת סייר Windows היא קצת רדיקלית מדי בשבילך, אולי אתה שמח עם פשוט לערוך אותו קצת. הכלים הבאים יכולים לעזור לך:
- שפר את תפריט ההקשר של סייר Windows בעזרת כלי מעטפת שפר את תפריט ההקשר של סייר Windows בעזרת כלי מעטפת קרא עוד
- 7 הכלים הטובים ביותר לצבוט והתאמה אישית של Windows 10 8 הכלים הטובים ביותר לצבוט והתאמה אישית של Windows 10רוצה לתת למחשב האישי שלך מראה ייחודי? למד כיצד להתאים אישית את Windows 10 בעזרת כלים לצבוט עוצמתיים אלה המכסים את כל הצרכים שלך. קרא עוד
יתכן שתרצה להתעדכן במאמר המשך על טריקים וטיפים מתקדמים לעבודה עם סייר Windows.
אילו טיפים וטריקים אתה מכיר שמשפרים את סייר Windows?
טינה כותבת על טכנולוגיית צריכה כבר למעלה מעשור. בעלת דוקטורט במדעי הטבע, דיפלומה מגרמניה ותואר שני משוודיה. הרקע האנליטי שלה עזר לה להצטיין כעיתונאית טכנולוגית ב- MakeUseOf, שם היא מנהלת כעת מחקר ותפעול מילות מפתח.


