פרסומת
 הרשה לי להציג את הפוסט הזה באומרו שהוא בעיקר מכוון לצעירים. אחרי הכל, אתם יקראו לעזרה. וזה לטובתך לעזור לקרובי משפחתך ולהראות להם דרכים לשמור על קשר איתך בדרכים אחרות מלבד המפגש המשפחתי שמדי פעם.
הרשה לי להציג את הפוסט הזה באומרו שהוא בעיקר מכוון לצעירים. אחרי הכל, אתם יקראו לעזרה. וזה לטובתך לעזור לקרובי משפחתך ולהראות להם דרכים לשמור על קשר איתך בדרכים אחרות מלבד המפגש המשפחתי שמדי פעם.
מחשבים הם בהחלט לא רק צעצוע עבור הדור הצעיר. למעשה, מחשבים מועילים הרבה יותר לאנשים שיש להם בעיות בניידות ושומרים על קשר ראשוני עם העולם מלכתחילה.
יחד עם זאת, אנשים עם ראייה מופחתת עשויים להתקשות קשים להשתמש במחשבים מכיוון שהטכנולוגיה עדיין נוצרת כדי להיות אטרקטיבית עבור הצעירים. לדוגמא, רזולוציות המסך הפכו עצומות, ומספקות יותר שטח בשולחן העבודה, וכתוצאה מכך סמלים וטקסט קטנים יותר. הכל קטן יותר, מהיר יותר ורגיש יותר. סיוט לאדם איטי עם ראייה רעה וידיים נוקשות.
למרבה המזל, Windows מספקת הרבה אפשרויות להחזיר את "התכונות" הללו ולהנגיש מחשבים לקשישים. חלונות מגיעים גם עם כלים המשפרים את הראות והנגישות. תן לי להראות לך כמה מהם.
1. רזולוציית מסך
רזולוציית מסך גבוהה נפלאה מכיוון שדברים נוספים מוצאים מקום בשולחן העבודה. עם זאת, רזולוציה גבוהה גם מקטינה את גודל הכל וטקסט הופך להיות קשה מאוד לקריאה. מכאן שזה עשוי לעזור להפחית את רזולוציית המסך. זה לא פיתרון מאוד אלגנטי, אבל זה די קל.
לחץ באמצעות לחצן העכבר הימני על אזור ריק בשולחן העבודה> ובחר > נכסים. החלון מאפייני תצוגה נפתח. עבור אל ה- > הגדרות לחץ על הכרטיסייה והקטין את רזולוציית המסך ל- 1024 x 768 או 800 x 600 פיקסלים. אם אתה משתמש במסך שטוח, תראה שהפחתת רזולוציית המסך תפחית גם את החדות. תצטרך פשוט למצוא את האיזון הנכון לעצמך.
כדי לשמור על חדות ונראות, אתה יכול גם להגדיל את ה- DPI (נקודות לאינץ '). שים לב ששלב זה עשוי לדרוש אתחול מחדש או תקליטור ההתקנה של Windows. בתוך ה > הגדרות לחץ על הכרטיסייה > מתקדם כפתור, עבור אל > כללי כרטיסייה ומתחת > DPI בחר הגדרה > גודל גדול (120 DPI) מהתפריט הנפתח.

2. בניגוד
מלבד טקסט וסמלים גדולים יותר (נגיע לזה), ניגודיות טובה משפרת את הקריאות. למרבה המזל, יש כמה פתרונות ברירת מחדל של Windows.
אנו עדיין נמצאים בתפריט מאפייני תצוגה מהנקודה הקודמת. עבור אל ה- > מראה כרטיסייה. תחת > חלונות וכפתורים בחר > חלונות קלאסיים סגנון. עכשיו אתה יכול לבחור א > ניגודיות גבוהה> ערכת צבעים מהתפריט הנפתח המתאים.
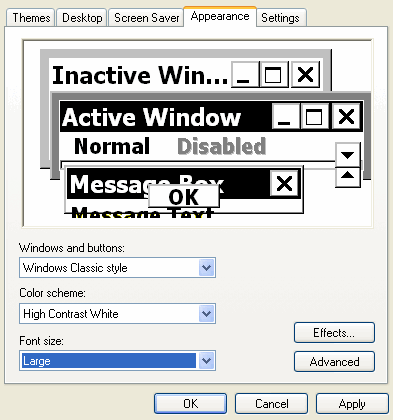
3. גדלים
כבר נגענו בזה בנקודה הראשונה. הגודל משנה. ובעוד שאנו נמצאים במאפייני התצוגה, בואו נראה מה עוד אנו יכולים לעשות כאן. לדוגמה אתה יכול להגדיל את ה- > גופן גודל.
יתר על כן, אתה יכול ללחוץ על > השפעות ולחץ על הכפתור > השתמש בסמלים גדולים אפשרות.
לבסוף, חזרה פנימה > מאפייני תצוגה, לחץ על > מתקדם ולחץ על הכפתור > פריטים אתה יכול לערוך כאן. לדוגמה, תוכל להגדיל את גודל הגופן בתפריטים או את גודל כפתורי הכיתובים או את גודל הטקסט בתיבות ההודעות. סגנונות גופנים וצבעים הם גם בשליטתך.
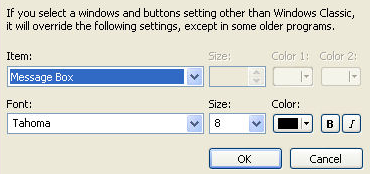
לפני שאנחנו עוזבים את הגדרות התצוגה, הרשו לי לתת לכם עצה אחת נוספת. אתה יכול לשמור את כל ההגדרות הללו כנושא. בדרך זו תוכלו לשחזר או לשתף אותם בקלות. בתוך ה > הגדרות תצוגה חלון, עבור אל > ערכות נושא לחץ על הלשונית ולחץ > שמור בשם. אני בטוח שאתה יכול להבין את השאר.
4. לחצני תפריט התחלה
דרך תפריט התחלה תוכלו לנווט במהירות לתוכניות המשמשות לעיתים תכופות או רגילות. אתה יכול להתאים אישית את תפריט ההתחלה להצגת אייקונים גדולים.
לחץ באמצעות לחצן העכבר הימני על ה- > שורת המשימות, בחר > נכסים. עבור אל ה- > תפריט התחל לחץ על הכרטיסייה > התאמה אישית ובחר > סמלים גדולים לתוכניות. כאן תוכל גם לשנות את תוכניות ברירת המחדל שלך לאינטרנט ודואר אלקטרוני.
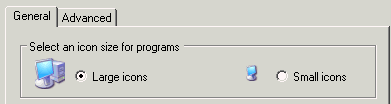
5. זכוכית מגדלת
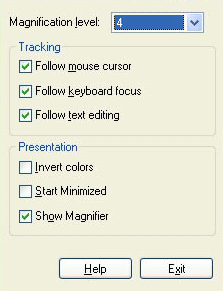 Windows מגיע עם כלי שמאפשר לך להגדיל דברים שאתה לא יכול לראות למרות כל ההגדרות שלך.
Windows מגיע עם כלי שמאפשר לך להגדיל דברים שאתה לא יכול לראות למרות כל ההגדרות שלך.
תוכלו למצוא את הכלי תחת > התחל> כל התוכניות> אביזרים> תיקיית נגישות> זכוכית מגדלת. באותה תיקיה תוכלו למצוא גם אשף נגישות, Narrator ומקלדת המסך.
זכוכית המגדלת תשמור מעט מסך בחלקו העליון ותפתח א > זכוכית מגדלת חלון הגדרות.
באמצעות ההגדרות תוכלו להגדיל את רמת ההגדלה ולשנות את המעקב והמצגת. היפוך צבעים יכולים לשפר את הניגודיות ואת הקריאות.
ניתן להזיז את חלון ההגדלה עצמו סביב המסך ותוכלו לשנות את גודלו. מכיוון שהוא ידחוף את החלונות הפתוחים שלך בעת ההשקה, ייתכן שתרצה לבחור > התחל ממוזער בפעם הבאה שתזדקק לזה.
6. הקשות
לחיצה על המקשים הנכונים או על מספר מקשים בבת אחת עשויה להיות בעיה כאשר האצבעות נוקשות. חלונות מספקים הקלה מסוימת.
לך ל > התחל> לוח בקרה (תצוגה קלאסית)> אפשרויות נגישות ולעבור ל- > מקלדת כרטיסייה. האפשרויות שתראו כאן הן > StickyKeys,> FilterKeys, ו > ToggleKeys.
מתי > השתמש ב- StickyKeys מסומנת על המקשים [SHIFT], [CTRL], [ALT] ו- [WINDOWS] תקועים ברגע שנלחץ, מה שיאפשר לך ללחוץ על מקש אחד בכל פעם. לדוגמא כדי לייצר הון A אתה יכול ללחוץ על [SHIFT], לשחרר את המקש ואז ללחוץ על [A].
לחיצה > השתמש במקשי הסינון מביא מקלדת פחות הגיונית. פשוט יתעלמו מהקשות מקשות קצרות או חוזרות במהירות. זה אמור להפחית את כמות הטעויות. עם זאת, זוהי בחירה לא טובה עבור מקלידים במגע.
חשבון > השתמש ב- ToggleKeys כדי לקבל הודעה על פגיעה במפתחות [CAPS LOCK], [NUM LOCK] ו- [SCROLL LOCK] עם צליל.
בהתאמה > הגדרות לחצנים מספקים עוד יותר אפשרויות לכוונן את התנהגות המקלדת שלך.
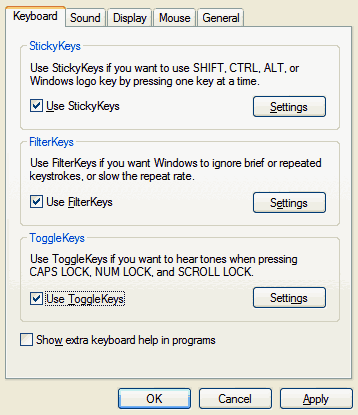
בתוך אפשרויות נגישות באפשרותך לשנות הגדרות רבות אחרות, לדוגמה תרגום צלילי מערכת לאזהרות חזותיות, הגדלת ניגודי התצוגה וקצב הבהוב של הסמן ורוחב ועוד.
7. עכבר
העכבר עוד פריט חשוב שיש לקחת בחשבון.
פתח את ה > מאפייני עכבר דרך > התחל> לוח בקרה (תצוגה קלאסית)> עכבר ולעבור ל- > מצביעים כרטיסייה. שינוי הסכימה ובחירת מצביע גדול יגדיל את הנראות שלה. בתוך ה > אפשרויות מצביע בכרטיסייה תוכלו להתאים עוד יותר את הנראות והמהירות שלה. אל תשכח את גלילת ההתאמה עם העכבר> גלגל.
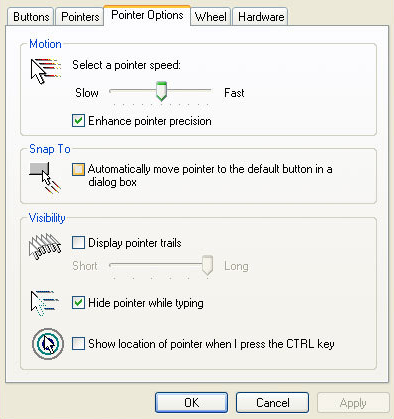
עם אפשרויות ברירת המחדל הללו של Windows אתה יכול לעשות הרבה כדי להנגיש מחשבים לקשישים או נכים. מה האדם המבוגר ביותר שאתה מכיר באמצעות מחשב? האם סבתא שלך עדיין מקוונת? אני חושב שזה הזמן!
נקודות זכות: בריבס
טינה כותבת על טכנולוגיית צריכה כבר למעלה מעשור. בעלת דוקטורט במדעי הטבע, דיפלומה מגרמניה ותואר שני משוודיה. הרקע האנליטי שלה עזר לה להצטיין כעיתונאית טכנולוגית ב- MakeUseOf, שם היא מנהלת כעת מחקר ותפעול מילות מפתח.