פרסומת
לאודיו של Chromecast לאודיו אולי אין אותו תג מחיר יוקרתי כמו מכשירים כמו Sonos ו- Bose, אבל עבור אנשים רבים, זה הדרך הקלה והיעילה ביותר סונוס נגד אודיו Chromecast: מה הכי טוב בשבילך?נראה שהרבה אנשים חושבים שסונוס ו- Chromecast Audio הם אותו דבר, אבל הם בטעות טועים. בעוד שמטרת הליבה שלהם עשויה להיות זהה, ההבדלים ביניהם הם עצומים ... קרא עוד להפוך מערכות Hi-Fi ישנות "מטומטמות" ישנות רמקולים חכמים המחוברים ל- Wi-Fi קונים רמקולים אלחוטיים? כיצד לבחור את המערכת הטובה ביותר עבורךאל תשקיע במערכת רמקולים אלחוטיים בלי לקחת בחשבון שיקולים אלה. קצת מחשבה יכולה לחסוך לך עולם של כסף, זמן וטרחה! קרא עוד .
תמורת 35 דולר בלבד תוכלו לשלוט במוזיקה סביב הבית מהטלפון, ליצור חדרים ו"אזורי "רמקולים ולהאזין לספוטיפיי ואחרים. שירותי הזרמת מוזיקה לפי דרישה אמזון מיוזיק נגד Spotify לעומת אפל מיוזיק: מה הכי טוב בשבילך?השוואה זו בין אמזון מיוזיק ללא הגבלה, אפל מיוזיק וספוטיפיי, תעזור לך למצוא את שירות הזרמת המוסיקה הטוב ביותר עבורך. קרא עוד בלחיצת כפתור.
אם רק בירכתם בחייכם Chromecast Audio חדש, הגעתם למקום הנכון. מכיוון שלמכשיר עצמו אין מסך, לא ברור מייד כיצד אתה אמור לקום ולפעול. באופן מעצבן יותר, חלק מהתכונות הטובות ביותר של הגאדג'ט מוסתרות באפליקציית הסמארטפון המלווה.
במדריך זה, אנו הולכים להסביר את כל מה שאתה צריך לדעת על הגדרת ה- Chromecast Audio שלך, ואז נכיר לך כמה מיכולות המכשיר.
סיכום מהיר של השלבים
אם אין לך זמן לקרוא את המדריך כולו, תוכל להתחיל תוך שניות על ידי ביצוע הצעדים הבאים:
- חבר את מכשיר ה- Chromecast Audio ל- Hi-Fi שלך.
- הגדר את הדונגל באמצעות אפליקציית Google Home או Google Chrome.
- התקן כמה יישומים התומכים ב- Chromecast Audio.
- צור אזורי הרמקול שלך.
- הגדר את מצב האורח.
בשאר היצירה הזו, אנו נבחן את כל השלבים שלעיל לעומק יותר, ונלווה אותך בכל אחד מהם בפירוט.
מה יש בקופסא?
אז הייתם בחנויות וקניתם את ה- Chromecast Audio החדש שלכם. עכשיו אתה שוב בבית ופותח אותו לראשונה. מה אתה יכול לצפות למצוא בתיבה?
עליכם למצוא חמישה דברים:
- מכשיר ה- Chromecast Audio
- כבל רמקול עם שקע אוזניות בגודל 3.5 מילימטר בכל קצה
- כבל חשמל USB עם חיבור מיקרו-USB וחיבור USB רגיל
- שקע קיר USB להוספת חשמל למכשיר שלך
- ספרות מכשירים משויכת
פתק: שמע Chromecast תומך בחיבורי RCA ובחיבורי TOSLINK, אך כבלי האוזניות המשויכים אליו אינם כלולים בתיבה. יהיה עליכם לקנות אותם בנפרד.
חיבור שמע Chromecast למערכת ה- Hi-Fi שלך
חיבור ה- Chromecast Audio למערכת הרמקולים שלך קל.
ראשית, חבר קצה אחד של כבל החשמל USB למכשיר ה- Chromecast ואז חבר את הקצה השני לשקע הקיר המצורף. אם ה- Hi-Fi שלכם מודרני מספיק כדי שיהיה לכם יציאת USB, תוכלו גם להשתמש בזה.
בשלב הבא, חבר קצה אחד של כבל האוזניות ליציאה במכשיר ה- Chromecast וחבר את הקצה השני לשקע אוזניות פנוי ברמקולים שלך.

לבסוף, בהנחה שלא השתמשת ביציאת USB ברמקולים שלך לצורך חשמל, חבר את מתאם קיר ה- USB לשקע חשמל.
ל- Chromecast Audio אין כפתור הפעלה / כיבוי; ברגע שתחבר אותו למקור חשמל, הוא יעלה. עם זאת, לפני שתמשיך בשאר ההתקנה הראשונית, עליך גם להפעיל את מערכת ה- Hi-Fi שלך. המכשיר ישמיע קולות בזמן שאתה עובד בשלבים הבאים ועליך להיות מסוגל לזהות אותם.
וודא שאתה זוכר לשנות את ה- Hi-Fi לערוץ הקלט הנכון. בדרך כלל, זה יתויג AUX.
הגדרת שמע Chromecast שלך
אתה יכול להגדיר את מכשיר ה- Chromecast שמע באמצעות a דפדפן אינטרנט בחלונות דפדפני האינטרנט הטובים ביותר עבור Windowsמהו דפדפן ברירת המחדל שלך? למרות שאנחנו מפונקים מבחירה, רובנו דבקים בשחקנים הגדולים והנוסים. מהן חלופות טובות יותר לשימוש במשאבים, מהירות וביטחון? קרא עוד מחשב, Mac או Linux, או באמצעות אפליקציה באנדרואיד או ב- iOS.
אנו הולכים להסביר את התהליך בכל שלוש הפלטפורמות.
הגדרת שמע Chromecast בדפדפן
ראשית, אתה זקוק לעותק של דפדפן Chrome המותקן במערכת שלך. מכיוון ש- Chromecast Audio הוא מוצר של גוגל, הוא משתלב בצורה חלקה עם דפדפן האינטרנט של החברה.
ברגע ש- Chrome פועל, עבור אל google.com/chromecast/setup. גוגל תנסה לעודד אותך להתקין אחת מהאפליקציות לנייד, אך תוכל להתעלם ממנה. גלול לתחתית דף האינטרנט ולחץ על הגדר את ה- Chromecast באמצעות מחשב זה.
Chrome יסרוק באופן אוטומטי אחר מכשירי Chromecast שצריך להתקין. עליך להיות קרוב למדי למכשיר ה- Chromecast Audio כדי שהתהליך יעבוד.
הסריקה צריכה למצוא את המכשיר שלך. זה ייקרא ChromecastAudio [מספר]. לחץ על סדר אותי.
גוגל תנסה לחבר אוטומטית את הדונגל Chromecast לרשת ה- Wi-Fi שלך. אם לא תצליח, עליך להזין ידנית את סיסמת הרשת שלך. שים לב שהמחשב שלך יתנתק מהאינטרנט תוך כדי התהליך - זו התנהגות צפויה.
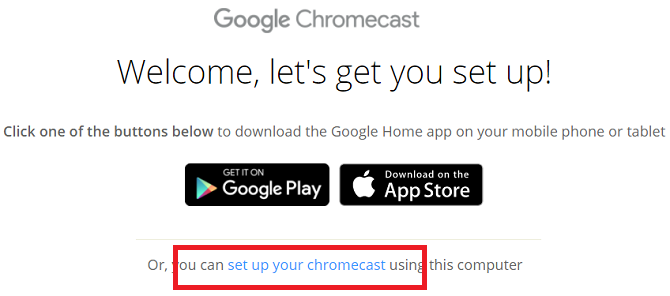
עכשיו הגיע הזמן לבדוק אם ההתקנה הצליחה. דף האינטרנט יבקש ממך להשמיע צליל ברמקולים שלך. ודא שהרמקולים מופעלים, עוצמת הקול ברמה נשמעת וה- Hi-Fi שלך מוגדר לערוץ הקלט הנכון, ואז לחץ על הפעל סאונד קישור.
אם אתה שומע את הצליל, לחץ כן. אם לא, לחץ על לא והאתר ידריך אותך בשלבים של פתרון בעיות.
לבסוף, עליך לתת למכשיר שלך שם. בדרך כלל, הגיוני לקרוא לזה בשם החדר בו הוא נמצא. הקש נראה טוב כשאתה מוכן.
המכשיר שלך מוכן לשימוש כעת. נסביר כיצד לשחק תוכן בהמשך המאמר.
הורד:כרום (Windows, Mac, Linux)
הגדרת שמע Chromecast באנדרואיד
כדי להגדיר שמע Chromecast באמצעות מכשיר אנדרואיד, תצטרך לתפוס עותק של ה- דף הבית של גוגל אפליקציה מחנות Play. המכשיר שלך צריך גם להיות מחובר לאותה רשת Wi-Fi כמו זו שבה אתה מתכוון להשתמש ב- Chromecast שלך.
לבסוף, עליכם לאפשר שירותי מיקום עבור בית גוגל. לך ל הגדרות> אפליקציות> דף הבית> הרשאות והחלק את המצב ליד מקום לתוך ה על עמדה.
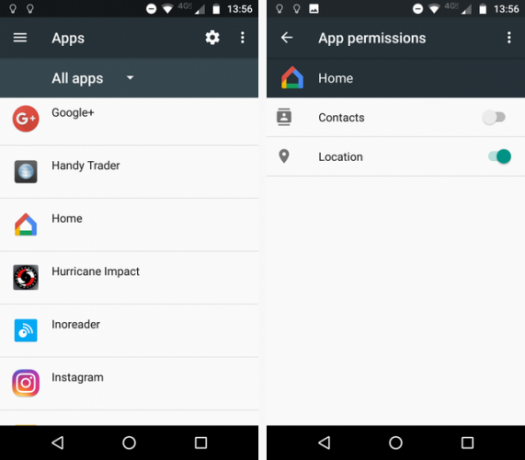
פתח את האפליקציה והקש על להתחיל. האפליקציה תבקש ממך לאשר את פרטי חשבון Google שלך. הקש על חשבונך הקיים או הזן את האישורים של חשבון אחר. כשתהיה מוכן, הקש על בסדר.
בשלב הבא, האפליקציה תבקש ממך לאפשר גישה למיקום. האפליקציה צריכה למצוא את מכשיר ה- Chromecast בשלב ההתקנה הראשוני. אתה יכול להעניק את הגישה מתוך האפליקציה. אין צורך לחזור לתפריט ההגדרות - פשוט הקש על בסדר.
מנקודה זו קדימה, התהליך דומה באופן נרחב לשימוש בדפדפן אינטרנט. דף הבית של Google יסרוק מכשירים ואז יבקש ממך לחבר אותו לרשת ה- Wi-Fi שלך, להשמיע צליל בדיקה ולתת שם למכשיר.
ראוי לציין כי בשלב חיבור ה- Wi-Fi, האפליקציה תבקש ממך הרשאה לשמור את סיסמת ה- Wi-Fi שלך לשימוש במכשירים עתידיים. אם קנית מכשירי Chromecasts מרובים, או שאתה מתכוון להוסיף Chromecasts נוספים להתקנה שלך בעתיד, עליך להשאיר את תיבת הסימון שליד השתמש ברשת Wi-Fi זו כדי להגדיר מכשירים עתידיים מסומן. זה יחסוך לך זמן בתור.
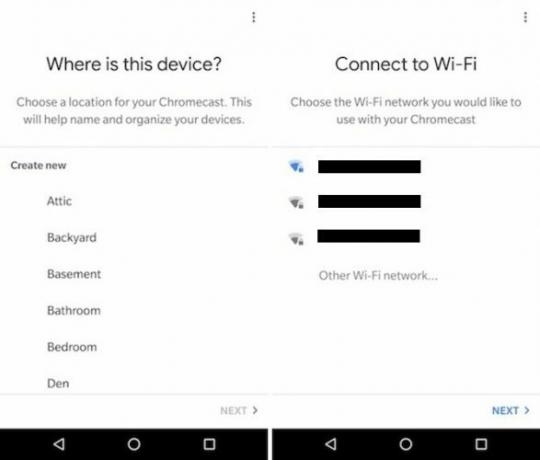
האפליקציה תבקש מכם להזין את הכתובת שלכם. זה לא צעד הכרחי ואינו משפיע על הפונקציונליות של ה- Chromecast Audio שלך. במקום זאת, זה כדי שתוכל השתמש ב- Google Now כיצד להשתמש ב- Google Now לאוטומציה של הבית והחיים שלךGoogle Now יכול לשמש כבקרה קולית לגאדג'טים של הבית החכם שלך, לפרסם בחשבונות המדיה החברתית המועדפים עליך ואפילו לעקוב אחר בריאותך. קרא עוד כדי לקבל דוחות חדשות, מזג אוויר ותעבורה. לחץ על לדלג אם אינך זקוק לשירותי Google Now.
בסיום ההתקנה, עליך להחליט אם ברצונך להירשם לטיפים בדוא"ל מגוגל. לבריאות תיבת הדואר האלקטרוני שלך, עליך להימנע מהקשה על הקשה הירשם כמנוי.
הורד:דף הבית של גוגל (אנדרואיד)
הגדרת שמע Chromecast ב- iOS
בדומה למכשירי אנדרואיד, הגדרת שמע Chromecast ב- iOS מחייבת אותך להשתמש בגרסת ה- App Store של אפליקציית Google Home.
כדי להתחיל בתהליך ההתקנה, פתח את היישום, הקש על להתחיל, ואשר את פרטי חשבון Google שלך. אם אין לך חשבון Google מחובר למכשיר שלך, תצטרך להזין את האישורים שלך.
בשלב הבא התהליך שונה מאנדרואיד. יהיה עליכם להפעיל את חיבור ה- Bluetooth של המכשיר. לשם כך, פתח את הגדרות יישום, הקש על בלוטות, והחלק את המתח ל על עמדה.
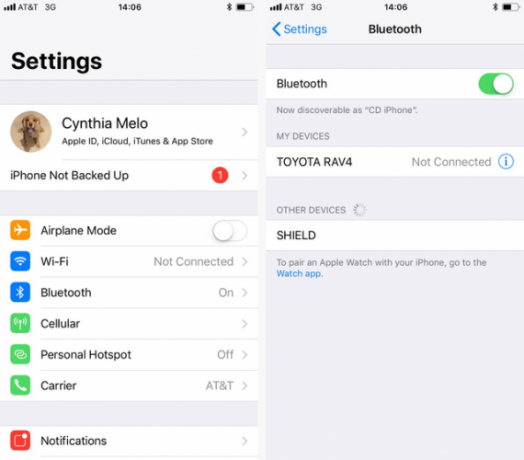
זכור, השאר את צוואר ה- Bluetooth שלך מופעל לצמיתות לגרום לסוללה להתנקז מהר יותר כיצד לתקן את חיי הסוללה של iOS 10 לקויהחיי הסוללה לא בדיוק מה שהיה לפני שעידכנת? הנה מה שקורה ואיך לשפר את זה. קרא עוד , אז וודא שאתה מכבה אותו שוב לאחר שתסיים להתקין את המכשיר.
שוב, מנקודה זו ואילך, התהליך זהה ל- Windows ו- Android. אפליקציית Google Home תבקש ממך לאשר את רשת ה- Wi-Fi שלך (או להזין רשת חדשה), להשמיע צליל כדי לבדוק את הקישוריות ולתת שם למכשיר.
כמו אנדרואיד, תהיה לך גם אפשרות לשמור את סיסמת הרשת לשימוש עתידי. פשוט הקש על השתמש ברשת Wi-Fi זו כדי להגדיר מכשירים עתידיים בשלב ה- Wi-Fi בתהליך ההתקנה.
הורד:דף הבית של גוגל (iOS)
כיצד להעביר אודיו לרמקולים שלך
לאחר שתגדיר בהצלחה את הרמקול שלך, הגיע הזמן להעביר קצת אודיו ולהנות מהמוזיקה האהובה עליך.
אתה יכול להעביר שמע מאפליקציות סמארטפון וטאבלט תואמים, כמו גם מדפדפן Chrome במחשב שלך.
כיצד להעביר אודיו באמצעות מכשיר נייד
השיטה להעברת מוזיקה מאפליקציות במכשיר הנייד שלך משתנה בהתאם לאפליקציה בה אתה משתמש.
בדרך כלל, תראה אייקון יצוק איפשהו על המסך. זה נראה כמו טלוויזיה עם סמל אות Wi-Fi בפינה. אייקון זה תקני בכל היישומים של גוגל - כמו למשל YouTube - וכן אפליקציות פודקאסט כמו מכור לפודקאסט 5 אפליקציות שכל מכור למתחילים ופודקאסט צריך לדעת עליהןמהפכת הפודקאסט באמת המריאה. אלה האפליקציות שכל מכור לפודקאסט או מתחיל צריך לדעת עליהן. קרא עוד ו אפליקציות רדיו כמו TuneIn מהי אפליקציית הרדיו החינמית הטובה ביותר לאנדרואיד?רוצה להזרים מוזיקה במכשיר האנדרואיד שלך? אפליקציות הרדיו באינטרנט אלה דרך נהדרת לעשות זאת! קרא עוד .
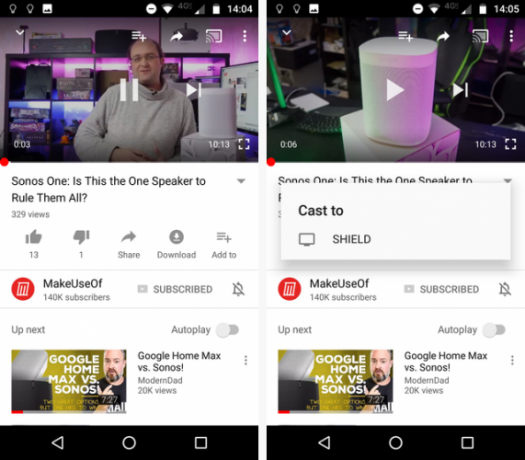
אם אתה משתמש ב- Spotify כיצד לגלות מוזיקה חדשה באמצעות Spotify: 7 טיפים וטריקים עיקריים לדעתהסיבה העיקרית שאני אוהבת את ספוטיפיי היא שזה עזר לי למצוא כל כך הרבה מוזיקה חדשה לאורך השנים. להלן התכונות המובנות של Spotify בהן גיליתי מוזיקה חדשה מדהימה. קרא עוד , אתה צריך לנקוט בגישה קצת אחרת. הרחב את השיר שמתנגן כרגע כך שהוא יהיה במצב מסך מלא. בתחתית המסך, אתה אמור לראות מכשירים זמינים. הקש על הקישור ובחר שתראה את שם הרמקול Chromecast Audio שלך. הקש על שם הרמקול כדי להתחיל בהפעלה.
כיצד להעביר אודיו באמצעות Chrome למחשב
אתה יכול גם להעביר כל שמע מהמחשב שלך, בתנאי שאתה משתמש בדפדפן האינטרנט של Chrome.
כדי להתחיל, פתח את Chrome. הקלק על ה יותר בפינה הימנית העליונה (שלוש נקודות אנכיות) כדי לחשוף את התפריט. לאחר מכן בחר ללהק.
חלון חדש יופיע במרכז החלק העליון של המסך. זה ייתן לך כמה אפשרויות.
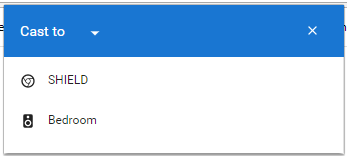
בתחילה, תראה את ה- ליהוק ל תפריט. כל התקני הפלט התואמים ל- Chromecast יופיעו ברשימה. לדוגמה, בתמונה למעלה, אתה יכול לראות את המנגינה של Chromecast Audio שלי כמו גם מגן ה- Nvidia שלי 7 סיבות שמגן ה- Nvidia הוא המכשיר האולטימטיבי לחותכי חוטיםמגן ה- Nvidia עשוי להיות המכשיר האולטימטיבי לחותכי כבלים בכל מקום. להלן שבע סיבות לכך שהיא מנצחת את התחרות ללא מאמץ רב. קרא עוד , עם פונקציונליות Chromecast מובנית.
עם זאת, לפני שתלחץ על שם הרמקול שלך, עליך ללחוץ עליו ליהוק ל. פעולה זו תגלה את מקור תפריט. אתה יכול לבחור להעביר מהכרטיסייה הספציפית שאתה מסתכל עליה, או משולחן העבודה של המחשב. מקור שולחן העבודה שימושי אם תרצו להזרים מוזיקה ששמורה מקומית הזרמת מוסיקה של ספוטיפיי: המדריך הלא רשמיSpotify הוא שירות הזרמת המוסיקה הגדול ביותר בסביבה. אם אינכם בטוחים כיצד להשתמש בו, מדריך זה יוביל אתכם דרך השירות, וכן יציע כמה טיפים חשובים ביותר. קרא עוד או האודיו מסרטון.
אילו אפליקציות עובדות עם שמע של Chromecast?
בימינו, יש מעט מאוד אפליקציות שמע רגילות שאינן תואמות Chromecast. אפילו אפליקציות רבות של צדדים שלישיים קטנים יותר הן בעלות הפונקציונליות הזמינה.
כבר כיסינו חלק מה- אפליקציות האודיו הטובות ביותר לשימוש עם ה- Chromecast שלך 10 אפליקציות Chromecast חובה להאזנה למוזיקהמכשירי Chromcast הם יותר מסתם תוכן וידאו; הם יכולים גם להזרים מוזיקה. במאמר זה רשימת 10 אפליקציות Chromecast חובה שיעזרו לכם להתחיל להאזין למוזיקה. קרא עוד .
תוכלו למצוא גם שהאפליקציה של Google Home מועילה. זה יכול להראות לך רשימה של אפליקציות תואמות Chromecast שנמצאות כבר בטלפון או בטאבלט שלך.
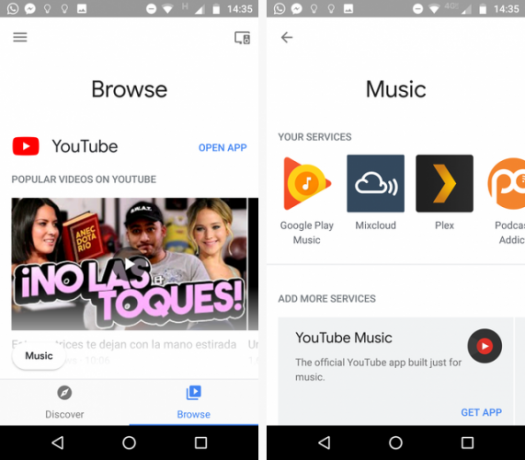
פתח את האפליקציה ולחץ על דפדף בלשונית בפינה הימנית התחתונה. במסך הבא, לחץ על מוזיקה בפינה השמאלית התחתונה. חלון חדש נוסף ייפתח. תוכלו למצוא את כל היישומים התואמים ב- השירותים שלך קטע. הקשה על לוגו האפליקציה תפעיל אותו.
דף הבית של Google נהדר גם למציאת אפליקציות תואמות אחרות. הקלק על ה גלה לחץ על הכרטיסייה וגלול בין ההצעות.
תכונות נוספות
מכשירי Chromecast שמע מציעים שתי תכונות נוספות בולטות שתוכלו לנצל אותן.
צור קבוצות רמקולים
אם יש לך יותר ממכשיר Chromecast Audio אחד בבית, אתה יכול ליצור קבוצות רמקולים. זה מאפשר לך לשחק את אותו התוכן במספר יחידות Hi-Fi במקביל.
לדוגמה, אם יש לכם טרקלין פתוח ואזור מטבח, תוכלו להכניס את הרמקולים בשני האזורים לקבוצה כך שכל מוסיקה שתנגנו תהיה מסונכרנת בצורה מושלמת.
כדי להקים קבוצת רמקולים, תזדקק ליישום הבית של Google באנדרואיד או ב- iOS - לא ניתן להשתמש בדפדפן אינטרנט. עליכם גם לוודא שכל התקני ה- Chromecast Audio מחוברים לאותה רשת Wi-Fi. אינך יכול לסנכרן רמקולים ברשתות שונות.
הפעל את אפליקציית דף הבית של גוגל ולחץ על מכשירים קישור בפינה הימנית העליונה. תראה רשימה של כל dongles Audio Chromecast שיש לך במערכת שלך.
ליצירת קבוצה, הקש על שלוש הנקודות האנכיות בפינה השמאלית העליונה של אחד מכרטיסי ה- Chromecasts ובחר צור קבוצה.
כברירת מחדל, הקבוצה תיקרא קבוצת הבית. אם ברצונך לשנות אותו, פשוט הקלד את השם החדש בתיבה שעל המסך.
במסך הבא, תוכלו לראות את כל הרמקולים הזמינים שניתן להוסיף לקבוצה. היה מודע לכך שדובר לא יכול להשתייך ליותר מקבוצה אחת בכל פעם. כדי להוסיף רמקול לקבוצה החדשה שלך, סמן את תיבת הסימון לצד שמה. הקש להציל ליצור את הקבוצה.
אם היצירה הקבוצתית הייתה הצלחה, תראה כרטיס עבורו המופיע ברשימת המכשירים. אל תדאג אם אתה לא יכול לראות את זה מיד, זה יכול לקחת עד 20 שניות עד להופעה.
אם עליך לערוך את הקבוצה (למשל להוסיף / להסיר רמקולים או לשנות את שמה), הקש על הנקודות האנכיות בפינה השמאלית העליונה של כרטיס המכשירים של הקבוצה.
למחיקת קבוצת רמקולים לחלוטין, הקש על הנקודות ועבור אל מחק קבוצה> מחק.
אפשר מצב אורח
דונגולי Chromecast Audio מציעים מצב אורח כיצד להפעיל מצב אורח ב- Chromecast Audioמצב אורח מאפשר לאחרים לתור שירים ל- Chromecast Audio מבלי שתצטרך להעביר את הטלפון שלך או לשתף איתם את סיסמת Google שלך. קרא עוד . זה מאפשר לאנשים אחרים לנגן מוסיקה ברמקול ה- Chromecast שלך מבלי להתחבר לרשת ה- Wi-Fi שלך. תמצא את זה שימושי במיוחד למסיבות או למפגשים גדולים אחרים.
כדי לאפשר מצב אורח, פתח את אפליקציית דף הבית של גוגל ועבור אל התקנים> תפריט> מצב אורח. החלק את המתח ל - על עמדה.
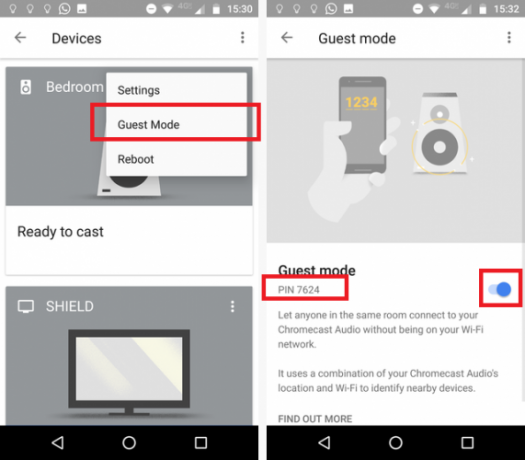
אורחים יכולים להתחבר לרמקולים במכשירים שלהם על ידי פתיחת אפליקציה תואמת, לחיצה על ה- ללהק כפתור ובחירת הרמקולים הסמוכים.
אם החיבור נכשל, האורח שלך יצטרך להזין קוד PIN. תוכל למצוא את מספר ה- PIN של המכשיר שלך על ידי מעבר אל דף הבית של Google> מכשירים> תפריט> מצב אורח ומביט מתחת ל דולק כבוי להחליף.
פתרון תקלות
מכשירי Chromecast שמע הם חלקי ציוד אמינים, אך לפעמים הדברים ישתבשו. להלן מבט על כמה מהנושאים הנפוצים ביותר וכיצד לתקן אותם.
לא נמצא יעד יצוק
לפעמים מכשיר ה- Chromecast שלך לא יופיע ברשימת הרמקולים כשתרצה להעביר אודיו מאפליקציה אחרת.
ראשית, בדוק את היסודות. האם המכשיר הנייד שלך נמצא באותה רשת כמו ה- Chromecast שלך? האם ל- Chromecast יש מקור כוח? והאם ה- Chromecast הוגדר כראוי?
לקבלת פיתרון טכני יותר, ודא ש- Chromecast Audio שלך משתמש פס ה- Wi-Fi של 2.4 גיגה הרץ קראנץ 'ספקטרום Wi-Fi: כיצד לנצח מהירויות איטיות באזורים צפופיםכעת, כאשר ה- Wi-Fi כל כך נמצא בכל מקום, קראנץ 'הספקטרום הופך להיות סוגיה אמיתית וצומחת - אך נראה כי חוקרי MIT אולי מצאו פיתרון לכך. קרא עוד . אם יש לך נתב להקה כפולה, תראה את שתי הלהקות הרשומות בשלב ההתקנה.
לבסוף, בדוק אם מכשירים אחרים יכולים להעביר בהצלחה. זה יעזור לקבוע אם הבעיה היא עם ה- Chromecast או המכשיר הנייד שלך.
כפתור הגבס חסר ב- Chrome
למרות שהדרך הרשמית לליהוק מדפדפן כרום היא להשתמש בשיטה שהוצגה מוקדם יותר במדריך זה, ניתן להשתמש גם ב ללהק בסמל סרגל הכלים של Chrome.
עם זאת, משתמשים מסוימים משתמשים בזה בעוד שאחרים אינם עושים זאת. אז מה קורה? ובכן, כל אחד יכול ליצור סמל סרגל כלים Chromecast משלו. הנה איך.
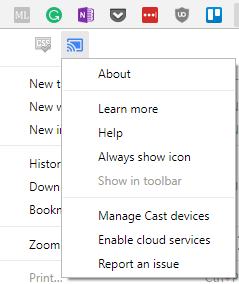
פתח את Chrome ועבור אל עוד> שחקנים. חלון הליהוק שאליו התייחסנו קודם יופיע. התחל להטיל כל דבר.
כעת, לחץ על יותר תפריט בפעם השנייה. בחלקו העליון של התפריט תראו כל סמלים שלא בדרך כלל מתאימים בסרגל הכלים הראשי. עליך למצוא את סמל הליהוק.
פתק: אם לא מותקנות בהן הרבה תוספים או אפליקציות אינטרנט, ייתכן שתראה את סמל ה- Cast בסרגל הכלים.
לאחר מכן לחץ באמצעות לחצן העכבר הימני על הסמל ובחר תמיד מראה. לאחר שנבחר אפשרות זו, תוכלו להפסיק להעביר מבלי שהסמל ייעלם. זה מאפשר לחדש את הליהוק בעתיד.
רמקולים קבוצתיים אינם מסונכרנים
חלק מהרמקולים עשויים לחוות עיכוב קל במהלך ההפעלה. אם יש לך רמקולים מכמה יצרני רמקולים שונים בקבוצה יחידה, ייתכן שהעיכובים לא יהיו זהים, ובכך יובילו להבדלים קטנים אך מורגשים.
כדי לתקן עיכובים בהפעלה, פתח את אפליקציית Google Home והקש על מכשירים סמל. מצא את הכרטיס של הרמקול שעבורו ברצונך להתאים את העיכוב, הקש על שלוש הנקודות. בחר הגדרות> תיקון עיכוב קבוצתי להתחיל לבצע התאמות.
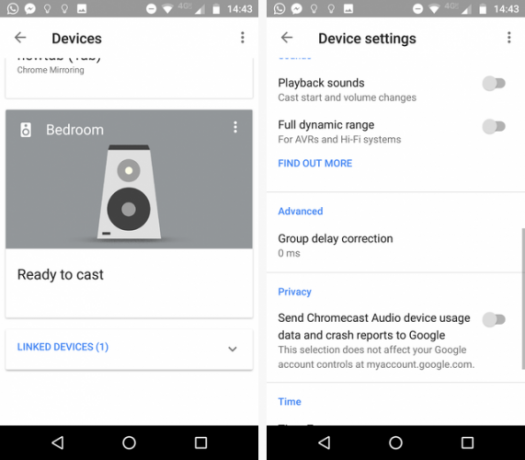
מקם את עצמך במקום שבו אתה יכול לשמוע את השמע מכל הרמקולים הקבוצתיים באותו הזמן, ואז הזז את המחוון עד שהכל מסונכרן.
בעיות נוספות?
אם לא כיסינו את הבעיה, תוכלו לפנות ישירות אל Google. תושבים בארצות הברית יכולים לפתוח בצ'אט חי עם מומחה Chromecast דרך האתר, לבקש שיחת טלפון או להתקשר ישירות 1-844-400-CAST. דוברי אנגלית מחוץ לארה"ב יכולים ליצור קשר דרך המדיה החברתית ובפורומים.
האם הגדרת השמע של Chromecast שלך הייתה מוצלחת?
מדריך זה הסביר את כל המידע החיוני שעליך לדעת בכדי להקים את מכשיר ה- Chromecast Audio שלך ומוכן לשימוש.
אם מצאת חלקים במדריך זה מבלבלים, או שאתה מחפש מידע נוסף על תכונה או אפשרות מסוימת, תוכל לפנות אליהם בקטע התגובות למטה.
דן הוא גולה בריטי המתגורר במקסיקו. הוא העורך המנהל של אתר האחות של MUO, Blocks Decoded. בזמנים שונים הוא שימש כעורך חברתי, עורך יצירתי ועורך כספים עבור MUO. אתה יכול למצוא אותו משוטט בקומת התצוגה ב- CES בלאס וגאס מדי שנה (אנשי יחסי ציבור, מושיטים יד!), והוא עושה המון אתר מאחורי הקלעים...


