פרסומת
Gmail השתנתה כל כך הרבה עם הזמן שההתייחסות אליו פשוט כ"לקוח דוא"ל "אינה עושה זאת בצדק. חשבו על זה ככה, תוכלו להשתמש בסמארטפון באופן בלעדי כדי לבצע שיחות טלפון או להשתמש במחשב ליצירת מסמכים בלבד. אתה יכול להחזיק מכונית ספורט שתנהג עליה רק כמה רחובות. אתה יכול, אבל יש עוד כל כך הרבה דברים שהדברים האלה יכולים לעשות בשבילך, ותבזבז את הכסף שלך רק כדי להשתמש בהם לדבר אחד. ניתן לומר את אותו הדבר לגבי Gmail, למרות שזה לא עולה לך אגורה לשימוש.
במדריך זה:מתחיל מחדש עם Gmail | Gmail כרכז רכזות | תוויות, ה- DNA של Gmail | הרגישו את העוצמה של חיפוש ומסננים | כלי הפריון של Gmail
הערה: מדריך Gmail זה אינו מיועד למשתמשים חדשים, אלא לאלה מכם שכבר משתמשים ב- Gmail ורוצים לנצל את התכונות הרבות שלו. אלו מכם שהם חדשים צריכים כנראה לקרוא מדריך למתחילים ל- Gmail ראשית, אשר ייתן לך היכרות עם השירות וכיצד להשתמש בתכונות הבסיסיות והחשובות ביותר שלו.
מתחיל מחדש עם Gmail
1.1 ערכות נושא ותפיסת ה- Mind היעילה של Gmail
תמונה שווה אלף מילים, כך שבמקום להסביר כיצד נראה ממשק ה- Gmail שלי, אני פשוט אראה לך:
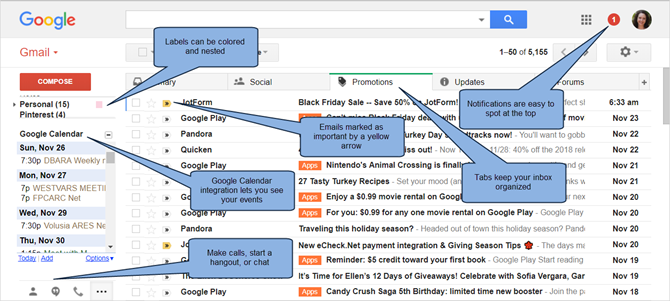
מה הדבר הראשון שאתה שם לב אליו? האם זה שילוב של יומן Gmail, כרטיסיות מועילות לארגון או סמל התראה?
למעשה, הדבר הראשון שאנו נתחיל הוא הנושא שלך ב- Gmail. זה כנראה הדבר היחיד שלא שמת לב אליו מייד. אין כוכבים מפוארים, אין נינג'ות תלויים בין שורות נושא ושום תמונה ברקע. וזה העניין: הנושא פשוט לא יוצא מהדרך. בעזרת ערכות נושא, אתה יכול לבחור ל- Gmail שלך מראה שונה, שהוא תכונה מועדפת בקרב משתמשים רבים. אתה יכול לקרוא את המדריך המקורי של Gmail כדי ללמוד כיצד ליישם אותם, אך אם אתה רציני להיות יעיל במיילים שלך, עליך לשקול לשמור על דברים פשוטים ככל האפשר.
ערכת הנושא שלך ב- Gmail היא יותר מסתם אוסף של צבעים או רקע מסודר. זה מגדיר את מצב הרוח שלך כשאתה צופה בהודעות הדוא"ל שלך ואפילו יכול להשפיע על אופן התגובה אליהם. בחשבון Gmail מקצועי בו אתה עוסק בעבודות ופרויקטים, יעילות צריכה להיות עדיפה על פני יצירתיות. בחר נושא נקי עם ניגודיות גבוהה ואל תציף את עצמך עם חבורה של הסחות דעת.
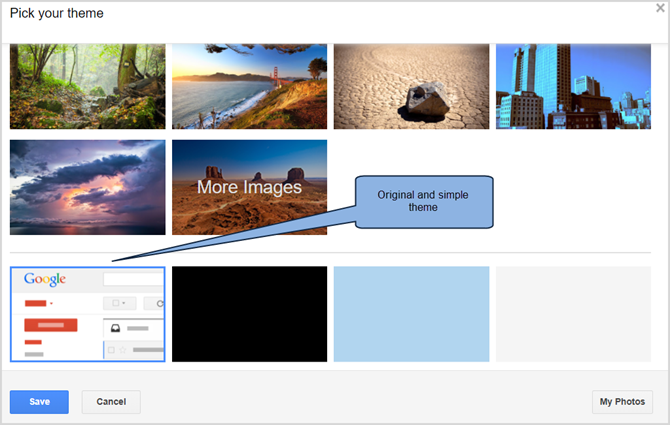
הפרדת העבודה שלך והחיים האישיים שלך היא כנראה אחד הדברים החשובים ביותר שאתה יכול לעשות כדי להצלחה של שניהם. כך, לתיבת דואר נכנס יעילה יותר כיצד לשלוט בחרדת תיבת הדואר הנכנס שלכל כך הרבה מיילים, כל כך מעט זמן. האם אתה מרגיש כך כשמדובר בניהול תיבת הדואר הנכנס שלך ב- Gmail? אנו מראים לך הגדרות פשוטות וכלים מועילים לארגון ולמגן מפני תיבת הדואר הנכנס שלך ב- Gmail. קרא עוד , נסה להחליף את Gmail בחזרה לנושא המקורי למשך מספר שבועות. תלמדו להעריך את זה. אל תזלזל בהצעה הקטנה אך החשובה הזו, זה יכניס אותך למצב הרוח הנכון לשאר מדריך זה.
1.2 רוקן את דעתך, רוקן את תיבת הדואר הנכנס שלך
השארת תיבת הדואר הנכנס שלך ב- Gmail ריקה גש לאפס תיבת הדואר הנכנס ב- Gmail באמצעות אסטרטגיות אלהלהישאר בראש הדוא"ל זה קשה! המפתח לאפס תיבת הדואר הנכנס הוא אוטומציה ככל האפשר של התהליך. אנו נראה לך כיצד לגשת לתיבת הדואר הנכנס אפס ב- Gmail. קרא עוד היא נקודת מפתח נוספת בג'ימלינג אפקטיבי. כמו הנושא הפשוט, זהו הלך רוח שאתה צריך לאמן את עצמך להיכנס אליו. תיבת דואר נכנס גדולה ומסוממת מלאה בהודעות היא המקבילה לשולחן עבודה מלא בניירות. עליך להשתמש בתיבת הדואר הנכנס שלך רק לדוא"ל שעדיין לא קראת וזקוק לתשובה; השאר שייכים לאחסון.
בהמשך נלמד כיצד להשתמש במסננים החזקים של Gmail (ראה פרק 4) לארגון דוא"ל נכנסים וכיצד להשתמש בקיצורי מקשים (ראה פרק 5) כדי לארגן במהירות דוא"ל שאינו דורש את המיידי שלך תשומת הלב. Gmail מציעה גם כרטיסיות ומערכת תיוג אוטומטית לארגון קל יותר (גם בפרק 5).
התייחס לתיבת הדואר הנכנס שלך כאל רשימת "לעשות". כל אימייל בו מחייב שתעשה משהו בעניין (בדרך כלל תשיב עליו). ברגע שתסיים לטפל בדוא"ל ההוא, ארכיב אותו. יתכן שתופתעו לדעת כיצד הקלה על תיבת דואר נכנס ריקה יכולה להיות.
1.3 Gmail ושילוב עם מוצרי גוגל אחרים
בעוד שמדריך Gmail זה מתמקד ב- Gmail וכיצד להפיק ממנו את המרב, גוגל פרסמה מוצרים רבים העובדים יחד בהרמוניה. יש הרבה דברים שאפשר לומר על שירותים אלה (שאת חלקם נעסוק בנקודות שונות במדריך זה), אך לעת עתה, נסה לדמיין את Gmail כ"שכבת "שירות אחת על גבי שכבות אחרות, שכולם זורמים זה לזה. כיוון.
רבים מהשיפורים ל- Gmail המתוארים במדריך זה עובדים באמצעות שירותים אחרים אלה המשולבים לחלוטין ב- Gmail. על מנת לנצל את מלוא היתרונות של אלה, תצטרכו לצאת קדימה ולהתבונן בהם. אני ממליץ לך בחום לעשות זאת.
2. Gmail כרכז רכזות
2.1 תן צ'אט את החדר שמגיע לו
אני מקווה שעכשיו אתה נכנס לחשיבה יעילה של Gmail, אז אני רוצה שתשקול תכונת הצ'אט של Gmail ושימוש ב- Hangouts גוגל מתפצל Hangouts ל'צ'אט 'ו'מפגש'גוגל מחלקת Hangouts לשני אפליקציות נפרדות, צ'ט Hangouts ו- Hangouts Meet. נראה שאיש אינו יודע מדוע, אך בכל זאת זה קורה. קרא עוד . כברירת מחדל, Gmail סוחט את התקשורת לפינה השמאלית התחתונה של המסך, מוסתרת תחת קו הפרדה. ככל הנראה כך מוגדר הצ'אט שלך ברגע זה.
אם אתה רוצה להשתמש ב- Gmail כרכזת תקשורת, אתה צריך לתת לאזור הצ'אט מיקום הרבה יותר בולט על המסך. לשם כך, נעביר את סרגל הצ'אט לימין המסך. לחץ על גלגל שיניים סמל בראש ובחר הגדרות. בחר מעבדות מלמעלה ובחלון החיפוש שמופיע, הקלד "צ'אט" כדי לראות רק את האפשרות הזמינה עבור תכונות צ'אט. ואז, הפעל את צ'אט בצד ימין אפשרות ולחץ שמור שינויים בתחתית הדף. Gmail אמור לטעון מחדש מחדש עם השינוי.
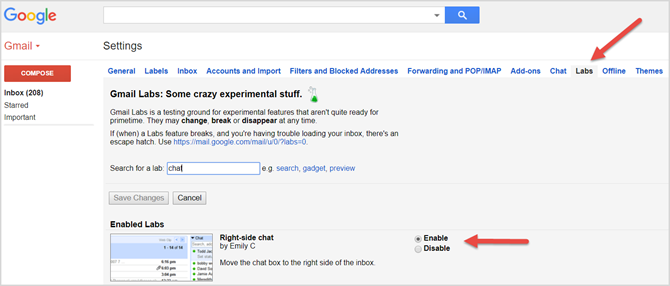
זה היה קל, לא? זכור את כרטיסיית המעבדות הזו מכיוון שנשוב אליה בקרוב ונשתמש בה לתכונות נוספות.
צ'אט בצד ימין משתמש בצד הימני של המסך, שהוא יחסית לא בשימוש בג'ימייל. זה מאפשר לך לראות יותר אנשי קשר בבת אחת, הופך את הצ'אט לבולט יותר מבחינה חזותית ומעניק לך יותר מקום להציג את התוויות שלך בצד שמאל, מבלי להזיז כל הזמן את אותו סרגל דינמי מעצבן. זהו מצב win-win פשוט.
2.2 שימוש בצ'ט ליותר מאשר סתם צ'אט
כפי שציינתי קודם, הצ'אט של Gmail הוא אחד התכונות החזקות ביותר שלו. למרבה הצער, משתמשי Gmail רבים עדיין לא מודעים ליכולותיה המלאות, ונראה שגוגל עושה עבודה לא טובה בכדי להפיץ את התכונות הללו.
בואו נסקור מקרוב את בר הצ'אט שלנו. הראשון הוא כפתור אנשי הקשר של Hangouts שיציג את אלה שאליהם הצטרפת ל- Hangout. אם תבחר אחת כזו, יש לך אפשרויות ליצור קשר באמצעות שיחת וידאו, Hangout או דוא"ל. אתה יכול גם לבדוק את הפרטים הבסיסיים שלהם.
הבא הוא כפתור ה- Hangouts, גרסת גוגל של ועידת וידיאו. Hangouts הם רכיב של גוגל פלוס המאפשר לך לדבר עם עד חמישה אנשים בג'ימייל (אפשר לדבר עם יותר אנשים ישירות דרך גוגל פלוס). אתה יכול אפילו לאנשים להצטרף דרך הטלפון. זהו כלי התקשורת האולטימטיבי של Gmail ואחת התכונות הטובות ביותר שהוא יכול להציע לך.
מימין לזה הוא לחצן שיחת טלפון שיעלה אנשי קשר שתוכלו להתקשר אליהם. פעולה זו תפתח את השיחה בחלון משטח חיוג קטן.
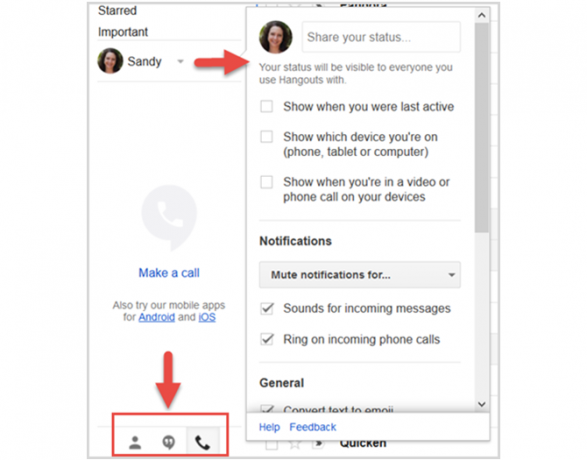
בחלק העליון של פיצ'ר הצ'אט אנו רואים את תמונת הפרופיל שלנו. לחיצה על התמונה או על החץ שנמצא לצידה תביא חלון שמאפשר לנו לשנות את הסטטוס שלנו ולהתאים הגדרות אחרות.
התכונות באזור זה מבארות את עצמן: הן מאפשרות לך להוסיף הודעת סטטוס, למשל "עסוק בעבודה" או "בטלפון שלי", ומציין אם אתה עסוק או זמין. אתה יכול גם להתאים את ההתראות, ההגדרות הכלליות שלך ולסקור פריטים כמו Hangouts בארכיון ואנשי קשר חסומים.
2.2.1 Google Voice וקבלת מספר משלך
איננו יכולים לדבר על שיחות טלפון והודעות טקסט בג'ימייל מבלי להזכיר את Google Voice, אפילו לא בקצרה. Google Voice הוא שירות מעולה נוסף של גוגל, והוא פועל כמפעיל סוגים בין הספק שלך לאיש הקשר שלך.
התכונות של Google Voice Google Voice מקבל עדכון והוא מועיל יותר מאי פעםGoogle Voice, שנחשבה כמושכת נטושה, בדיוק התחדשה על ידי גוגל. להלן מה קורה עם Voice ומה אתה יכול לצפות לראות באפליקציות המחודשות. קרא עוד מעבר למטרות של מדריך Gmail זה. אבל, אזכיר כאן שאם הגדרת את Google Voice, אתה יכול לבצע שיחות טלפון ולשלוח ולקבל גם הודעות טקסט. גוגל מציעה מחירים תחרותיים מאוד לשיחות בינלאומיות, אך אתה יכול להגדיר אותם רק באמצעות Google Voice. זה באמת שירות מצוין, במיוחד אם יש לכם חברים וקרובים בחו"ל.
3. תוויות, ה- DNA של Gmail
3.1 מהן בדיוק תוויות?
תוויות הן בבסיס הדרך שבה Gmail מארגן דוא"ל. כאשר גוגל הפיצה לראשונה את שירות הדואר האלקטרוני שלה, מרבית המשתמשים השוו את Gmail ל- Outlook והתוויות של Gmail לתיקיות של Outlook. הם נראים בערך אותו הדבר (תיבת הדואר הנכנס, דוא"ל שנשלח, טיוטות) ונראה שהם עושים את אותו הדבר, כך שרוב המשתמשים השאירו את זה בזה והתייחסו למילה "תוויות" כלא יותר מאשר המגרש השיווקי. אבל תוויות שונות, וחשוב שמשתמשים ב- Gmail מתקדמים (כמוך) יידעו את ההבדל לפני שנמשיך הלאה.
תוויות פועלות יותר כמו תגיות מאשר תיקיות. אם דוא"ל הוא מסמכי נייר שהונחו בתיקיות, תוויות דומות למדבקות צבעוניות המונחות על גבי ניירות אלה כדי לסווג אותן עוד יותר. אימיילים אינם ממוקמים ישירות בתווית, הם משויכים לתווית. לכן, בדוא"ל אחד יכול להיות יותר מתווית אחת (חשוב בחזרה למסמכים עם מספר מדבקות), וניתן לחפש אחר אימיילים עם יותר מתווית אחת.
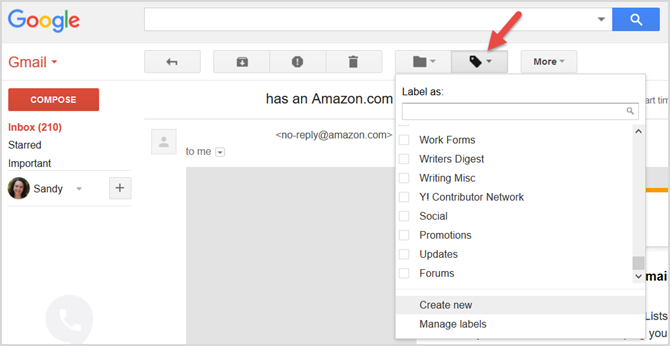
לדוגמה, התווית "המקצועית" שלי ב- Gmail מכילה דוא"ל משני מקומות העבודה שלי. יש לי תווית לכל מיקום, אבל חומר כלשהו משותף לשני המקומות. לאחר מכן יש לאימיילים אלה שלוש תוויות: התווית "המקצועית" המציינת שהיא קשורה לעבודה ותוויות לכל מקום עבודה. זה מאפשר לי לחפש חומר העונה על הצרכים של שני המיקומים.
הכל ב- Gmail מבוסס על תוויות. אין תיקיות ואין קישורים שנפתחים לחלקים שונים באתר. כל ההודעות קיימות ממש שם - Gmail רק מראה את שיוך התווית הנכון כשאתה בוחר. אני יכול להיכנס לדוגמאות נוספות ולהשתמש במשהו כמו תרשים Venn, אבל אתה בטח מתרגש להתקדם כמוני.
3.1.1 הגדרות תוויות וסוגי תוויות
אתה יכול לגשת לכל הגדרות התוויות ב- Gmail מה- תוויות כרטיסייה בפנים הגדרות. כרגע ישנם שלושה סוגים של תוויות ב- Gmail: תוויות מערכת, קטגוריות ותוויות מותאמות אישית.
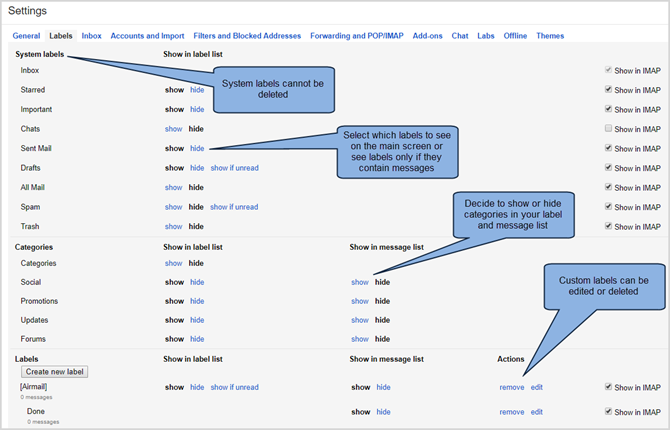
תוויות מערכת ותוויות מותאמות אישית כוללות א הצג ב- IMAP אפשרות; עליך לקבוע את התצורה של אפשרויות אלה אם אתה משתמש באפליקציה אחרת, תוכנה כמו Outlook או הרחבות מסוימות. מדריך Gmail זה מתמקד בהוצאת המקסימום מממשק ה- Gmail, כך שלא אכנס לאפשרויות הללו כאן. אם אתה מעוניין, וודא שאתה קורא מדריך למתחילים ל- Gmail מדריך למתחילים ל- Gmailיתכן שכבר יש לך חשבון Gmail. לחלופין, אתה חושב להירשם לאחת. במדריך זה יש את כל מה שאתה צריך כדי להפיק את המרב מחשבון ה- Gmail החדש והמבריק הזה. קרא עוד .
3.2 תוויות מערכת
התוויות המוכרות ביותר ב- Gmail הן תוויות המערכת. אלה הקישורים בפינה השמאלית העליונה שראית מאז שהתחלת להשתמש בשירות כגון תיבת דואר נכנס, מסומנים בכוכב, דואר שנשלח, טיוטות, אשפה. לצורך ביצוע יעילות של Gmail, אני מציע לרשותך תוויות מערכת אלה זמינות עבורך. תבחין גם שיש לך א הצג אם לא נקרא אפשרות לתוויות טיוטות וספאם. הפעלת אפשרות זו תציג בפניכם תוויות אלה רק אם הן משויכות להודעות אימייל כלשהן.
3.2.1 כל הדואר והארכיון של דוא"ל ישן
אתה זוכר את הפילוסופיה הריקה של תיבת הדואר הנכנס מההקדמה של מדריך Gmail זה. אם תיבת הדואר הנכנס שלך היא שולחן עבודה, כל הדואר הוא ארון התיוק שלך. אפילו יותר טוב, זה מרתף מלא בארונות תיוק. אין צורך לרדת למרתף בכל פעם שאתה צריך לכתוב דוא"ל, אך כדאי שיהיה זמין אם תרצה לאחזר הודעה מהעבר.
כל הדואר הוא המרתף הזה. מדליק את זה (בחירה הופעה) פירושו גישה מיידית לדוא"ל העבר שלך, מאורגן לפי תאריך. אמנם אתה יכול לגשת לכל דוא"ל ישן מסרגל החיפוש, קישור זה הופך להיות די שימושי כשאתה מנקה תיבת הדואר הנכנס שלך לעתים קרובות ופשוט רוצה הצצה מהירה למצוא דוא"ל שקיבלת קצת מוקדם יותר באותו היום.
3.2.2 שימושים בטיוטות שלא לקחת בחשבון
כידוע, Gmail שומר אוטומטית הודעות שאתה כותב בתווית הטיוטה, גם אם הקלדת רק כמה משפטים. כל מה שאי פעם כתבת ולא שלחת מאוחסן שם. רוב הסיכויים שיש לך כבר כמה טיוטות מאוחסנות (או אולי יותר!)
מה שייתכן שלא שקלת הוא באמצעות טיוטות להערות פשוטות כיצד להפוך את Gmail לאפליקציה הטובה ביותר לביצוע הערות עבורךאותן תכונות שהופכות את Gmail ללקוח דוא"ל יעיל יכולות להפוך אותה לאפליקציה מכובדת עם הערות. נסה את הטיפים והטריקים האלה כדי לראות כמה מהיתרונות. קרא עוד , לרשום רעיונות, להכין רשימות קניות או לאחסן במהירות את פרטי הקשר של מישהו. מרבית לקוחות הדואר כיום נותנים לך אפשרות לצרף קבצים ותמונות למייל. זה הופך את תיקיית הטיוטה שלך למקום מצוין להעלאת קבצים וסנכרון בין מחשבים אם אתה זקוק לפיתרון מהיר. אל תשאיר קבצים בתיקיית הטיוטות שלך לנצח! זה לא המקום בשבילם.
שימוש נהדר נוסף לקטע הטיוטה הוא לאחסן תבניות. אם אתה מוצא את עצמך מלחין את אותו דוא"ל שוב ושוב, שמור עותק ריק של הדוא"ל בטיוטות שלך העתק והדבק אותו בדוא"ל חדש בכל פעם שאתה זקוק לו (אל תשלח את הטיוטה המקורית שלך - זה יסיר את הטיוטה תווית!). אתה יכול לשמור את חתימת הדוא"ל שלך, קישורים ואפילו תמונות בדרך זו. תן לדוא"ל הטיוטה שלך נושא המשקף את השימוש בו עבורך להתייחסות קלה, כגון "חתונה: מכתב תודה" או "מעריצים: תודה שהוספת מכתב" וכו '.
לחלופין, תוכלו השתמש בתגובות משומרות כדי להחזיק תבניות דוא"ל 4 דרכים לשימוש יצירתי בתגובות משומרות לפריון דוא"לאם אתה אפקטיבי, אתה עושה משהו נכון. לכן כדאי להשתמש במסנני דוא"ל ולתזמן את זמן הדואר. טריק אחד הוא להכין תגובות משומרות להודעות דוא"ל שאתה כותב לעיתים קרובות. קרא עוד עבור סוגי הודעות שאתה שולח כל הזמן.
3.3 קטגוריות
קטגוריות הן תוויות שמתאימות לכרטיסיות שאתה רואה ב- Gmail; חברתי, מבצעים, עדכונים ופורומים. Gmail מיישמת תוויות אלה באופן אוטומטי כדי לעזור לשמור על תיבת הדואר הנכנס שלך מסודרת כשיגיעו הודעות.
אתה יכול להחליט אם תרצה להציג או להסתיר כל אחת מהתוויות הללו ברשימת התוויות וגם ברשימת ההודעות. שים לב שזה נפרד מהצגת הקטגוריות הללו ככרטיסיות.
אם ברצונך להוסיף או להסיר כרטיסייה עבור אחת מהקטגוריות, לחץ על ועוד מימין ללשונית האחרונה. לאחר מכן, אפשר את אלה שאתה רוצה על ידי סימון התיבה המתאימה והקש להציל כשתסיים.
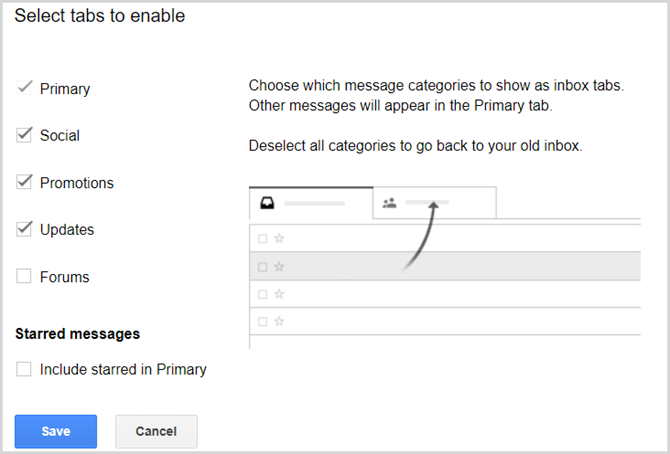
3.4 תוויות בהתאמה אישית
אחרונות ברשימה שמשמאל למסך ה- Gmail שלך נמצאות התוויות המותאמות אישית שלך. כנראה שיש לך כבר כמה כאלה. תוויות מותאמות אישית נשארות התוויות החזקות ביותר של Gmail (לעת עתה), והיית חכם ללמוד כיצד להשתמש בהן היטב, במיוחד עם המסננים המדהימים של Gmail.
אתה יכול להוסיף ולערוך תוויות מה- תווית הכרטיסייה מתחת הגדרות, ממש כמו עם כל תווית אחרת, אך קל אפילו יותר ללחוץ על הריבוע הצבעוני שליד שם התווית המותאמת אישית שלך. התפריט המוקפץ יעיל אפילו יותר מהכרטיסייה תוויות מסורתיות תחת הגדרות מכיוון שהוא מאפשר לבחור ולערוך ישירות את צבע התווית.
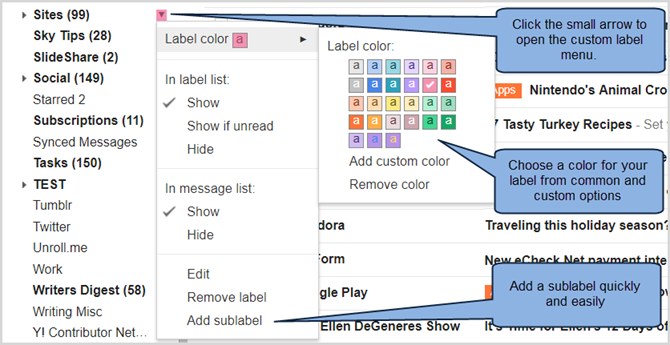
זכור כי ניתן לקנן תוויות בהתאמה אישית זו לזו. לדוגמה, תוכל לקבל תווית עבור טפסים לעבודה שיכולה לכלול תיקיות משנה עבור מיסים, מידע על ביטוח בריאות ומזכרים. אתה יכול אפילו ללמד את Gmail כיצד לדעת את ההבדל ולמקם כתובות דוא"ל נכנסות במקומות אלה עבורך באופן אוטומטי.
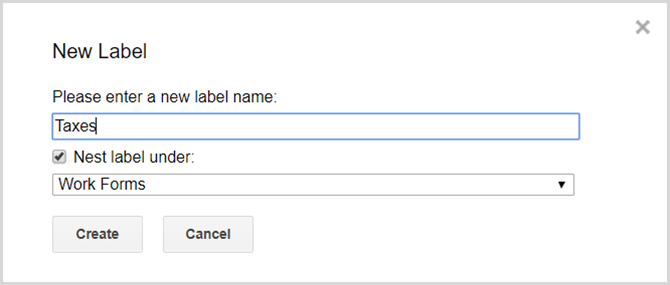
4. הרגישו את העוצמה של חיפוש ומסננים
אם התוויות הן ה- DNA של Gmail, החיפוש והפילטרים הם המוח שלו. ישנם מעט מאוד שילובים שלא יובילו אותך לדוא"ל שאתה מחפש, אפילו כמה שנים אחורה, והכל תוך שניות. Gmail קוראת לרשימת הכללים שלה לארגון מסנני אימיילים. ומכיוון שהשניים כל כך שזורים זה בזה, גוגל ריתקה אותם יחד עכשיו אתה יכול ליצור פילטרים 10 בעיות אימייל שאתה יכול לפתור באמצעות מסנני Gmailתיבת דואר נכנס שעלה על גדותיה משגע אותך? האם ברצונך לעבור דרך תיבת הדואר הנכנס שלך מהר מתמיד? נסה כמה ממסנני ה- Gmail המבריקים האלה כדי לראות את ההבדל. קרא עוד ישירות מהחיפושים שלך.
ראשית, ראשית, התרגל לחלון החיפוש של Gmail. אתה בטח מכיר את מפעילי החיפוש הפופולאריים יותר, כגון "מ" או "יש: קובץ מצורף" (ואם לא, אתה במקום הנכון). אלה מילים שאומרות ל- Gmail ללכת להביא משהו. למרבה המזל, המלים הללו ברובן מובנות מאליהן.
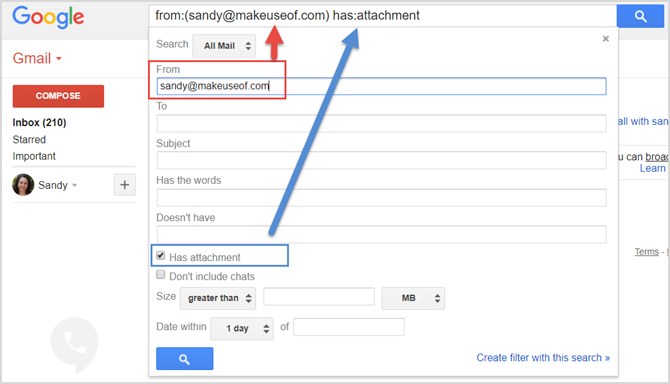
אתה יכול להזין אותם מפעילים באופן ידני, אך Gmail יעשה זאת עבורך כשאתה מזין את המידע לתיבה הנפתחת חיפוש. פשוט לחץ על החץ בתיבת החיפוש והשלם את פרטי החיפוש שלך. זה יכול לנוע בין מיהו דוא"ל או אל, מהי שורת הנושא, אם יש בהודעה או אין מילים ספציפיות והאם או לא יש קובץ מצורף כיצד למצוא במהירות הודעות עם קבצים מצורפים ב - GmailGmail והקבצים המצורפים קשורים זה לזה. מצא ונהל את כל הקבצים המצורפים הגדולים שלך בעזרת טיפים אלה. קרא עוד .
לאחר מכן תוכל לצמצם את החיפוש לפי גודל ותאריך במידת הצורך. שימו לב בתמונה למעלה שאלמנטים של חיפוש שתזינו מוצגים בתיבת החיפוש.
4.1 הפיכת חיפוש למסנן
הפיכת נינג'ה לחיפוש ב- Gmail זה דבר מדהים, אבל מה עם שמירת החיפושים האלה? מה אם אתה רוצה לבצע חיפוש שמוצא את כל קבצי ה- Word שלך ב- Gmail לעיתים קרובות? עדיף, מה אם אתה רוצה שהחיפוש הזה יפעל אוטומטית? האם לא יהיה נחמד אם ג'ימייל הייתה יכולה למצוא את קבצי Word האלה עבורך בכל פעם ולעשות איתם משהו בשבילך, כמו לשלוח אותם לחבר או לתייג אותם בדרך מסוימת? ובכן Gmail יכול לעשות את הדברים האלה, ובקלות. פקודות אוטומטיות אלה ל- Gmail נקראות פילטרים. כדי לבצע חיפוש למסנן, לחץ על הקישור בתחתית התיבה הנפתחת חיפוש, צור פילטר באמצעות חיפוש זה.
החלון הבא יציג בפניכם רשימת אפשרויות זמינות. אתה יכול לבחור למחוק, לארכוב ולהעביר דוא"ל אלה באופן אוטומטי. אתה יכול להחיל עליהן תווית או אפילו להגדיר ל- Gmail לענות להודעות דוא"ל אלה באופן אוטומטי באמצעות דוא"ל מוקדם, בדיוק לשם כך. בסיום, לחץ על הכחול צור פילטר כפתור. אם תבחר להחיל את המסנן על כל הדוא"ל שכבר נמצא בג'ימייל שלך, הפעולות שבחרת רק יכולות לעשות זאת.
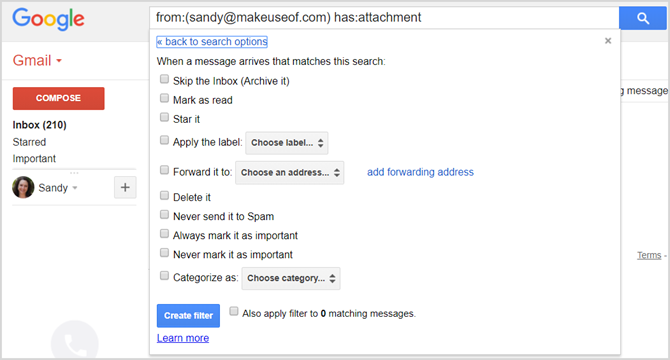
אתה תמיד יכול לגשת למסננים הקיימים שלך מה- מסננים הכרטיסייה מתחת הגדרות. משם אתה יכול לבחור לערוך או למחוק כל מסננים מותאמים אישית.
4.1.1 דוגמאות למסננים שימושיים
להלן כמה מסנני Gmail המסייעים ביותר 4 מסנני Gmail חכמים שעוזרים לך להתמודד עם יותר מדי אימייליםפירוק וארגון תיבת הדואר הנכנס שלך ב- Gmail הוא מטלה יומית. יש דרך חכמה יותר לעשות זאת. צור ארבעה סוגים בסיסיים של מסננים ב- Gmail כדי למיין את הדוא"ל שלך באופן אוטומטי. קרא עוד השתמשתי במשך שנים:
מסנן דואר זבל למחצה:
הודעות דוא"ל מסוימות אינן בדיוק זבל, אך גם אינן דורשות את תשומת ליבך. חשבונות והצהרות על כרטיסי אשראי, הודעות בפייסבוק, מיילים מהמשרד שאתה מכיר אותך אולי יצטרך יום אחד, או אפילו רק בן משפחה שמציף את תיבת הדואר הנכנס שלך בתמונות של החדש והחמוד שלהם כלבלב. אינך רוצה למחוק דוא"ל אלה לחלוטין, אך אינך רוצה למיין אותם מייד.
בנה חיפוש עם מפעיל "מ-:" והוסף דוא"ל עם פסיק כדי לכלול כתובות דוא"ל נוספות. לדוגמה, "מאת: [email protected], [email protected], [email protected]" יציג לך הודעות דוא"ל מכל האנשים האלה. לחץ על החץ למטה וצור מסנן שמסמן אוטומטית הודעות דוא"ל אלה כנקראו ומכניס אותם לארכיון.
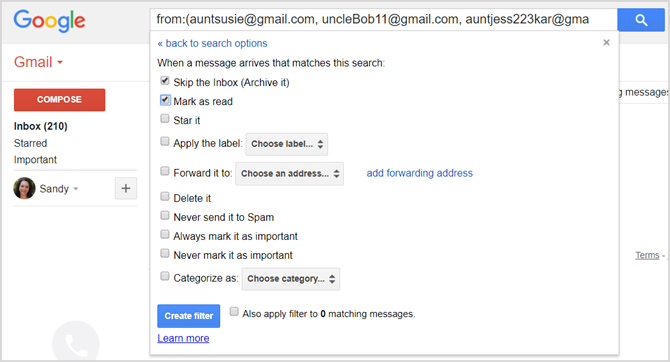
בפעם הבאה שדודה סוזי תשלח תמונה של הגור שלה, היא אפילו לא תהיה בתיבת הדואר הנכנס שלך, אבל אם היא תתקשר אליך ותשאל אותך על כך תוכל למצוא אותה בארכיון שלך במהירות.
סמן את הודעות המסירה של אמזון:
אם אתה משתמש באמזון הרבה, סביר להניח שאתה מקבל מהם הרבה דוא"ל כמו מבצעים, קבלות ובקשות למשוב. אתה יכול ליצור בקלות מסנן שישלח את כל אלה לתווית "חצי זבל" שלך, אבל הבעיה היא שאתה עדיין רוצה לדעת מייד כשאמזון העבירה לך משהו כדי שיהיה לך מספר המעקב זמין. איך אתה עושה את זה?
חפש את "אמזון" ב- Gmail ולחץ על החץ למטה כדי ליצור את המסנן שלך. המילה "אמזון" מעלה כל אימייל שנשלח אליך אי פעם מ- Amazon.com, ולכן השלב הבא הוא לכלול מילים נוספות שקיימות רק בדוא"ל אישור למשלוח של אמזון. בסעיף "יש את המילים" סוג השורה ב "נשלח!" במרכאות. זה אומר ל- Gmail שאתה מחפש את שילוב המילים "נשלח!" בדיוק כפי שמופיע בטקסט: שתי מילים, רווח וסימן קריאה. תוכלו לשים לב שהרשימה מתכווצת באופן משמעותי כך שתכלול רק דוא"ל מאת אמזון הכולל את הביטוי "נשלח!"
ובכל זאת, כמה מיילים מצליחים לעבור, במיוחד אם אתה מוכר פריטים באמזון. תקבל הודעה שתבקש ממך לשלוח את הפריטים שלך. אין בעיה. פשוט כלול את השילוב "שילוח עכשיו" בשורה "אין", וצפה ברשימה שלך מתכווצת עוד יותר. נראה די טוב עכשיו, לא? לאחר מכן, צור את המסנן.
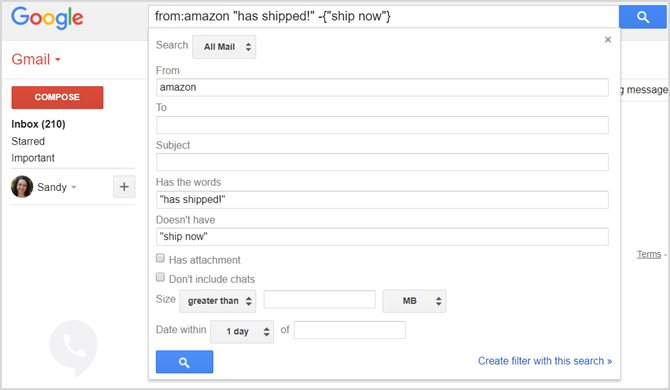
בשלב הבא תוכל להחיל תווית על אימיילים אלה, כגון "נשלח מאמזון." מעכשיו כל הפריטים שלך שהוזמנו מאמזון יימסרו בצורה מסודרת לתווית זו ותוכלו לעקוב בקלות אחר המשלוחים שלך בתוך עתיד. החל את המסנן על כל הדוא"ל הקיים ותוכל אפילו לחפש את העבר שלך.
5. כלי הפריון של Gmail
עכשיו כשאתה יודע את הדרך שלך ב- Gmail ואיך להשתמש בתכונות החזקות ביותר שלה, הגיע הזמן לבדוק ציוצים מהנים נוספים ההופכים את Gmail באמת לכלי פרודוקטיביות.
5.1 תיבת הדואר הנכנס של עדיפות ושונותיה
במסע שלה לגרום לדוא"ל לעבוד טוב יותר, גוגל כללה הרבה אלגוריתמים מתקדמים ב- Gmail. אחת מהתכונות הנהדרות הללו היא סגנונות הדואר הנכנס השונים, מהם חמישה: תחילה קלאסית, חשובה ראשונה, ראשונה שלא נקראו, מסומנת בכוכבית ותיבת דואר נכנס עדיפות. מה שכל אחד עושה נע בין ישר (קלאסי, קודם שלא נקרא) למעט מסובך להסבר (תיבת הדואר הנכנס). הדרך הטובה ביותר ללמוד על סגנונות הדואר הנכנס השונים היא פשוט להתנסות בהם ולראות מה עובד הכי טוב.
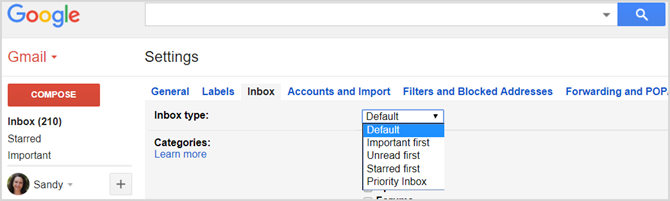
תיבת דואר נכנס עדיפות ממיין את הדוא"ל שלך כיצד למיין את תיבת הדואר הנכנס שלך ב- Gmail לפי שולח, נושא ותוויתיש סוד חיוני לניהול Gmail: למד כיצד למיין את תיבת הדואר הנכנס שלך ב- Gmail באמצעות פילטרים כמו נושא, שולח ותוויות. קרא עוד מחליט אוטומטית מה עליך לקרוא תחילה וכיצד אך אינו מפצל את רשימת הדוא"ל שלך כמו גם סוגים אחרים של תיבות הדואר הנכנס. תיבת הדואר הנכנס הראשונה החשובה, אשר בשילוב תגיות חכמות, עושה עבודה מצוינת בארגון הדואר הנכנס עבורכם. כל ההודעות שנחשבות לך חשובות יופיעו ברשימה העליונה, וכל השאר יעבור לרשימה התחתונה, גם אם לא קראת אותה.
כדי לשנות את סוג תיבת הדואר הנכנס, לחץ על תיבת הדואר הנכנס תחת הגדרות ולעשות את הבחירה שלך מהתיבה הנפתחת. הקפד ללחוץ שמור שינויים בתחתית כשאתה מסיים.
5.1.1 מיילים VIP לעומת מיילים רגילים
כאשר Gmail השיק לראשונה, לפני שהיה בכלל תיבת דואר נכנס עדיפות, כתובות דוא"ל נחשבו חשובות על ידי דגל ב- Outlook או על ידי כוכב ב- Gmail. למרות שזו עדיין הדרך הטובה והפשוטה ביותר להעביר הודעות דוא"ל באופן מיידי, Gmail מבין כעת שחלק מאנשי הקשר שלך חשובים לך יותר מאחרים.
Gmail מחליט אילו אימיילים חשובים יותר על סמך התדירות שאתה קורא ומשיב להודעות דוא"ל מאיש קשר מסוים ואיך אתה מתקשר איתם. המנגנון של ג'ימייל די טוב בפני עצמו, אך אתה יכול להתערב ישירות ולתת כמה מיילים VIP על ידי סימון אותם כחשובים. לחלופין, אתה יכול לשלוח דוא"ל מחשיבותם.
אתה יכול לסמן כתובות דוא"ל חשובות או לא חשובות על ידי לחיצה על סמל התג הקטן שלצידם ברשימת הדוא"ל הראשית או בחלק העליון של ההודעה (ראה איור למטה).
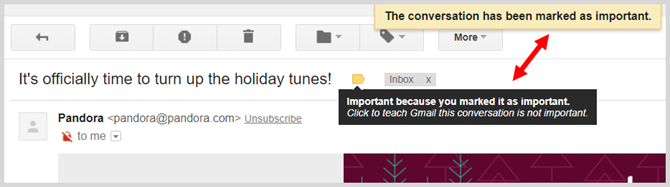
כשאתה לוחץ ומתאים את הדוא"ל שלך, Gmail תתאים גם את האלגוריתם שלה ותגיב בהתאם: אין צורך לסמן את כל ההודעות מאיש קשר מסוים חשוב. Gmail ימשיך להתקדם אחרי מספר שינויים ידניים ולסמן אותם עבורך.
5.1.2 אימייל בכיכוב
כאמור, כוכבים (המקבילה לדגלים ב- Outlook) קיימים מאז ההתחלה, והם עדיין יעילים מאוד לסמן מיילים במהירות. בכדי לככב בדוא"ל, לחץ על סמל הכוכב שלידו ברשימת הדוא"ל הראשית, ממש ליד "תגית" החשיבות שתוארה לעיל.
מדוע תרצה לככב דוא"ל אם כבר יש לך תכונה מתקדמת כמו תיבת דואר נכנס עדיפות? מכיוון שלפעמים אתה פשוט צריך לזכור משהו במהירות או להזכיר לעצמך שאתה רוצה לעשות משהו בקשר לדוא"ל מסוים ולא סתם לחשוב שקבוצת דוא"ל חשובה. זכור, כוכבים עובדים בדיוק אותו דבר גם בהודעות הדוא"ל החשובות שלך וגם בהודעות הדוא"ל הלא כל כך חשובות שלך.
לדוגמה, כתובות דוא"ל עם כוכב אינך יכול לענות מייד, אך תרצה לענות עליהן בהמשך היום או הכוכב כתובות דוא"ל המכילות מידע חשוב, כגון כתובות ומספרי טלפון שאתה צריך יותר מאוחר. באפשרותך לארגן בנוחות דוא"ל המסומן בכוכב כדי להוציא אותם מתיבת הדואר הנכנס שלך ולגשת אליהם מאוחר יותר מתווית המערכת "המסומנת בכוכב" בצד שמאל למעלה. כשתסיים לעשות כל מה שאתה צריך לעשות עם הדוא"ל, בטל את הכוכב על ידי לחיצה על סמל הכוכב שוב.
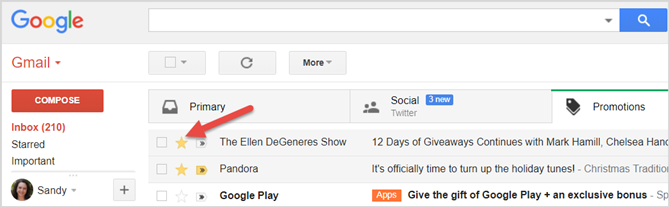
5.2 קיצורי מקשים
נראה כי אנשים רבים מעריכים את כוחם של קיצורי מקשים ומנופפים אותם כטרדה במקרה הטוב. אבל אני אגיד לך שאתה לא יכול להיות משתמש יעיל ב- Gmail 9 תכונות Gmail מדהימות שאתה כנראה לא משתמש בהןמספר תכונות אימייל מגניבות ב- Gmail קיימות זמן רב מבלי שאיש יטרח להשתמש בהן. בואו נשנה את זה היום. קרא עוד בלי לשלוט לפחות בזוג. יש הבדל בין לילה ליום בין השימוש בעכבר לכל דבר לבין הידיעה כיצד לארגן במהירות תיבת דואר נכנס תוך שניות באמצעות קיצורי הדרך האלה.
אתה תמיד יכול לגשת לרשימת קיצורי המקשים ב- Gmail על ידי לחיצה על סימן שאלה, או העבר + / (קו נטוי קדימה), כל עוד אינך מלחין דוא"ל (שכמובן פשוט היה מכניס סימן שאלה לגוף שלך אימייל).
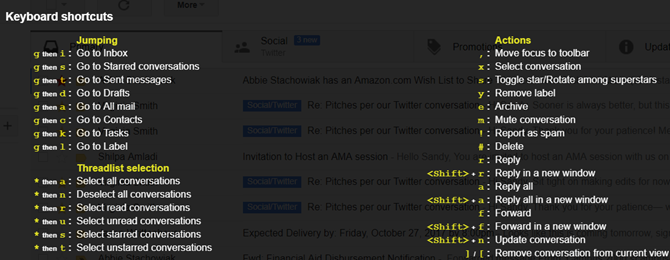
לפני שנוכל להשתמש קיצורי מקשים ב- Gmail - - 5 קיצורי מקש Shift שכל משתמש ב- Gmail צריך לדעתל- Gmail יכול להיות ממשק משפר את הפרודוקטיביות, אך אתה יכול להגביר אותו עוד יותר באמצעות קיצורי מקשים פשוטים אך חיוניים אלה. קרא עוד עם זאת, עלינו לוודא שהם מופעלים. לשם כך, עבור אל הגדרות וגלול מטה אל קיצורי דרך במקלדת כדי לאפשר אותם.
ניווט:
- לחץ על ג ו ק מקשים כדי לעבור למעלה ולמטה ברשימת הדוא"ל במסך הראשי.
- ללחוץ איקס לבחירת שיחה ("סימון" או להדגיש אותה).
בחירת דוא"ל בדרך זו מאפשרת לך לבחור במהירות דוא"ל שברצונך למחוק, לארכיב או לעבור לתווית אחרת. לאחר תרגול מסוים, תגלה שבחירת דוא"ל בדרך זו מהירה בהרבה מאשר שימוש בעכבר. כשתתחיל להבין את העוצמה של קיצורי מקשים, תהיה מוכן לעוד.
פעולות:
- ללחוץ להיכנס לפתוח דוא"ל ולקרוא אותו.
- ללחוץ ה לארכיון דוא"ל.
זה עובד ישירות מתוך הדוא"ל או מרשימת הדוא"ל במסך הראשי. נסה לבחור הודעות דוא"ל מרובות (על ידי מעבר עם הרשימה למעלה ולמטה ג ו ק ובחירת הודעות עם איקס) ולחץ ה. פוף!
- ללחוץ # (Shift + 3) למחיקת דוא"ל.
שוב, זה עובד על מספר אימיילים מהרשימה הראשית או מתוך אימייל שפתחת.
- בתוך דוא"ל פתוח, לחץ על ר להשיב לשולח; ללחוץ א כדי לענות לכל השולחים.
- בתוך דוא"ל פתוח, לחץ על ז ואז אני לחזור לתיבת הדואר הנכנס.
אלה קיצורי הדרך הקריטיים. אתה בטח יכול לראות כיצד אתה יכול לבחור במספר אימיילים מרובים, לענות לכל השולחים בבת אחת ולמחוק חבורה של הודעות דוא"ל במהירות באמצעות כמה הברצות מהאצבעות שלך. תרגלו את זה כמה פעמים לפני שתעברו לקיצורי הדרך המגניבים באמת.
קיצורי המקשים המגניבים באמת:
- בתוך דוא"ל פתוח, לחץ על Shift + R לענות בחלון חדש; ללחוץ Shift + A כדי לענות לכל השולחים בחלון חדש.
זה מועיל במיוחד במסכים קטנים, שם אתה זקוק לשטח נוסף בכדי לקרוא ולהשיב להודעת דוא"ל. זה גם חוסם צ'אט ותוויות המאפשרים לך להתרכז בדוא"ל.
- בתוך דוא"ל פתוח, לחץ על ז ואז ק כדי לעבור לרשימת המשימות שלך.
האם זכרת ש- Gmail משתלב עם Google Tasks? אנו מכסים את זה בהמשך. ברשימת המיילים הראשית, סמן דוא"ל (איקס) ולחץ Shift + K לצרף את הדוא"ל לפריט "מטלה" חדש ברשימת המשימות שלך. תכונה זו עובדת רק עם קיצורי מקשים! אין דרך עכברית לעשות זאת.
- ללחוץ ז ואז ע להרים את חלון הטלפון ולבצע שיחת טלפון.
- ללחוץ Shift + F להעביר דוא"ל.
- ללחוץ Shift + U לסמן דוא"ל כלא נקרא.
- ללחוץ + או – לסמן דוא"ל חשוב או לא חשוב (כפי שנדון לעיל).
אל תרגיש מחויב לדעת את כל קיצורי הדרך. לאמן את עצמך לשנן את אלה שאתה משתמש בהם לעיתים קרובות ולגרום לעצמך להשתמש בהם במשך שבוע (אל תשתמש בעכבר!) עד שהם יהפכו לטבע שני. תגלה שאינך רוצה לחזור להשתמש בעכבר ב- Gmail וכי אתה מטפל בהרבה יותר בהודעות הדוא"ל שלך באמצעות קיצורי דרך.
5.3 משימות ורשימות מטלות
משימות גוגל ב- Gmail הן בסיסיות מאוד ועומדות מעט בניגוד לאפליקציית הדואר האלקטרוני המלאה אחרת, אך הן נוחות.
גש למשימות של גוגל על ידי לחיצה על חץ למטה לצד כותרת Gmail בצבע אדום בצד שמאל למעלה. זה יעלה תפריט שיוביל אותך למשימות או אנשי קשר. המשימות שלך יופיעו בפינה השמאלית התחתונה בחלון שדומה לצליל הצ'אט. לחלופין, אתה יכול לגשת למשימות על ידי לחיצה על ב ואז ק בכל מקום ב- Gmail, כאמור.
משימות גוגל עם Gmail יכולות למעשה להיות די שימושיות. אתה יכול ליצור בקלות משימה ואז לקנן משימות בתוכה על ידי "לחצן" משימות חדשות ימינה, מה שהופך אותן למשימות המשנה של זו המקורית. זה שימושי לפישוט פרויקט על ידי פירוקו לשלבים קטנים יותר לאורך הדרך. מכיוון שאתה יכול חבר דוא"ל ישירות למשימות 9 דרכים מיידיות להפוך את המיילים שלך למשימותאינך יכול להפסיק לקבל הודעות דוא"ל מסוג המטלות בתיבת הדואר הנכנס שלך, אך אתה יכול להפוך אותן למשימות כדי לנהל אותן טוב יותר. להלן מספר טיפים להפוך הודעות דוא"ל למשימות. קרא עוד אתה יכול לכלול מידע שימושי בתוך אותה משימה, כגון קישורים, פרטי קשר ואפילו קבצים. לאחר סיום המשימה, תוכלו לבדוק אותה ולהיות מתוגמל על ידי שביתה העוברת דרכה וחוצה אותה כשלמה.
לחיצה על כל משימה תפתח אפשרות להוסיף הערות למשימה או לבחור תאריך יעד. זה מועיל במיוחד אם אתה עובד עם לוח השנה של גוגל, מכיוון שרשימות המשימות מסתננות בצורה חלקה ויופיעו גם בלוח השנה שלך.
5.4 ניהול אנשי הקשר שלך
כדי לגשת לאנשי הקשר שלך, לחץ על חץ למטה ליד דואר בצד שמאל למעלה, כמו שעשית עם המשימות שלך, או לחץ על ז ואז ג מתיבת הדואר הנכנס שלך. אם אתה באמת זקוק לעזרה בהתחלה, התבונן מדריך ה- Gmail למתחילים מדריך למתחילים ל- Gmailיתכן שכבר יש לך חשבון Gmail. לחלופין, אתה חושב להירשם לאחת. במדריך זה יש את כל מה שאתה צריך כדי להפיק את המרב מחשבון ה- Gmail החדש והמבריק הזה. קרא עוד שהוזכר קודם. לכן, אנו ניגע רק כיצד לנהל אותם בצורה יעילה.
תבחין שכשאתה לוחץ אנשי קשר מהתפריט הנפתח אתה מועבר לדף חדש. כאן תוכל לראות כל אחד מאנשי הקשר שלך עם כתובת הדוא"ל ומספר הטלפון שלהם, אם רלוונטי. אתה יכול גם ללחוץ על צור קשר לעתים קרובות לראות את אנשי הקשר שלך האחרונים.
בדיוק כמו בדוא"ל, אתה יכול ליצור ולערוך תוויות לאנשי הקשר שלך לעסקים, לבית ספר ומשפחה. זוהי דרך נפלאה לשמור על אנשי קשר מופרדים ונגישים בקלות. אתה יכול גם לבחור כיצד למיין את דף אנשי הקשר שלך על ידי לחיצה על הגדרות משמאל ובחירת שם פרטי או שם משפחה להזמנת המיון.
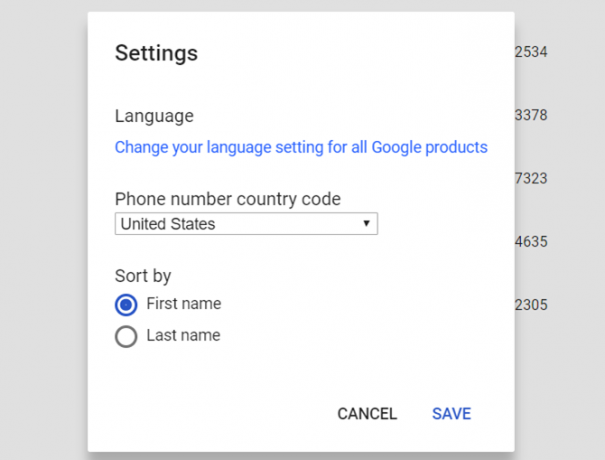
לצד כל איש קשר אתה יכול ללחוץ על יותר (סמל תלת נקודה) כדי לשנות את התווית שלהם, למחוק אותם או להסתיר אותם מרשימת אנשי הקשר שלך.
הדרך הקלה ביותר נהל את אנשי הקשר שלך 10 טיפים קלים להצלת אנשי קשר מגוגל מהזנחהאנשי קשר של גוגל הם אולי הפחות מאורגנים מכל שירותי גוגל שאנו משתמשים בהם. רובנו מזניחים את זה. להלן מדריך שלם לנקות ולארגן את אנשי הקשר של גוגל באביב. קרא עוד היא לקבץ אותם בתוויות כך שתוכל ליצור איתם קשר מ- Gmail במהירות.
5.5 תכונות מעבדות נוספות
Gmail מכיל כמה תכונות אופציונליות שיכולות שפר עוד יותר את הפרודוקטיביות שלך 7 תכונות מעבדה חיוניות של Gmail כדי להגדיל את יעילות הדוא"ל שלךמעבדות Gmail הן תכונות ניסיוניות נהדרות באמת שיכולות לעזור לך להגדיל את תפוקת הדוא"ל שלך. קרא עוד .
הם נגישים תחת מעבדות כרטיסייה פנימה הגדרות. למטה אקרא לזוג שנמצא לי מועיל, מאורגן לפי סדרם באזור המעבדות. אל תהסס לחקור ולמצוא יותר בעצמך.
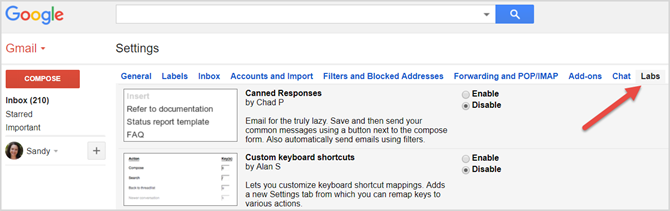
מדבקות חכמות:
אחד המועדפים האישיים שלי, תכונה שימושית זו מאפשרת ל- Gmail "לנחש" אילו מהודעות הדוא"ל הנכנסות שלך הן התראות, תשובות מפורומים מקוונים, וגדולה (עלוני מידע וכדומה). Gmail מוסיף אוטומטית תוויות לכל סוג ועושה עבודה די טובה בנחישות. הוא גם יבקש מכם "לאמן" אותו על ידי בחירת התווית המתאימה למספר ימים כשתפעיל אותה. נסה את זה ובדוק כיצד זה משפיע על הארגון שלך.
תגובה משומרת:
מסיבת אלוהים אם אתה מקבל הודעות דוא"ל רבות עליהן אתה עונה באותה צורה. הפעל אותו ואז חיבר דוא"ל כ"תבנית. " שמור אותו והשתמש בו בפעם הבאה שאתה רוצה להגיב במהירות. זה מצוין למכתבי תודה, למשל או לעלוני מידע.
5.6 תוספות Gmail
תוכל למצוא חבורה של הרחבות ל- Gmail על ידי לחיצה על סמל גלגל השיניים ואז לבחור קבל תוספות. כאן תוכלו לדפדף כלים שיעזרו לכם להיות פרודוקטיביים יותר 13 טריקים ותוספים מהירים כדי להפוך למשתמש כוח Gmailאם אתה משתמש ב- Gmail, יש לך זרם אינסופי של טריקים ותוספים כדי להפיק את המיטב ממנו. נחקור כמה מהטובים שבהם במאמר זה. קרא עוד , מאורגן במיוחד, או מתקשר טוב יותר. בעוד שהאפשרויות מוגבלות, עדיין תוכל לאהוב כמה כלים שימושיים אלה.
ספרי QuickBook למימון, טרלו לניהול פרויקטים, לוח חיוג לתקשורת ושכירת משאבי אנוש הם כמה מהאפשרויות הקיימות. אם בחרת להתקין תוסף, רק זכור כי רובם מגיעים ממקורות צד ג ', לכן כדאי לך לבדוק את התנאים לאחר הכה להתקין ולפני לחיצה המשך.
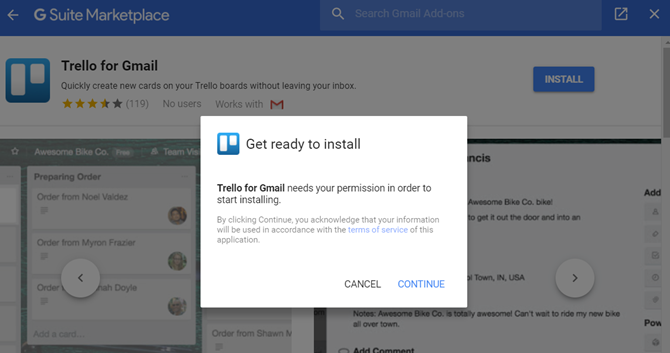
תיבת הדואר הנכנס של Gmail שולטת
זהו זה! אני מקווה שהפכת להיות משתמש טוב יותר ב- Gmail על ידי קריאת זה, ושהוא יקל על חייך. תהנה!
עכשיו זה אולי הזמן לקחת את שליטת ה- Gmail שלנו לשלב הבא ולברר אודות תכונות Gmail נסתרות באנדרואיד 9 תכונות נסתרות ב- Gmail לאנדרואיד שעליך להשתמש בהןנצל את המרב מחוויית Gmail שלך לאנדרואיד בעזרת טיפים וטריקים אלה. קרא עוד .
התגעגענו למשהו? מה גילית לגבי Gmail שקוראים אחרים חייבים לדעת? אנא שתפו אותנו בתגובות.
קרדיט תמונה: mady70 /Depositphotos
עם לימודי התואר הראשון שלה בטכנולוגיית מידע עבדה סנדי שנים רבות בענף ה- IT כמנהל פרויקטים, מנהל מחלקה ומוביל PMO. לאחר מכן היא החליטה ללכת אחר חלומה וכעת כותבת על טכנולוגיה במשרה מלאה.


