פרסומת
ליישומי macOS רבים יש העדפות תפריט המאפשר לשנות את ההגדרות שלהם. באפשרותך גם לשנות אפשרויות מק ב- העדפות מערכת פאנל.
אך לא כל ההגדרות זמינות בתיבות הדו-שיח העדפות או הגדרות. זו הסיבה שאתה צריך לדעת על זה ברירות מחדל פקודת מסוף. זה מאפשר לך לשנות הגדרות נסתרות עבור אפליקציות ומערכת מק באמצעות שורת הפקודה.
היום נראה לך כמה הגדרות נסתרות שימושיות במחשב ה- Mac שלך שתוכל לשנות באמצעות ברירות מחדל פקודה.
מהן רשימות נכסים?
הגדרות אפליקציות והעדפות משתמש מאוחסנות בקבצים הנקראים רשימות נכסים (קבצי PLIST). אבל עריכה ידנית של קבצי PLIST אינה מומלצת. ה ברירות מחדל הפקודה מאפשרת לך לשנות את ההגדרות וההעדפות בקבצי PLIST בבטחה מבלי לחפור לתוכם ביד.
קבצי PLIST מאוחסנים בשני מיקומים ב- Mac. קבצי PLIST של משתמשים מאוחסנים ב- ~ / ספריה / העדפות /. ה tilde (~) התו מייצג את תיקיית הבית שלך. הגדרות כל המערכת מאוחסנות ב /Library/Preferences/.
שמות קבצי PLIST הם תחומים והם בדרך כלל שייכים לאפליקציות בודדות. לדוגמה, התחום של Clean My Mac 3 הוא com.macpaw. CleanMyMac3. אז קובץ רשימת הנכסים של Clean My Mac 3 הוא com.macpaw. CleanMyMac3.plist.
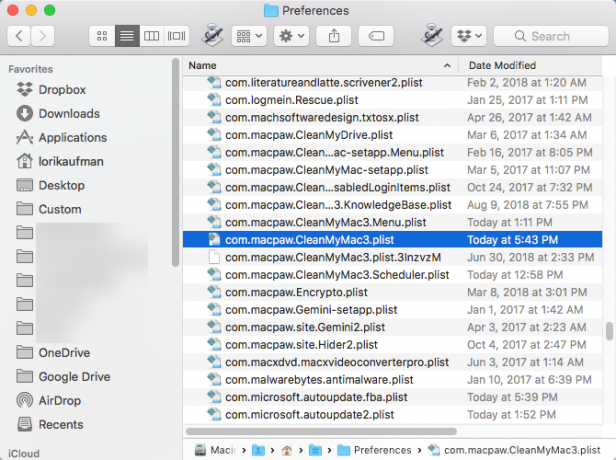
הצג העדפות משתמש
באפשרותך להציג את העדפות המשתמש עבור אפליקציה באמצעות ברירות מחדל פקודה. מומלץ לעשות זאת לפני שתבצע שינויים בהעדפות. ככה אתה יודע מהן האופציות המקוריות למקרה שתרצה לחזור אליהם.
לצפייה בכל העדפות המשתמש, פתח את הטרמינל (ב /Applications/Utilities/ בתיקיה), הקלד את הפקודה הבאה בשורת ההודעה ולחץ על להיכנס.
ברירת מחדל נקראתרשימת הפלט מוצגת בחלון המסוף. זה יהיה ארוך למדי מכיוון שהוא כולל את כל ההגדרות עבור כל אפליקציה. אתה יכול גם לשלוח את הפלט לקובץ טקסט אם ברצונך לשמור אותו. כל שעליך לעשות הוא להוסיף > [נתיב ושם קובץ] עד סוף הפקודה. לדוגמה, כדי לשמור את כל העדפות המשתמש בקובץ בשולחן העבודה, הקלד את הפקודה הבאה ולחץ על להיכנס.
ברירות המחדל נקראו> ~ / Desktop / userpreferences.txt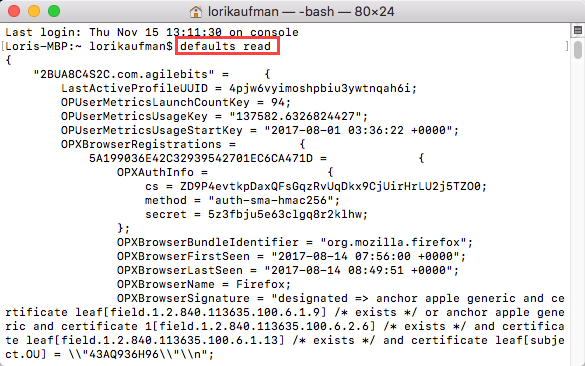
לא אכפת לך מהעדפות המשתמש של כל היישומים במחשב ה- Mac שלך. למרבה המזל, אתה יכול גם להציג את העדפות המשתמש עבור אפליקציה פרטנית באמצעות התחום וקובץ ה- PLIST שלה. לדוגמה, כדי להציג את ההעדפות עבור אפליקציית Encrypto, הקלד את הפקודה הבאה.
ברירות המחדל נקראו com.macpaw. הצפנהכנ"ל, אתה יכול להוסיף נתיב ושם קובץ כנ"ל כדי לשמור אותו בקובץ אם תרצה.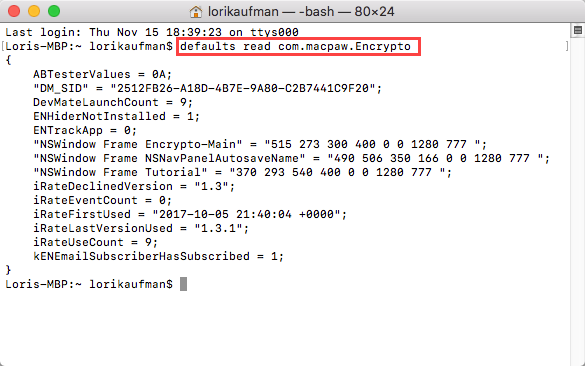
החלת שינויים באמצעות פקודת ברירת המחדל
אם תשנה הגדרה עבור אפליקציה הפועלת כעת באמצעות ברירות מחדל הפקודה, האפליקציה לא תראה את השינוי. זה עשוי אפילו להחליף את מה שעשית. לפיכך, עליך לסגור אפליקציה לפני שאתה משנה את ההגדרות שלה באמצעות ה- ברירות מחדל פקודה.
במקרה של ה- Dock and Finder, עליך להפעיל אותם מחדש לאחר ביצוע שינוי ההגדרות. כדי להפעיל מחדש את ה- Dock, השתמש בפקודה הבאה בחלון מסוף:
הרציף דוקכדי להפעיל מחדש את Finder, השתמש בפקודה הבאה:
קילר פיינדרלהעדפות המפורטות להלן, אנו כוללים את המתאים להרוג הכל פקודה במידת הצורך. ככה, ברוב המקרים תוכלו פשוט להעתיק את הפקודה ולהדביק אותה בחלון מסוף (לחץ באמצעות לחצן העכבר הימני בשורת הפקודה ובחר הדבק).
1. הצג תמיד קבצים מוסתרים ב- Finder
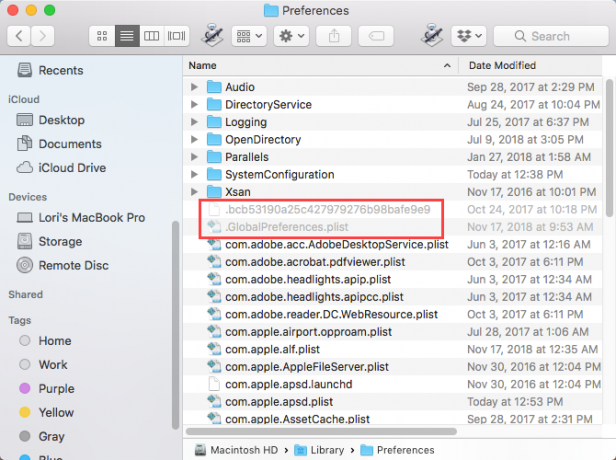
כברירת מחדל, Finder אינו מציג את כל הקבצים. קבצים מסוימים מוסתרים מהעין - לרוב קבצים שאינך צריך להתמודד איתם. לקבצים מוסתרים יש נקודה בתחילת שם הקובץ. אתה יכול גם הסתר את הקבצים שלך כיצד להסתיר כמעט כל דבר במחשבי ה- Mac שלך: מדריך לפרודוקטיביותרוצה סביבת עבודה פרודוקטיבית יותר? בוא נעבור בכל פינה במחשבי ה- Mac שלך ונחבא את כל הדברים שאינך צריך. קרא עוד באותה שיטה.
כדי להציג קבצים מוסתרים תמיד ב- Finder, הזן את הפקודה הבאה בשורת הפקודה בחלון Terminal.
ברירת המחדל כותבת com.apple.finder AppleShowAllFiles TRUE & & killall Finderכדי להסתיר שוב את כל הקבצים הנסתרים, הפעל אותה פקודה אך החלף אמת עם FALSE:
ברירת המחדל כותבת com.apple.finder AppleShowAllFiles FALSE & & killall Finder2. הצג תמיד את שיח ההדפסה המורחב כברירת מחדל
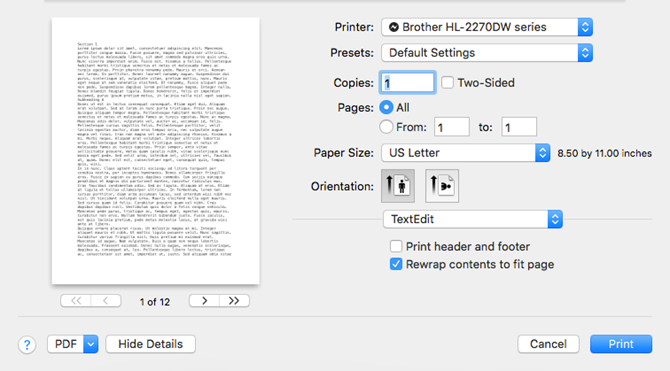
כדי לקבל אפשרויות הדפסה נוספות ב- Mac, עליך ללחוץ על הראה פרטים על הדפס תיבת דיאלוג. אם אתה משתמש באפשרויות הדפסה נוספות אלה לעתים קרובות, אתה יכול לשנות הגדרה כדי להציג את המורחבת במלואה הדפס תיבת דו-שיח בכל פעם.
הזן את הפקודה הבאה בשורת הפקודה בחלון מסוף.
ברירת מחדל לכתוב -G PMPrinting ExpandedStateForPrint -bol TRUEכדי לחזור לתיבת הדו-שיח המוגדרת כברירת מחדל ללא האפשרויות הנוספות, הזן אותה פקודה והחלפה אמת עם FALSE:
ברירת מחדל כותבת -G PMPrinting ExpandedStateForPrint -Bool FALSE3. שנה את ברירת המחדל של צילומי מסך ועיצוב ומיקום
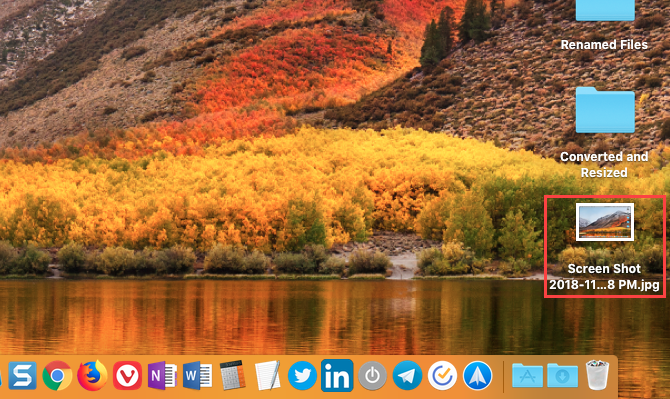
שלך המערכת של Mac כוללת מספר קיצורי דרך נוחים לצילום צילומי מסך כיצד לצלם תמונות מסך ב- Mac: טיפים, כלים וטריקים שצריך לדעתצריך לצלם צילום מסך למחשבי ה- Mac שלך? להלן קיצורי הדרך, הטיפים והאפליקציות הטובים ביותר עבור צילומי מסך של macOS. קרא עוד , כמו Cmd + Shift + 3 ללכוד את כל המסך ו - Cmd + Shift + 4 לבחור אזור ללכידה.
סקרנו כיצד להשתמש ב- ברירות מחדל פקודה ל לשנות ברירות מחדל עבור צילומי מסך כיצד לשנות את ברירת המחדל של תמונת המסך פורמט תמונה ומאפיינים אחרים [Mac] קרא עוד , כמו פורמט הקובץ המוגדר כברירת מחדל עבור צילומי מסך ואיפה הם נשמרים אוטומטית.
4. גרור יישומונים של לוח המחוונים לשולחן העבודה
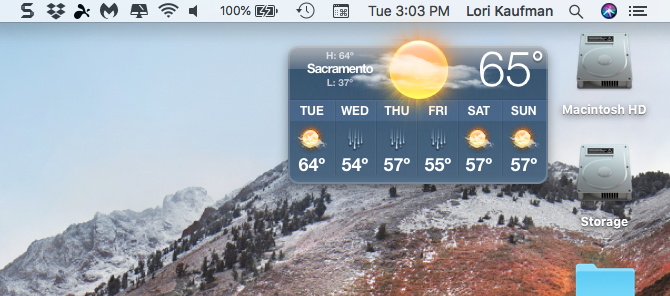
אנשים רבים שוכחים או אינם יודעים על לוח המחוונים של מק. הוא מוסתר מאחורי קיצור מקשים (F12). הווידג'טים במרכז השליטה הם כמו גאדג'טים ב- Windows וכוללים פריטים כמו שעון, לוח מזג אוויר ומחשבון.
אתה יכול העבר ווידג'טים ממרכז השליטה לשולחן העבודה כיצד להציב את הווידג'טים על שולחן העבודה [Mac] קרא עוד באמצעות שילוב של א ברירות מחדל הפקודה וקיצור הדרך של לוח המחוונים.
5. היפטר ממרכז השליטה
אם אינך משתמש במרכז השליטה, אתה יכול להיפטר ממנו. אם יש לך מקינטוש ישן עם כמות קטנה של זיכרון, ייתכן שתרצה להשבית את לוח המחוונים כך שלא ישתמש במשאבים ברקע.
הזן את הפקודה הבאה בשורת הפקודה בחלון מסוף:
ברירת מחדל כותבת com.apple.dashboard mcx-מוגבל-בוליאני Y & & killall Dockכדי להחזיר את לוח המחוונים, פשוט הפעל מחדש את הפקודה לעיל, והחליף אותה כן עם לא:
ברירת מחדל כותבת com.apple.dashboard mcx-מוגבל-בולני NO && killall Dock6. הסתר לחלוטין סמלי שולחן עבודה
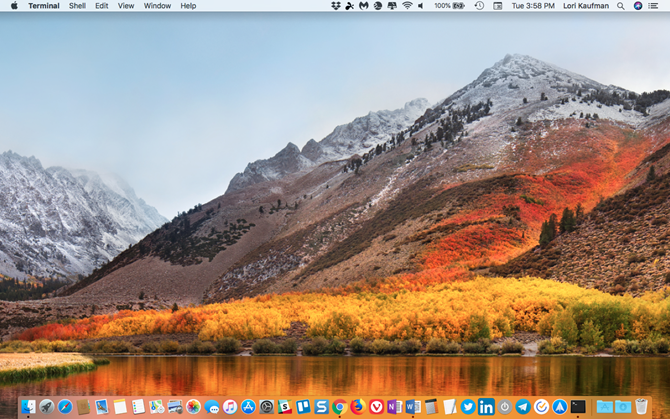
יתכן שתמצאו את שולחן העבודה של ה- Mac עמוס בקבצים ותיקיות, במיוחד אם יש לכם מסך קטן יותר. אתה יכול להסתיר את כל הסמלים בשולחן העבודה שלך כדי להקל על עצמך מהבלאגן. הקבצים והתיקיות עדיין זמינים ב- שולחן עבודה תיקיה ב- Finder.
סקרנו כיצד להסתיר את סמלי שולחן העבודה כחלק מ- לנקות את שולחן העבודה שלך ב- Mac כדי להגדיל את הפרודוקטיביות כיצד לנקות את שולחן העבודה של Mac ולהגדיל את הפרודוקטיביותשולחן עבודה עמוס לא יכול רק להפחית את הפרודוקטיביות אלא גם יכול לגרום ללחץ קוגניטיבי. כך תנקה את שולחן העבודה שלך ב- Mac לסביבת עבודה טובה יותר. קרא עוד .
7. הצג פרטי מערכת במסך הכניסה
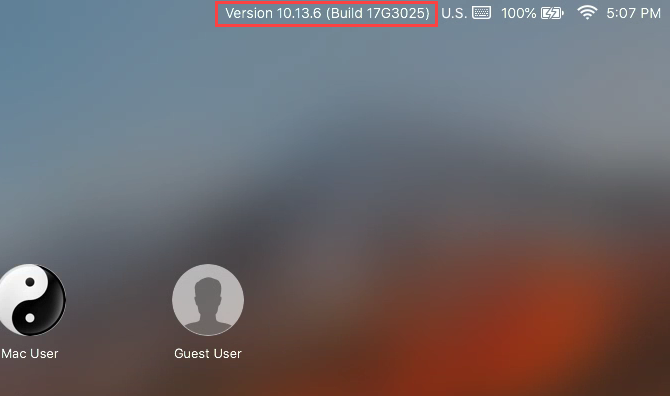
ניתן להציג פרטי מערכת (שם מחשב, גרסת macOS וכתובת IP) במסך הכניסה על ידי לחיצה על השעון, אך תכונה זו אינה מופעלת כברירת מחדל.
כדי להפעיל אותה, הזן את הפקודה הבאה בחלון מסוף:
ברירת מחדל של sudo כותבת /Library/Preferences/com.apple.loginwindow AdminHostInfo HostNameכדי להשבית תכונה זו, הזן את הפקודה הבאה:
ברירת מחדל של sudo מוחקת /Library/Preferences/com.apple.loginwindow AdminHostInfo8. אפס התאמות אישיות
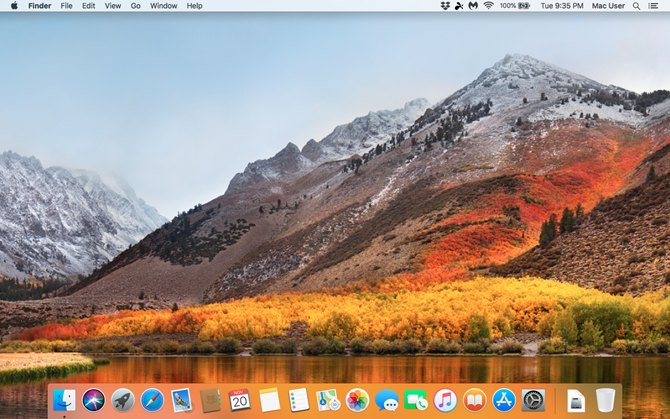
כאשר אתה מגדיר לראשונה Mac, ה- Dock מכיל מערך סמלים של מלאי. אלה מוצגים בגודל ברירת המחדל בתחתית המסך. אתה יכול התאמה אישית של המזח 10 פקודות מסוף נסתרות להתאמה אישית של ה- Dock Macהחל מציוצים פשוטים כמו הוספת ערמות נסתרות לפריטים אחרונים, וכלה בהצגת היישומים הפתוחים כרגע - יש הרבה מה לעשות כדי להתאים אישית את המזח של ה- Mac שלך. קרא עוד כולל הוספת סמלי אפליקציה לדוק, העברתו למיקום אחר על המסך וההתקנה של העגינה אוטומטית.
דרך קלה לאפס במהירות את ה- Dock להגדרות ברירת המחדל שלו היא להזין את הפקודה הבאה בחלון המסוף:
ברירת מחדל מוחקת את com.apple.dock & & killall Dock9. הוסף את אפשרות צא ל- Finder
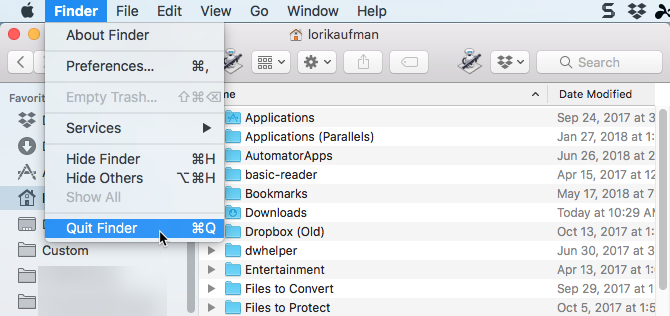
האם ידעת שאתה יכול למעשה לפרוש מ- Finder? כברירת מחדל, אין צא אפשרות ב- Finder, אך אתה יכול להוסיף אפשרות אחת.
הזן את הפקודה הבאה בטרמינל:
ברירת מחדל כותבת com.apple.finder QuitMenuItem -bool TRUE && killall Finderלהסרת האפשרות צא, חזור על הפקודה לעיל, החלף אמת עם FALSE:
ברירות מחדל לכתוב com.apple.finder QuitMenuItem -Bool FALSE; קילר פיינדר10. הצג אפליקציה אחת בכל פעם
באפשרותך להציג אפליקציות רבות בשולחן העבודה שלך בכל פעם. אבל אם אתה עובד על מסך קטן, ייתכן שיהיה שימושי להציג אפליקציה אחת בלבד בכל פעם. כאשר מצב האפליקציה היחידה מופעל, פתיחת אפליקציה ממוזערת תסתיר את כל היישומים הפתוחים האחרים.
הזן את הפקודה הבאה בחלון מסוף כדי לנסות אותה:
ברירת המחדל כותבת com.apple.dock יחיד-אפליקציה -בול TRUE && killall Dockכדי להשבית את מצב האפליקציה היחידה, החלף אמת עם FALSE בפקודה זו:
ברירת מחדל כותבת com.apple.dock יחיד-אפליקציה -בול FALSE & & killall Dock11. שנה שורות ועמודות ב- Launchpad
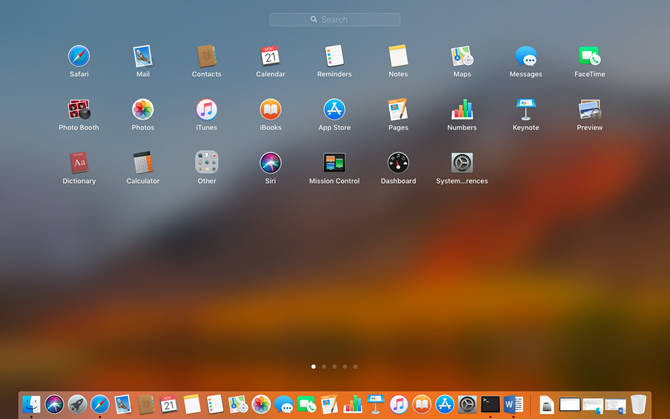
אתה יכול להתאים אישית את Launchpad על ידי סידור מחדש של היישומים. אבל אתה יכול גם לשנות את מספר השורות והעמודות המוצגות ב- Launchpad. כברירת מחדל, הוא מציג שבע עמודות וחמש שורות של אפליקציות.
לשינוי מספר העמודות, הזן את הפקודה הבאה בחלון מסוף. החלף איקס עם מספר העמודות הרצוי לך:
ברירת מחדל כותבת com.apple.dock מקפצות העמודות- ב- Xכדי לשנות את מספר השורות, השתמש בפקודה זו, החלף שוב את איקס עם מספר השורות:
ברירת מחדל כותבת com.apple.dock קפיצות שורות - ב- Xואז לכפות הפעלה מחדש של Launchpad והפעל מחדש את ה- Dock עם הפקודה הבאה:
ברירת המחדל כותבת com.apple.dock איפוס לאתחול pad - בול TRUE & & killall Dockכדי לחזור למספר ברירת המחדל של העמודות והשורות, הזן את הפקודות הבאות:
ברירת המחדל מוחקת את שורות מקפצת ה- com.apple.dockברירת מחדל מוחקת את העמודות של קפיצת העץ com.apple.dockהרציף דוקכדי לאפס לחלוטין את Launchpad, כולל סידור היישומים, הזן את הפקודה הבאה בטרמינל:
ברירות מחדל לכתוב com.apple.dock ResetLaunchPad -bool TRUE; הרציף דוקלמידע נוסף על פקודת ברירת המחדל
זו רק דוגמה של מה ברירות מחדל הפקודה יכולה לעשות. לבדוק העמוד של SS64 בנושא ברירת מחדל למידע נוסף. ו דף GitHub של herrbischoff יש טונות של פקודות לנסות.
אל תדאג אם לא מרגישים בנוח להשתמש ב- ברירות מחדל פקודה. אתה יכול השתמש בכלי של צד שלישי כדי לשנות הגדרות ב- Mac שלך 4 כלי עזר לצביעה של ה- Mac שלך ללא מסוףרוצה לצבוט את ה- Mac שלך בבטחה ומבלי להשתמש בטרמינל? יישומים אלה מאפשרים לך לבצע שינויים ב- macOS עם מספר לחיצות. קרא עוד .
לורי קאופמן היא סופרת טכנית פרילנסרית המתגוררת באזור סקרמנטו, קליפורניה. היא גאדג'ט וחנון טק שאוהב לכתוב מאמרי הדרכה על מגוון רחב של נושאים. לורי גם אוהבת לקרוא תעלומות, תפרים צולבים, תיאטרון מוזיקלי ודוקטור הו. התחבר עם לורי בלינקדאין.

