פרסומת
כלי הבחירה של Photoshop הוא די חזק ומכיל כמה תכונות AI סולידיות שיכולות לעזור לך לבצע בחירות חכמות, כגון בחירת נושא התמונה בלבד או אזור מסוים בתמונה. זה אחד הסעיפים הרבה דברים שתוכלו לעשות עם פוטושופ.
אתה יכול גם להשתמש בכלי Photoshop Select כדי לבחור את כל הפיקסלים בצבע ספציפי בתמונה שלך, כך שיהיה קל לבצע שינויים חלקים.
כיצד לבחור את כל אותו הצבע בפוטושופ
כאשר התמונה שלך פתוחה, בתפריט לחץ בחר > טווח צבעים.
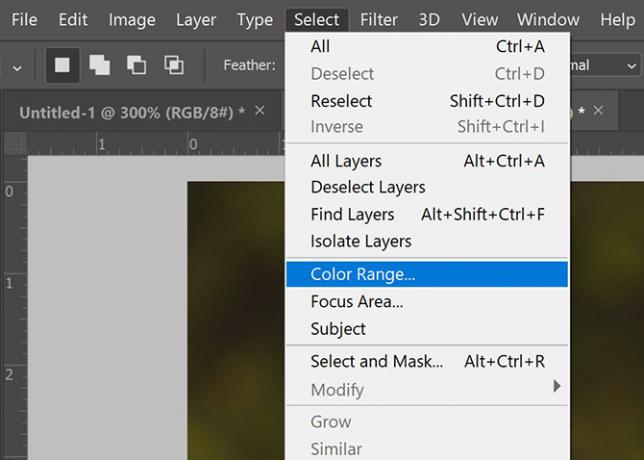
בלוח שנפתח יש לך שתי דרכים לבחור צבעים. אתה יכול להשתמש בכלי טפטפות לבחירת צבע אחד בלבד. משמעות הדבר היא שאתה יכול ללחוץ פעם אחת בכל מקום בתמונה ופוטושופ תבחר אוטומטית בכל הצבעים הזהים בפיקסל המדויק.
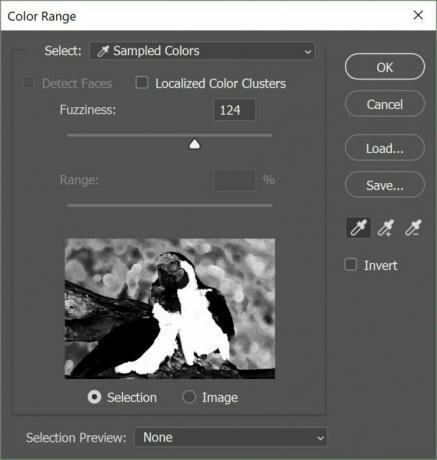
אם אתה רוצה קצת יותר ניואנס, לחץ על הכלי טפטפות עם סמל פלוס ליד. זה יאפשר לך לבצע בחירות מרובות. משמעות הדבר היא שאתה יכול לבחור, למשל, את כל גווני הצהוב שבתמונה אחת. או אם אתה רוצה, אתה יכול לבחור יותר מצבע אחד.
אם אתה מגלה כי נכלל צבע או גוון שלא ברצונך לבחור, לחץ על הכלי טפטפות עם סמל מינוס לצדו ולחץ על מה שברצונך להסיר מהבחירה שלך.
אתה יכול לצמצם את הבחירה שלך על ידי גרירת המחוון מתחת
ערפול. ככל שהמחוון משמאל יותר, כך הבחירה שלך תהיה ספציפית יותר. ככל שמימין יותר, פוטושופ יאפשר יותר צבעים דומים לפלס את דרכם לבחירתכם.כיצד לראות מה בחרת
בתיבת הדו-שיח טווח צבעים יש לך כמה אפשרויות כיצד להציג את התמונה שלך. בתיבת הדו-שיח עצמה, נבחר יציג תמונה ממוזערת בשחור לבן מקוטבת.
כל מה שתבחר יופיע בצבע לבן, בעוד ששאר התמונה יהיה שחור. אם תבחר תמונה, תראה גרסה מיניאטורית של התמונה או העיצוב שלך, וזה לא מועיל מאוד בעת השימוש בכלי.
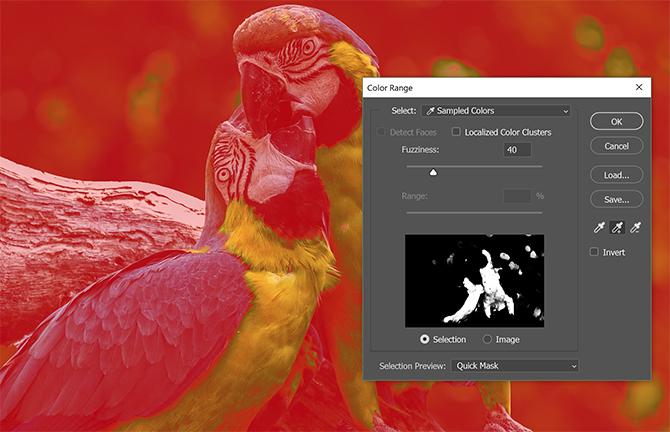
אתה יכול גם להציג בתצוגה מקדימה את הבחירה שלך בתמונה שלך בפועל, וזה יכול להיות שימושי מאוד עם תמונה מפורטת במיוחד. בחר ארבע אפשרויות מתוך תצוגה מקדימה לבחירה תפריט נפתח:
- גווני אפור: זה נראה כמו תמונה ממוזערת בתיבת הדו-שיח.
- מט שחור: התמונה כולה מושחרת, למעט הבחירה שלך שמופיעה בצבע המקורי שלה.
- מט לבן: התמונה כולה לבנה, למעט הבחירה שלך שמופיעה בצבע המקורי שלה.
- מסכה מהירה: לתמונה מסכת פוטושופ אדומה המכסה אותה למעט הבחירה שלך, המופיעה בצבע המקורי שלה.
כיצד לערוך את בחירת הצבעים שלך בהמשך
לאחר שתבחר את הבחירה ותוכל לראות את "נמלים צועדות" המייצגות את הבחירה שלך, תוכל לשנות את הצבע במספר דרכים, שרובן ניתן למצוא בתפריט שמתחת תמונה > התאמות. כמה דוגמאות שכדאי לקחת בחשבון כוללות:
- לשם שינוי חלק, באפשרותך לשנות את גווני התמונה על ידי מעבר אל תמונה > התאמות > איזון צבע.
- אתה יכול לשנות את הבחירה שלך לשחור לבן על ידי מעבר אל תמונה > התאמות > שחור ולבן.
- אתה יכול לשנות את הגוון והרוויה על ידי מעבר אל תמונה > התאמות > הרוויה גוון.
- אתה יכול לשנות את הבהירות או הניגודיות של הבחירה על ידי מעבר אל תמונה > התאמות > ניגוד בהירות.
אין זה בשום דרך רשימה מקיפה של כל כלי ההתאמה שבהם תוכלו להשתמש בכדי לבצע שינויים בתמונה שלכם, אלא אלא רק מבחר של חלק מהכלים המקלים על ביצוע שינויים חלקים שמועילים בעת ביצוע משימות כמו שינוי צבע העיניים או השיער, או להבהיר בחירות בתמונה שלך. אם אתה עושה יותר עם צבעים, בדוק כיצד ליצור לוח צבעים מותאם אישית בפוטושופ או אפליקציות למציאת ערכות הצבעים הטובות ביותר 5 אפליקציות למציאת ערכות הצבעים, ההתאמות והפלטות הטובות ביותרצבע נמצא סביבנו אך לא כולם יכולים להתאים אותו היטב. להלן מספר אפליקציות לבחירת סכימות וצבעים לוח לכל צורך. קרא עוד .
בדוגמה זו, המחצית השמאלית של התמונה הוארה ואיזון הצבעים השתנה. המחצית הימנית של התמונה נשארת זהה:

אם אתה מחפש דרכים נוספות לבצע בחירות מדויקות בפוטושופ, צמצם את כלי הקצה כיצד להשתמש בכלי הזיקוק של פוטושופ לבחירות מושלמותאם אתה רוצה לבחור בחירות מושלמות בפוטושופ, הכלי Refine Edge הוא החבר שלך. אנו נראה לך בדיוק כיצד להשתמש בכלי Refine Edge של פוטושופ. קרא עוד היא אפשרות נהדרת לפישוט תהליך הבחירות המורכבות.
וכדי לגעת בתמונות שלך באופן מקצועי, נסה את אלה מברשות פוטושופ בחינם - - וללמוד כיצד ליצור מרקמים בפוטושופ כיצד ליצור מרקמים ב- Photoshop CCהנה כיצד ליצור מרקם ב- Photoshop CC וכיצד ליישם מרקם זה על תמונה אחרת. קרא עוד .
קרדיט תמונה: Yaruta / Depositphotos
ננסי היא סופרת ועורכת המתגוררת בוושינגטון הבירה. היא הייתה בעבר עורכת המזרח התיכון ב- The Next Web וכיום עובדת במיכל חשיבה מבוסס DC על תקשורת ומוצרי מדיה חברתית.