פרסומת
מדוע להישאר עם ערבוביה של אייקונים שהגיעו עם המזח של ה- Mac כשאתה יכול להחליף אותם עבור כמה קיצורי דרך מועילים במיוחד?
גש במהירות לאתרי האינטרנט, האפליקציות, הקבצים והתיקיות המועדפים עליך באמצעות קישורים מהירים מהמעגן. ראשית וודא שיש לך מקום לקיצורי דרך המזח החדשים האלה להיפטר מסמלי המזח שאינך צריך.
עבור כל אייקון שברצונך למחוק, גרור אותו מעלה והחוצה מהמעגן ושחרר אותו כשתראה הסר מיידי.
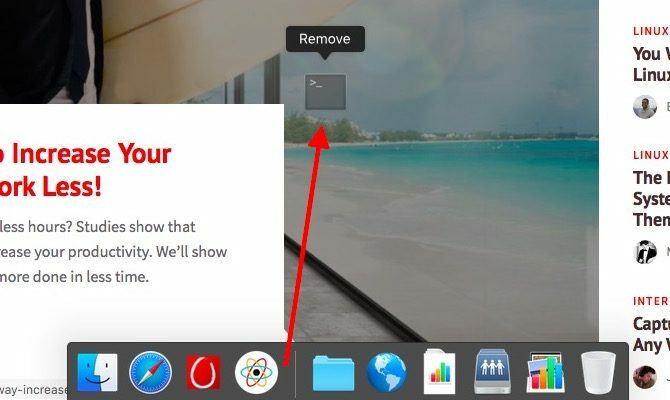
עכשיו נראה מה אתה יכול להוסיף לרציף כדי להפוך אותו לרלוונטי יותר עבורך.
1. קישורים לאתרי האינטרנט המועדפים עליכם
נניח שאתה רוצה להוסיף קישור ל- MakeUseOf לרציף שלך. כשיש לך makeuseof.com פתח בספארי, לחץ וגרור את ה- URL מסרגל הכתובות לצד השמאלי של המזח. קיצור הדרך מופיע כעת כסמל "כדור הארץ" כחול במזח, והוא מביא אותך לאתר שלנו בלחיצה אחת.
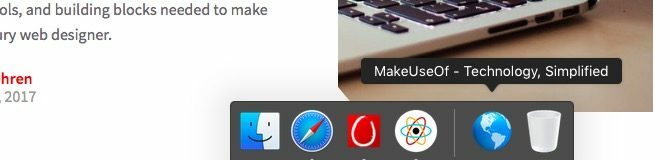
פתק: ב"צד ימין של המזח ", אנו מתכוונים לימין המפריד המפצל את המזח לשני חלקים. קרא עוד על הסדר זה ב- המדריך שלנו למעגן ה- Mac כל מה שאתה צריך לדעת על העגינה של ה- Mac שלךזו הדרך העיקרית שמשתמשים רבים מקיימים אינטראקציה עם Mac OS X, אך הרבה אנשים עדיין לא יודעים כמה מהדברים הבסיסיים והשימושיים ביותר שעומד לרשות המזח. קרא עוד .
תוהה אם הגדרת הלחיצה והגרירה הזו תעבוד בדפדפן אחר? זה לא עובד לפחות ב- Chrome, אבל יש לך דרך לעקיפת הבעיה. סמן תחילה את כתובת האתר וגרור את הקישור שלה למעגן מהסרגל הסימניות או ממנהל הסימניות.
הפוך את סמלי הקיצור לזיהוי
אז אתה מוכן להוסיף קיצורי דרך נוספים לאתר. אבל חכה! האם אתה באמת רוצה קומץ (או יותר) של סמלים "גלובוס" כחולים שאתה לא יכול להבחין ביניהם אלא אם אתה מרחף מעל כל אחד מהם? כנראה שלא.

מה דעתך באמצעות אייקון מותאם אישית כיצד להשתמש בסמלים מותאמים אישית ב- Mac OS X (והיכן למצוא אותם)הברק את ה- Mac שלך על ידי התקנת סמלים מותאמים אישית משלך לתוכנות ורכיבי מערכת מועדפים - זה קל! קרא עוד לכל קיצור דרך? לשם כך, גרור תחילה את כתובת האתר לשולחן העבודה. כעת מצא את התמונה בה תרצה להשתמש לסמל הקיצור והעתק אותה ללוח.
בשלב הבא, פנה לשולחן העבודה, בחר את קיצור הדרך לכתובת והקש פיקוד + אני כדי לפתוח את קיצורי הדרך לקבל מידע מפקח.
במפקח, בחר את תמונת הסמל בצד שמאל למעלה והדבק את התמונה החדשה מהלוח. עכשיו כשאתה גורר את קיצור הדרך למעגן, הוא מופיע עם הסמל שבחרת. אתה גם מקבל פתוח בכניסה אפשרות בתפריט ההקשר לקיצורי דרך שנוצרו בשיטה זו.
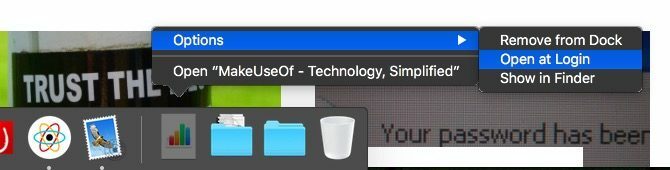
חזור על תהליך זה כדי להגדיר קיצורי דרך לרציף עם סמלים מותאמים אישית עבור אתרי האינטרנט הנפוצים ביותר שלך. עלינו להזהיר אותך שקיצור דרך לרציף לא יעבוד אם תמחק את קישור הקיצור שלו משולחן העבודה. עם זאת, באפשרותך להעביר קישור זה משולחן העבודה לתיקיה ייעודית, שתוכל לשמור עליה מחוץ לטווח הראייה.
שימוש בתיקיה נפרדת לקישורי אתרים מועיל גם אם בסופו של דבר יש יותר מדי מועדפים. במקרה כזה אנו ממליצים להסיר את קיצורי הדרך מהמעגן ולשמור רק קיצור דרך לתיקייה לתיקיית האב שלהם.
2. אפליקציות ומסמכים אחרונים
אפליקציות מסוימות הן מגוונת ההתקנה ושכח אותה, במיוחד אפליקציות סרגל התפריטים שהגדרת לפתוח בעת הכניסה. אבל אפליקציות אחרות שאתה צריך להעלות לעתים קרובות, ידנית, עשויות לעשות עם קיצור דרך. בהחלט ייתכן שמדובר באפליקציות בהן השתמשת לאחרונה. אתה יכול לגשת לאפליקציות האלו שנפתחו לאחרונה מפאנל מוקפץ או "ערימה" המוסתרת מאחורי סמל המזח.
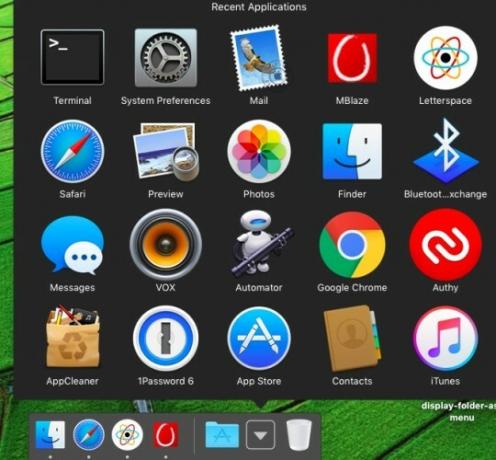
כדי להגדיר את קיצור הדרך לאפליקציות אחרונות, פתח את יישום Terminal מ- יישומים> כלי עזר, הדבק את הפקודה המופיעה למטה והכה להיכנס:
ברירת מחדל כותבת com.apple.dock persistent-others -array-add '{"tile-data" = {"list-type" = 1; }; "tile-type" = "recents-tile"; }'טרם תראה שום שינוי במעגן. הפעל מחדש את המזח באמצעות הפקודה הבאה בטרמינל ואז אתה אמור לראות קיצור דרך למעגן חדש עבור אפליקציות אחרונות.
הרציף דוקאם תלחץ על סמל המזח שיצרת זה עתה, תראה את תוכנו מונח ברשת, כמו בתמונת המסך שלמעלה. אתה יכול לעבור לרשימה או לסידור דמוי מניפה של הפריטים מתפריט ההקשר של סמל המזח.
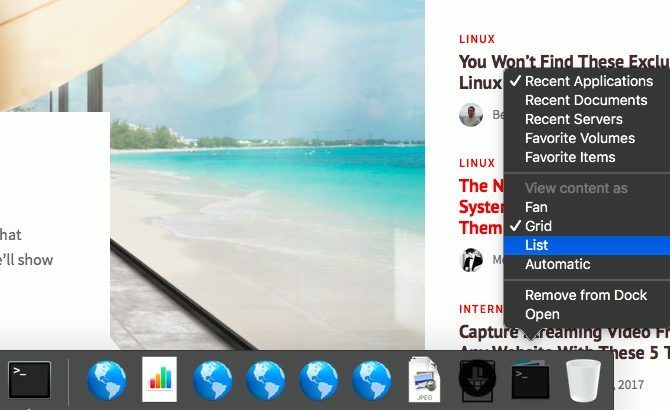
במסך המסך שלמעלה תבחין שתוכל לעבור מתצוגה של אפליקציות אחרונות לאחד מסמכים אחרונים, שרתים אחרונים, כרכים אהובים, או פריטים מועדפים. מה אם אתה רוצה סמל עגינה נפרד עבור אחת מהאפשרויות האלה? יצירת אחת קלה כמו חזרה על שתי פקודות הטרמינל שהזכרנו לעיל עבור כל מופע חדש של הסמל שברצונך להציג.
פתק: ה פריטים מועדפים אפשרות מתייחסת לפריטים המופיעים תחת מועדפים בסרגל הצד של Finder.
3. תיקיית "מועדפים"
אתה יכול לגרור ולשחרר כל קובץ (או תיקיה) מ- Finder לחלק הימני של המזח. אמנם זה מאפשר לך גישה מהירה לקובץ, אבל זה גם צעד לעבר מבולגן, מזח בלתי ניתן לניהול תעלה את העגינה כדי להאיץ את זרימת העבודה שלך ב- Macאמנם לא ניתן לחסל את המזח לחלוטין, אך ישנן אלטרנטיבות רבות עוצמה שיכולות להפחית את התלות שלך בשימוש במעגן כמשגר אפליקציות. קרא עוד , וזה מה שתקבל כשאתה לוחץ עליו עם קיצורי דרך לקבצים והתיקיות המועדפים עליך.
דרך נקייה להעניק לעצמך גישה מהירה לפריטים המועדפים עליך היא על ידי הכנסת אותם בתיקיה יחידה וגרירת תיקיה זו לרציף כדי ליצור קיצור דרך. למעשה אינך צריך להעביר את הקבצים עצמם לתיקיה הנפוצה הזו. העבר את הכינויים שלהם וגש לכולם בתוך ערימה דרך קיצור הדרך לרציף עבור התיקיה. ליצירת כינוי לקובץ או לתיקיה, בחרו לעשות ברית אפשרות מתפריט ההקשר שלה.
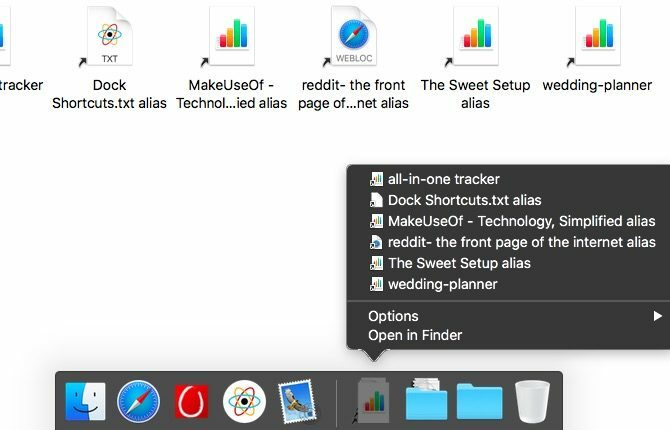
תוהה מה זה כינוי? זהו קישור מתמשך לקובץ או לתיקיה, וזה יותר מקיצור דרך. חשוב על כינוי כמצפן דיגיטלי - כמו שמצפן מגנטי תמיד מצביע צפונה, הכינוי תמיד מצביע על קובץ המקור המעודכן שלו. הכינוי עובד גם אם אתה מעביר את קובץ המקור ליעד אחר במחשב ה- Mac שלך.
הנה טיפ זעיר שתעריך: מתפריט ההקשר של סמל המזח לתיקיית "המועדפים" שלך, בחר רשת תחת הצגת תוכן כ. אפשרות זו מאפשרת לך לנווט בתוכן התיקיה מבלי לעזוב את הערימה.
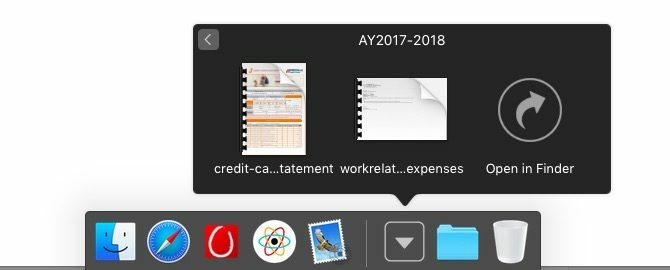
4. העדפות עגינה
מדוע נפתחתי העדפות מערכת> עגינה בכל פעם שאני רוצה להתעסק בהגדרות ה- Dock? מכיוון שלא היה לי שום מושג הם היו נגישים מתפריט ההקשר של מפריד המזח.
כפי שמתברר, אתה יכול למקם מחדש את המזח, להחליף הסתתרות והגדלה וגישה העדפות עגינה אם לחץ לחיצה ימנית על אלמנט המפריד במעגן. אני מניח שהסמן של ה- Mac מעולם לא היה מספיק זמן כדי שאשים לב לחץ הדו-צדדי שמופיע כשאתה מרחף מעל המפריד.
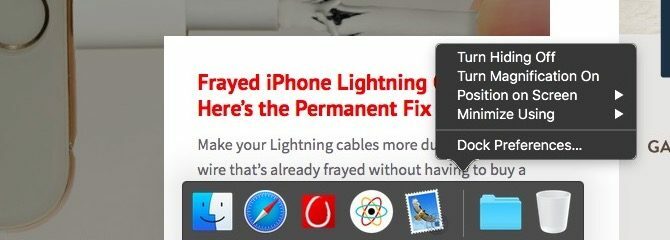
5. קיצורי דרך ספציפיים ליישום
לחץ באמצעות לחצן העכבר הימני על סמל המזח עבור אפליקציה ותמצאו קיצורי דרך להפעיל את המשימות או הפונקציות המובילות בהן אתה המשתמש עשוי להשתמש באפליקציה זו. המשמעות היא שתוכלו לקפוץ למשימות נפוצות היישר מהמעגן (כלומר, מבלי שתצטרכו לעבור קודם לאפליקציה הנכונה).
לדוגמה, תפריט ההקשר של קיצור הדרך לרציף של יישום הדואר נותן לך אפשרויות להביא דואר חדש, לחבר הודעה חדשה ולפתוח חלון יישום חדש.
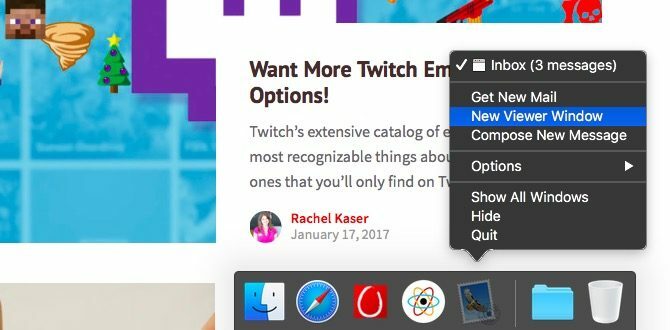
באופן דומה, תפריט ההקשר של קיצור הדרך לרציף ה- VLC Player מעניק לך בקרות מדיה: שחק, תפסיק, קודם, הבא, ו אילם. מתפריט לחיצה ימנית של הודעות קיצור דרך עגינה, אתה יכול ליצור הודעה חדשה ולשנות את הסטטוס שלך.
בעוד שקיצורי דרך ספציפיים לאפליקציות לא יעזרו מאוד למשתמשים שהם מקלידים, הם יכולים להיות כאלה חוסך בזמן 10 פריצות פריון חכמות שכל אחד יכול להשתמש בהןהאם המשרד והשגרה שלכם נועדו למקסם את הפרודוקטיביות? הפק את המרב מיום העבודה שלך בעזרת טיפים חכמים וקלים אלה. קרא עוד אם אתה סומך יותר על לחיצות עכבר.
האם גילית טריקים וקיצורי דרך אחרים למעגן, שתרצה לשתף אותנו?
קרדיטים לתמונה: gielmichal / Shutterstock
אקשאטה התאמן בבדיקות ידניות, אנימציה ועיצוב UX לפני שהתמקד בטכנולוגיה וכתיבה. זה הפגיש שתי פעילויות אהובות עליה - הגישה של מערכות ופשטת הז'רגון. ב- MakeUseOf, Akshata כותבת על הפקת המיטב ממכשירי Apple שלך.
