פרסומת
לאחר קריאת המאמר אודות באמצעות GeekTool להתאמה אישית של שולחן העבודה של מק GeekTool - הצגת מידע על מערכת בסגנון מק ב- Mac קרא עוד , אחד החברים שלי שאל אותי אם יש יישומים דומים עבור Windows. עשיתי חיפוש קטן באינטרנט ומצאתי את מד גשםש- MakeUseOf כיסה בקצרה במאמר עליו 12 דרכים נהדרות לתבל את שולחן העבודה של Windows 12 דרכים נהדרות לתבל את שולחן העבודה של Windows קרא עוד .
גרסה "פחות חנונית זו של GeekTool" עבור Windows מאפשרת למשתמשים שלה להוסיף ולהציג מגוון מודולים בשולחן העבודה כמו שעון, תאריך, עומס CPU, עדכוני RSS ושיר כרגע. כמו גם קיצורי דרך להתאמה אישית ליישומים המותקנים. למרות שזה נחשב "פחות חנון" במובן זה שההתאמה האישית אינה כוללת התעסקות עם סקריפטים וקודים, משתמשים ראשונים עשויים להרגיש המומים מכל דבר. ישנם כל כך הרבה דברים שאתה יכול לעשות במד הגשם שאתה אולי לא יודע איפה להתחיל.
אבל בואו נסדר את הדברים בזה אחר זה, נכון?
לאחר ההתקנה, תראה את תפריט הבית של Enigma.
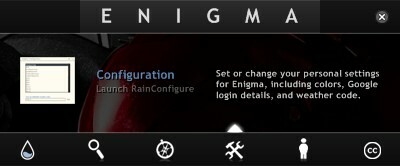
כאן תוכל לקבל גישה להגדרות Rainmeter כולל הוראות PDF, מנהל עור, מנהל נושא ותצורה. ניתן לגשת לתפריט דף בית זה בכל עת על ידי לחיצה כפולה על סרגל הצד של Rainmeter או סרגל המשימות.
כפי שמרמז השמות, סרגל הצד ממוקמים בצידי המסך ואילו טאקסברס בחלקו העליון והתחתון. מספר הסרגלים הצדדיים וסרגלי המשימות יהיה תלוי באיזה נושא מטר מטר גשם בו אתה משתמש.
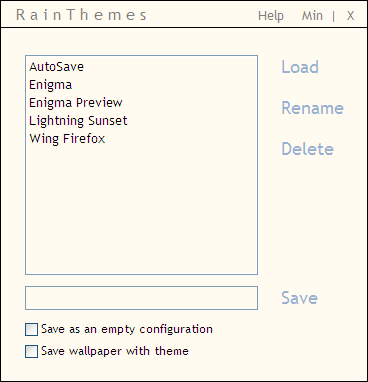
לחץ על סמל הנושא בתפריט הבית כדי לפתוח את מנהל הנושא של מטר הגשם. יש ארבע ערכות ברירת מחדל המגיעות עם המתקין: Enigma, Enigma Preview, Lightning Sunset ו- Wing Firefox. אתה יכול גם לשנות את הנושא במהירות דרך תפריט לחיצה ימנית.
אם יש לך תצוגה גדולה, ייתכן שתרצה לנסות תצוגה מקדימה של אניגמה מכיוון שעיצוב זה נותן את מירב המידע על המערכת שלך, אך הוא גם הצפוף ביותר.
לגבי המגניבים ביותר, אני באופן אישי חושב שהשעון מנושא Wing Firefox הוא מדהים. ניתן להציג שעון זה בכל נושא על ידי לחיצה ימנית על הסורגים ולבחור: Configs> Arcs> Arcs.ini (או Dark Arcs.ini).
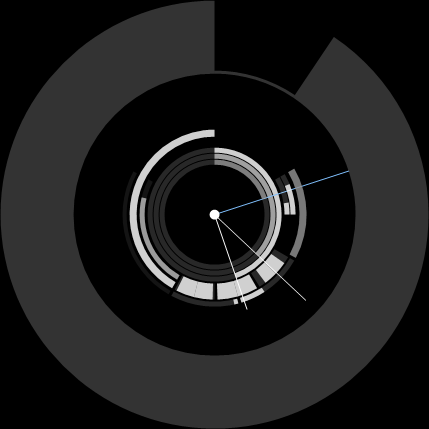
כל הנושאים עובדים בצורה הטובה ביותר עם רקע / טפט כהה. שקיפות הסורגים והאותיות הלבנות מקשים על המידע בקריאה עם רקע קל. אם אתה באמת אוהב את הרקע הבהיר שלך, אתה יכול להתאים את השקיפות על ידי לחיצה ימנית על סרגל המשימות / סרגל הצד ובחר תפריט עור> שקיפות> (אחוז השקיפות). ככל שהמספר נמוך יותר, כך יהיו הסורגים כהים יותר. אנא שימו לב שעליכם לבצע את ההתאמה עבור כל סרגל ולבד באופן פרטני.
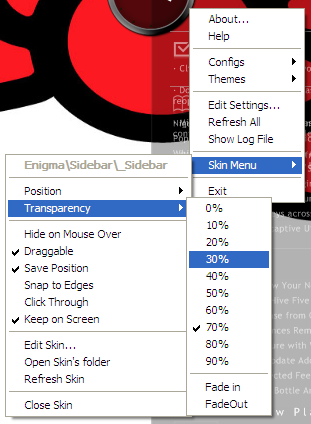
אבל כל הדברים הרציניים נמצאים בתפריט התצורה. זה המקום בו אתה מזין את כל המידע הדרוש להצגה בסרגל הצדדי, כגון קוד מזג האוויר של Yahoo עבורך מקום, פרטי החשבון עבור ה- Gmail והטוויטר שלך, עדכוני RSS, נתיבי יישום ותוויות והרבה מאוד אחרים מידע.
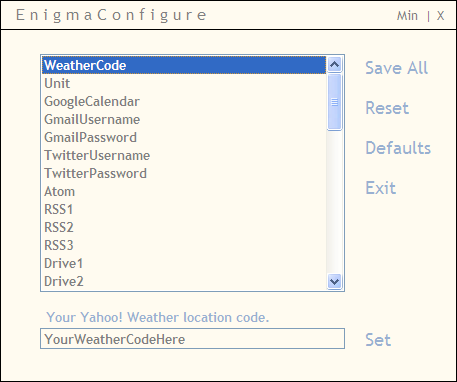
עברו על הפריטים אחד אחד, הזינו את המידע הנכון ולחצו על הגדר. לאחר שתסיים, אל תשכח לשמור את ההגדרות. אינך צריך למלא את כל המידע, אך ככל שתספק מידע רב יותר ייטב.
דברים נוספים שתוכלו להתאים זה מיקום האלמנטים. לחץ באמצעות לחצן העכבר הימני על סרגל וודא כי אפשרות זו גרירה נבדק.
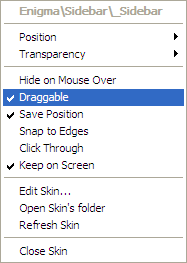
אז אתה יכול לגרור ולשחרר בחופשיות כל אחד מהרכיבים של הסורגים - כולל הסורגים עצמם - לכל מיקום שאתה מעדיף. אם אתה רוצה שהם יתיישרו בקפידה עם קצוות המסך, אל תשכח ללחוץ על "הצמד לקצוות”
אתה יכול להציג / להסתיר כל אלמנט בכל נושא על ידי לחיצה ימנית על הסרגלים והעברה אל "קונפיגס”תפריט.
לך מעל ומעבר
למרות שכל מה שתואר לעיל מספיק כדי להתחיל להשתמש ב Rainmeter, עדיין יש עוד המון דברים שאפשר להתמודד איתם (ואפילו לא נגענו בעור!). עיין ב- Instructions.pdf למידע נוסף.
אם אתה מרגיש קצת הרפתקני, מדוע לא לצלול לעומק ולנסות לערוך את ההגדרות. לחץ באמצעות לחצן העכבר הימני על אחד הסורגים ובחר "ערוך הגדרות“.
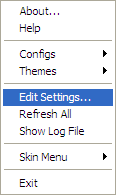
ואז Rainmeter.ini יופיע - נפתח עם פנקס הרשימות - מוכן לעריכה. רק להיות בטוח שאתה יודע מה אתה עושה.
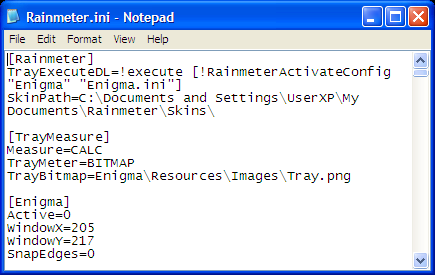
האם אתה מכיר אלטרנטיבה אחרת ל מד גשם? שתף באמצעות התגובות למטה.
סופר אינדונזי, מוזיקאי שהוכרז על עצמו, ואדריכל במשרה חלקית; שרוצה להפוך את העולם למקום טוב יותר פוסט אחד בכל פעם באמצעות הבלוג שלו SuperSubConscious.


