פרסומת
זה קל ל שנה את הרקע של תמונה בפוטושופ כיצד לשנות את הרקע של תמונה בפוטושופרוצה לשנות את הרקע של תמונה בפוטושופ? אדובי הקלה על די קל לערוך את הרקע של תמונה. קרא עוד , אך אינך צריך לשלם עבור תוכנה יקרה אם אינך רוצה. GIMP הוא ה- תוכנת עריכת התמונות הטובה ביותר בחינם - - GIMP לעומת פוטושופ: מי מתאים לך?פוטושופ היא האפליקציה הפופולרית ביותר לעריכת תמונות שם בחוץ ו- GIMP היא האלטרנטיבה החינמית הטובה ביותר לה. באיזה עליכם להשתמש? קרא עוד מסביב, וזה כמעט חזק כמו המקביל המסחרי שלו.
שינוי הרקע ב- GIMP הוא פשוט וישנם כמה דרכים שונות לעשות זאת 5 דרכים קלות להסרת הרקע מתמונהאם אתה רוצה להסיר רקע מתמונה, אינך זקוק בדיוק ל- Adobe Photoshop. להלן חמש דרכים חלופיות לעשות זאת! קרא עוד . במדריך זה נסתכל על שני הפתרונות הטובים ביותר - האחד מהיר מאוד והשני מדויק יותר (וחזק).
לפני שאתה מתחיל
אם אתה חדש ב- GIMP אתה עלול להתבלבל מממשק המשתמש יוצא הדופן שלו. כברירת מחדל, GIMP מוגדר עם כל רכיב ממשק - חלונות, סרגלי כלים, לוח וכו '- הקיים כיחידת צף משלהם.
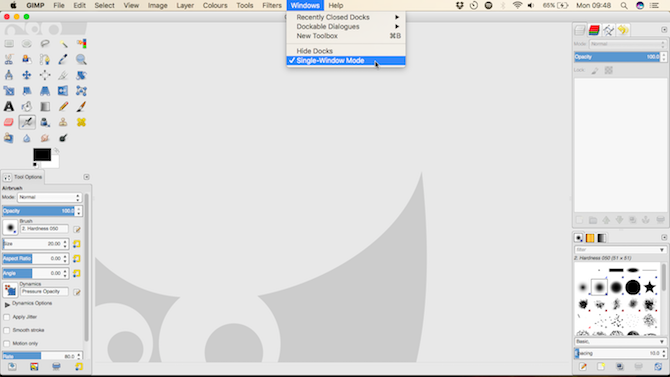
כדי לקבל תצוגה מסורתית יותר, עבור אל Windows> מצב חלון יחיד. זה נועל את כל האלמנטים האלה יחד בסגנון של כמעט כל אפליקציה אחרת שהשתמשת אי פעם.
השיטה המהירה: כלי בחירה מקדימה
אחת הדרכים המהירות ביותר לשנות את הרקע בתמונה היא להשתמש בכלי הבחירה הקדמי. זהו כלי אוטומטי למחצה שעושה עבורך את רוב העבודה, אך הוא עובד רק טוב על כמה תמונות.
בחלק הקדמי של התמונה חייבים להיות קצוות מוגדרים היטב והפרדה ברורה מהרקע. ניגודיות חזקה סביב כל אלמנט החזית, בין גוון או צבע, זה מה שאתה מחפש.
פתח את התמונה ובחר כלי בחירה מקדימה מהלוח בצד שמאל של המסך (זה נראה כמו תמונה של אדם שמורחק מרקע).
1. צייר מתווה
ראשית, צייר מתווה מחוספס מאוד סביב אובייקט החזית על ידי לחיצה, גרירה או שילוב של שניהם. זה לא צריך להיות מדויק. כל מה שאנחנו עושים בשלב זה הוא לספר ל- GIMP אילו אזורים בתמונה מכילים אלמנטים מקדימה ואילו מכילים רקע.
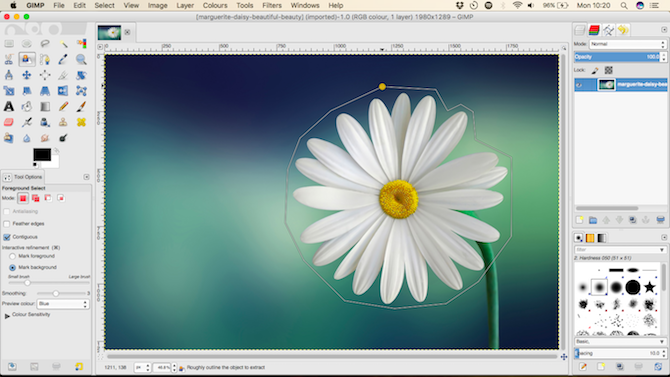
לאחר השלמת הבחירה שלך, תראה שכבה על רקע כחול כהה על הרקע, ושכבת כיסוי בצבע כחול בהיר יותר בשאר התמונה. אם אתה עובד עם תמונה כחולה בעיקר, תוכל לשנות שכבות-על אלה לכדי ירוק או אדום אפשרויות כלי.
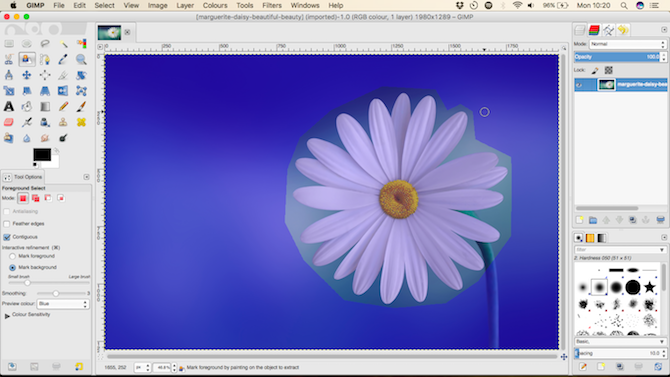
2. צבע על חזית
כעת, צייר שורה אחת על פני כל חלקי האובייקט הקדמי, קח את כל הטונים והצבעים השונים שלו. וודא שלא חופפים לרקע - אינך יכול לבטל את הצעד הזה, כך שתצטרך להתחיל שוב אם תשתבש.
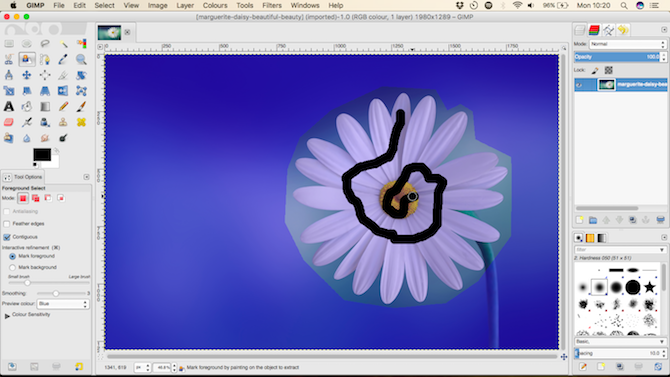
כשאתה משחרר את לחצן העכבר GIMP יתחיל לנתח את התמונה. זה לוקח כמה שניות. בסיום הכיסוי הכחול הכהה מכסה את הרקע, ואין שכבת-על בקדמת הבמה. אם ישנם חלקים מקדימה שלא נכללו, פשוט צבע עליהם שוב כדי להוסיף אותם.
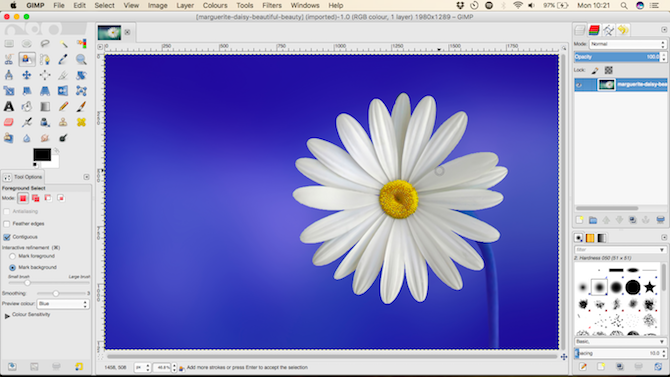
3. צור והעתק את הבחירה
כשאתה מאושר להיכנס להפוך את החזית לבחירה.
העתק את הבחירה על ידי לחיצה על Ctrl + C ב- Windows או Cmd + C ב- Mac. המעבר ל עריכה> הדבק בשם> שכבה חדשה.
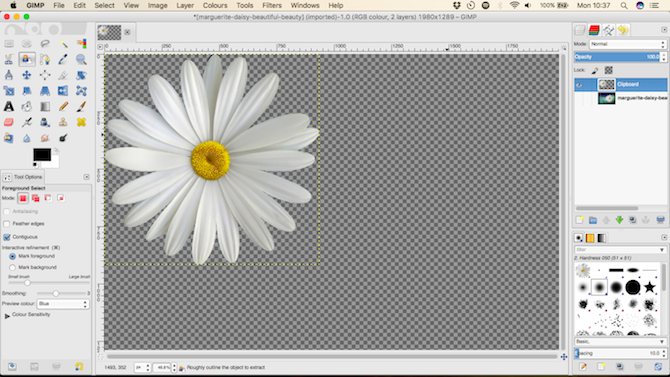
חזית המודבק כעת כשכבה חדשה, עם רקע שקוף. לך ל בחר> ללא כדי להסיר כל בחירה שנשארה, ולהסתיר את התמונה המקורית על ידי לחיצה על סמל העין שב שכבות לוח מימין.
4. הוסף את הרקע החדש
כעת תוכל להוסיף את הרקע החדש שלך. צור שכבה חדשה והעבר אותה ממש מתחת לשכבת החזית. אתה יכול להדביק תמונה בשכבה זו, או למלא אותה בצבע בעזרת הכלי כלי מילוי דלי (Shift + B).
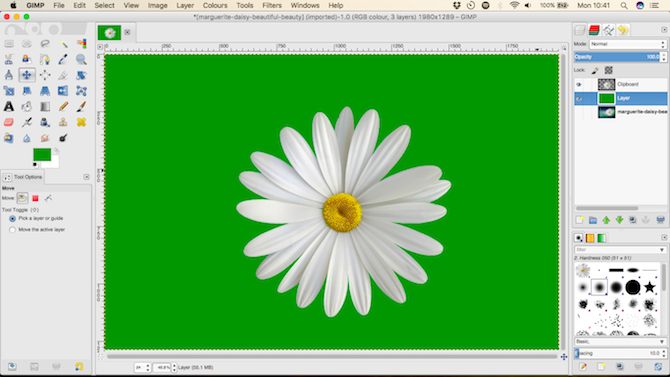
גרור את אובייקט החזית למצב עם הכפתור העבר כלי (להשתמש ב קיצור מקשים 27 קיצורי מקשים GIMP מועילים לדעת בעל פהGIMP הוא סוס עבודה יעיל, אך כדי באמת לנצל אותו במלואו, תצטרך ללמוד את קיצורי המקשים החיוניים. להלן כמה מהחשובים ביותר לדעת. קרא עוד M) וסיימת.
השיטה המתקדמת: כלי הנתיבים
לכל תמונות בהן האובייקט שברצונך לבחור יש קצוות מטושטשים או שנמצא על רקע מפורט, הכלים האוטומטיים לא יעבדו. אתה צריך להשתמש ב- כלי הנתיבים במקום זאת.
כלי הנתיבים הוא המקביל ל- GIMP לכלי כלי עט בפוטושופ כיצד להשתמש בכלי הפוטושופ קרא עוד . זה קצת יותר קשה לשימוש, אך הוא חזק להפליא.
כיצד להשתמש בכלי הנתיבים ב- GIMP
כלי הנתיבים מאפשר לך ליצור בחירות מורכבות על ידי הנחת סדרה של נקודות, הנקראות צמתים, על תמונה. אלה מחוברים יחד על ידי קו שיכול להיות ישר, מפותל או זוויתי. על ידי הצבת הצמתים סביב קצה האובייקט תוכלו לבחור אותו בצורה מדויקת מאוד.
להלן היסודות של כלי הנתיבים שיעזרו לכם להגיע למהירות:
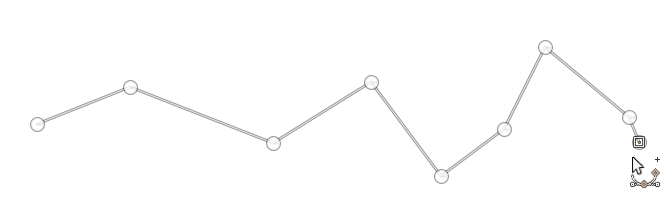
כל לחיצה על קובץ תמונה יוצרת צומת - לחץ מספר פעמים על מנת ליצור נתיב.
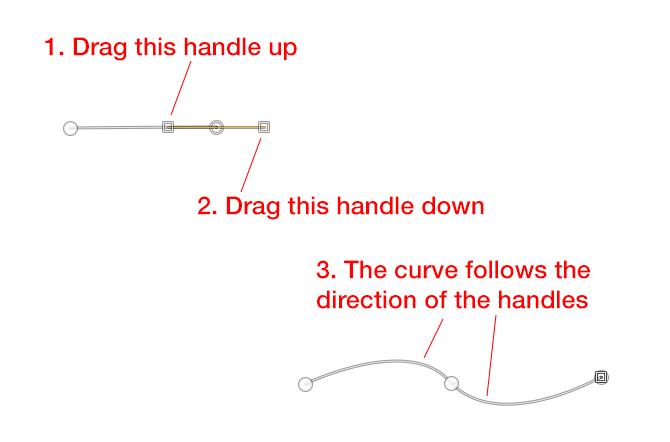
לחץ וגרור בעת הצבת הצומת להוסיף ידיות לצומת. אלה מאפשרים לך ליצור עקומות. הידית האחורית מתאימה את הזווית בה נכנס הקו לצומת; הידית הקדמית קובעת את זווית הקו עוזבת את הצומת. הזז את הידיות למעלה ולמטה, או פנימה והחוצה כדי לשנות את העקומה לפי הצורך.
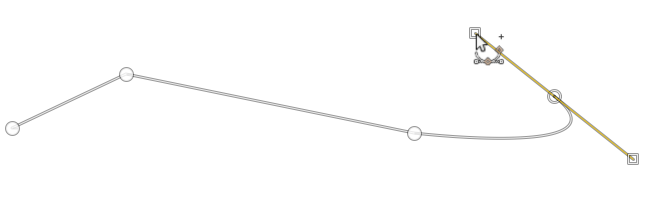
בעת הצבת צומת חדש, לחץ וגרור בכיוון שאתה רוצה שהקו ימשיך ותוכלו ליצור עקומה הרבה יותר מהר. בדרך זו אתה צריך להשתמש רק בידיות כדי לכוונן את מסלולך.
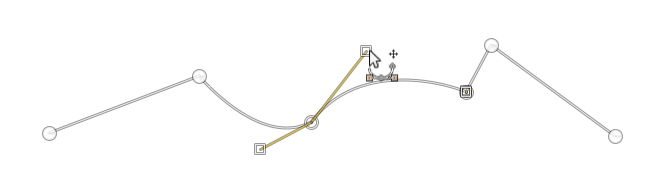
ניתן לערוך צמתים בכל עת על ידי לחיצה על אחת לבחירה. אתה יכול להזיז אותו למצב חדש או להתאים את הידיות. כדי למחוק צומת, לחץ עליו והקש מקש לחזור אחורה. הקפד לבחור את הצומת האחרון בנתיב לפני שתתחיל להוסיף צמתים נוספים.
הרעיון שמאחורי הכלי Paths Tool מאוד פשוט אבל זה יכול לקחת זמן עד שתרגיש בנוח עם זה. כדאי לקחת כמה דקות להתאמן על קובץ תמונה ריק, להכיר את אופן פעולתו.
שנה את הרקע באמצעות כלי הנתיבים
כשרוצים לגזור חפץ בעזרת הכלי Paths, הרעיון הוא למקם את הצמתים כך שהנתיב יתחק אחר קו סביב שפת האובייקט.
1. התקרב
התקרב לתמונה די קרוב. אתה רוצה להציב את הצמתים בשולי בתוך קצה האובייקט ולא עליו או מחוצה לו. זה ימנע מכל שוליים סביב הבחירה שלך.
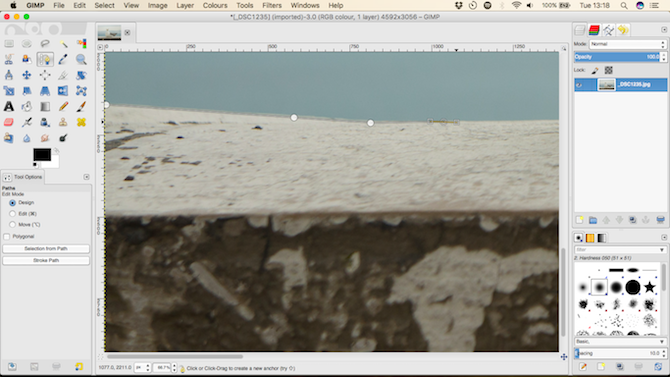
2. התחל להוסיף צמתים
בחר נקודת התחלה לצומת הראשון שלך. בחר איפשהו ללא פירוט, רצוי פינה או קצה ישר.
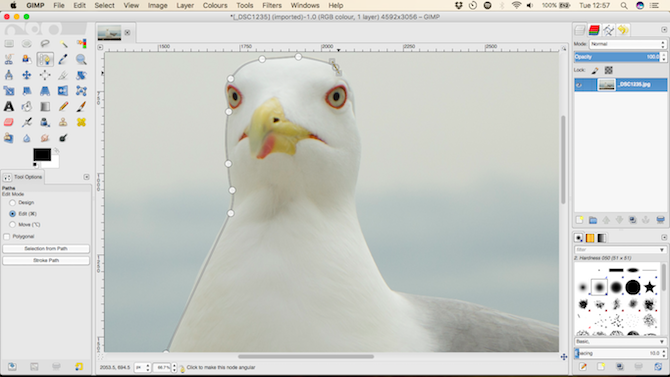
כעת התחל להפיל צמתים נוספים סביב קצה האובייקט. הפער בין הצמתים יכול להיות גדול יותר באזורים חלקים יותר ופחות מפורטים. במקום שיש יותר פירוט, התקרב והשתמש בצמתים נוספים.
3. השלם את הבחירה
לסיום, מקם את הצומת הסופי שלך ממש ליד הראשון ואז מכה להיכנס להפוך את השביל לבחירה. לך ל בחר> נוצה ושמור על הגדרת ברירת המחדל של 5px כדי לרכך מעט את קצוות הבחירה שלך.
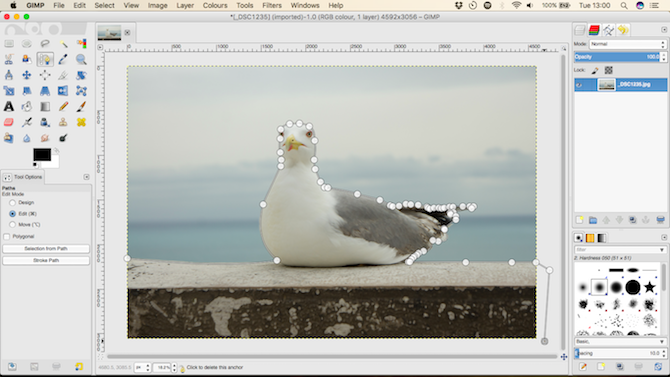
כעת העתק והדבק את הבחירה כשכבה חדשה והסתיר את השכבה המקורית.
4. הוסף את הרקע
לבסוף, הוסף את הרקע החדש שלך. גרור את התמונה המכילה את הרקע החלופי לחלון GIMP. זה יוסיף אותו כשכבה חדשה, אך הקפד למקם אותה מתחת לשכבה המכילה את האובייקט החתוך שלך. להשתמש ב כלי בקנה מידה (Shift + T) כדי לשנות את גודל הגודל.
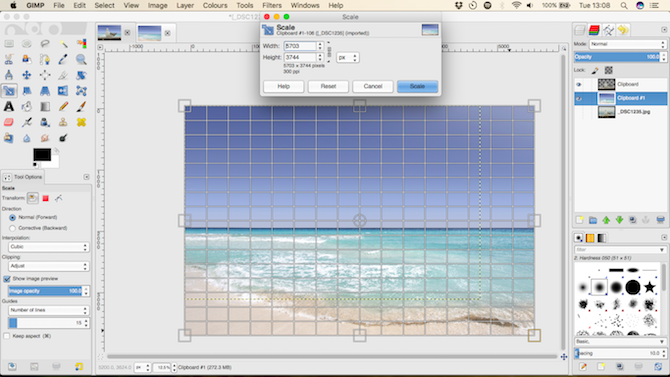
בחר בשכבה המכילה את אובייקט החזית ופגע ב- M מקש לפתיחת העבר כלי. כעת גרור אותה למקומה ושמור את התמונה שנערכה לאחרונה.
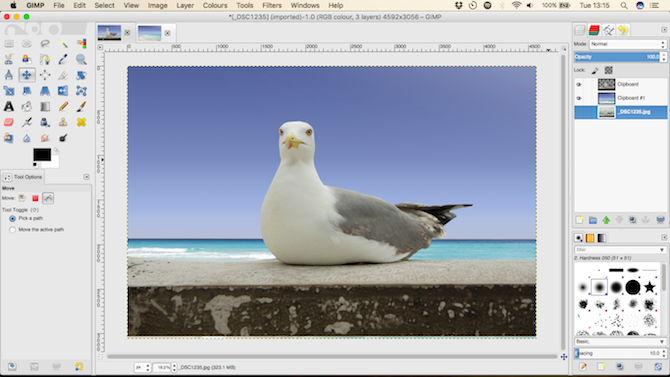
אתה סיימת!
ל- GIMP דרכים רבות ושונות לייצר את אותה התוצאה. המפתח הוא לבחור תמונה נכונה לתמונה שאתה עובד איתה.
הכלי Select Forgrround Select מושלם לבחירות בתמונות פשוטות, בעוד שלמידת הכלי Paths כלי תעניק לך שליטה רבה יותר. עם התמונה הנכונה, כל אחת מהשיטות יכולה להביא לתוצאות יוצאות דופן.
איך הגעת עם הדרכה זו? הרשם את התגובות למטה כדי לשתף את מחשבותיך, שאלותיך וכל עצות אחרות שעשויות להיות לך.
אנדי הוא עיתונאי מודפס לשעבר ועורך מגזינים שכותב על טכנולוגיה מזה 15 שנה. באותה תקופה הוא תרם לאינספור פרסומים והפיק עבודות קופירייטינג עבור חברות טק גדולות. הוא גם סיפק הערות מומחים לתקשורת ואירח פאנלים באירועים בתעשייה.

