פרסומת
CCing ו- BCCcache עצמך באמצעות אימיילים יכול להיות דרך שימושית להזכיר לעצמך דוא"ל חשוב או לשמור על עמיתיך בתור. משתמשי Gmail ו- Outlook יכולים להפוך אוטומטית את התהליך כך שאם יתעורר הצורך, כל הדוא"ל שלך מועבר אוטומטית ל- CCC או BCCed.
שיטה זו אינה מיועדת לכולם וייתכן שתמצא שהיא עשויה לגרום לתיבת דואר נכנס מבולגנת. עם זאת, למשתמשי Outlook יש גם אפשרות להיות בררניים יותר בבחירתם מתי להשתמש בתכונה, אך עדיין לשמור אותה אוטומטית לחלוטין.
כיצד לבצע באופן אוטומטי CC או BCC בעצמך ב- Gmail
כדי לבטל אוטומטית BCC או CC בעצמך (או כל כתובת דוא"ל אחרת לצורך העניין) ב- Gmail, תצטרך להשתמש בתוסף דפדפן. התכונה אינה שייכת ל- Gmail עצמה, והרבה מהרחבות הצד השלישי דורשות הרשאות די נרחבות כדי לגשת לדוא"ל שלך.
BCC אוטומטי עבור Gmail ותיבת הדואר הנכנס [לא ארוך יותר זמין] דורש גישה לקרוא ולשנות את כל הנתונים באתרים שבהם אתה מבקר. BCC Me עבור Gmail (שעדיין לא תואם ל- Gmail החדש) דורשת גישה לקריאה ושינוי של נתונים ב- Gmail וכן גישה לכל היסטוריית הגלישה שלך.
התוסף עם הכי פחות הרשאות הנדרש הוא BCC אוטומטי עבור Gmail מ- CloudHQ, שבניגוד לשניים האחרים, לא ניגש להיסטוריית הגלישה מחוץ לתחום Gmail.
לאחר התקנת התוסף לבחירתך וגישה לחשבון Gmail שלך, אתה יכול ליצור כלל על פי הצעדים הבאים:
- לחץ על לחצן כתוב כדי ליצור דוא"ל חדש.
- לחץ על סמל המעטפה שליד לחצן השליחה.

- בתיבת הדו-שיח שנפתחת, לחץ על הוסף כלל חדש.
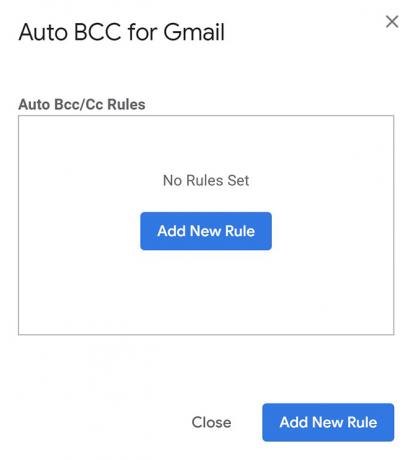
- תחת כאשר נשלחים דוא"ל מ, אתה אמור לראות את כתובת הדוא"ל שלך כבר מולאה. בתפריט הנפתח ממש מתחת לבחירה זו לכולם, אבל לא לכולם ולהשאיר את השדה ריק. תחת ואז באופן אוטומטי בחר BCC (או CC אם אתה מעדיף) והזן את כתובת הדוא"ל שלך.

- לחץ על שמור שלטון.
אם תחליט שכבר לא תרצה להשתמש בתוסף זה, תוכל להסיר את ההתקנה שלו ו בטל את הגישה לחשבון Gmail שלך כיצד למנוע מאפליקציות של צד שלישי לגשת לנתונים הפרטיים שלך במדיה החברתיתאם אתה מודאג לגבי מי יש גישה לנתונים בחשבונות המדיה החברתית השונים שלך, החדשות הטובות הן שקל מאוד לשלול גישה. קרא עוד בהגדרות כניסה ואבטחה של Gmail, אליהן תוכל להגיע myaccount.google.com/permissions.
אם אינך משתמש ב- Chrome, או שאינך מעוניין להעניק לצד שלישי גישה לדוא"ל שלך, הדרך הטובה ביותר לפנות באופן אוטומטי ל- BCC אדם אחר אמור להשתמש תכונות המסננים וההעברה של Gmail 3 דרכים להשתמש בכינויי דוא"ל בג'ימייל לטובתםכינויי דוא"ל של Gmail מאפשרים לך ליצור כתובות דוא"ל חדשות לעצמך מייד. השתמש בטיפים אלה כדי להשתמש בהם לטובתך. קרא עוד :
הוסף את כתובת הדוא"ל של האדם האחר ככתובת העברה ב- העברה וכרטיסייה POP / IMAP. (הם יצטרכו ללחוץ על קישור שנוצר אוטומטית שנשלח מגוגל לפני תחילת ההעברות.) ואז ליצור כלל חדש עם מסנני Gmail שבו כל הדוא"ל שנשלח מהכתובת שלך מועבר אוטומטית לשניה כתובת.
כיצד באופן אוטומטי CC או BCC עצמך ב- Outlook
משתמשי Outlook יכולים באופן אוטומטי CC או BCC עצמם באמצעות תכונת הכללים של תוכנית הדואר האלקטרוני.
- בכרטיסייה דף הבית, לחץ על החץ תחת כללים ולחץ על נהל חוקים והתראות.

- לחץ על חוק חדש.
- תחת התחל מכלל ריק, לחץ על החל הכלל על הודעות שאני שולח ולחץ הבא.

- אם ברצונך להחיל כלל זה על כל הדוא"ל שנשלח, פשוט לחץ הבא שוב. אם אתה רוצה להיות יותר סלקטיבי, אתה יכול להשתמש בקריטריונים המפורטים כדי לבחור רק סוגים מסוימים של דוא"ל להוסיף אוטומציה זו.

- בשלב 1 בחלון זה, בחר העתק את ההודעה לאנשים או לקבוצה ציבורית. בשלב 2, לחץ על אנשים או קבוצה ציבורית קישור. בתוך ה ל בשדה, הזן את כתובת הדוא"ל שלך. לחץ על הבא. (אם אתה מעדיף לא לפגוש מישהו באופן פומבי, אתה יכול לחקות BCC על ידי בדיקה העבר עותק לתיקיה שצוינה בשלב 1 ולחיצה על תיקיה שצוינה קישור ובחירת תיבת הדואר הנכנס שלך.)

- שלב זה נחוץ רק לאלה מכם שמעדיפים להשתמש באפשרות CC: הזינו את כתובת הדואר האלקטרוני שלכם ב ל שדה.

- שוב, באפשרותך להוסיף חריגים אופציונליים אם יש הודעות דוא"ל מסוימות שאינך רוצה להחיל על כלל זה.

- לאחר מכן תוכל להזין שם לכללך, ולוודא שכן הפעל את הכלל נבדק.

לטיפים נוספים, בדקו כיצד להעביר דוא"ל אוטומטית מ- Outlook לג'ימייל ולהיפך כיצד להעביר דוא"ל אוטומטית מ- Outlook ל- Gmailרוצה להעביר דוא"ל של Outlook ל- Gmail ולהפך? גם Outlook וגם Gmail יכולים להפוך את התהליך לאוטומטי עבורך. קרא עוד .
ננסי היא סופרת ועורכת המתגוררת בוושינגטון הבירה. היא הייתה בעבר עורכת המזרח התיכון ב- The Next Web וכיום עובדת במיכל חשיבה מבוסס DC על תקשורת ומוצרי מדיה חברתית.