פרסומת
אתם בטח יודעים לקחת צילום מסך ב- Windows, אך איך הופכים אותו למושלם? איך אתה יכול לקבל את האלמנט המדויק שאתה רוצה להמחיש?
התהליך לצילום מסך שונה מעט מגירסה לגרסה. הנה, אנו בודקים כיצד לקחת צילום מסך ב- Windows 7, 8, 8.1 ו- Windows 10.
כיצד ליצור חלונות מסך של Windows 7
ב- Windows 7 אתה יכול להשתמש ב- צילום מסך כדי ללכוד את המסך המלא או את מסך הדפסת ALT + שילובי מקשים כדי ללכוד רק את החלון הפעיל. האחרון יחסוך ממך חיתוך התמונה אחר כך.
ב- Windows 7 (ומוקדם יותר) אתה יכול ללכוד את כל שולחן העבודה על ידי לחיצה על צילום מסך מפתח. להבין שהתמונה מאוחסנת בזיכרון, במיוחד ב- הלוח 5 טיפים לניהול הלוח של Windows כמו מקצועןהידוע יותר כ- Copy & Paste, כלי לתלמידים להעלאת קטעים מוויקיפדיה, הלוח יכול לחסוך לכם המון זמן הקלדה. אנו נראה לך כיצד להשתמש בזה כמו מקצוען. קרא עוד ואם תלחץ שוב על המסך 'הדפס', התצלום המקורי יוחלף. הדבר הטוב ביותר לעשות הוא לפתוח אפליקציה, כגון Word או צבע של מיקרוסופט כיצד לערוך ולהגדיל תמונות מסך באמצעות MS Paintכך תוכלו לערוך צילום מסך באמצעות Microsoft Paint כך שתוכלו לערוך צילומי מסך ב- Windows 10 ללא תוכנה נוספת. קרא עוד
, והשתמש בפונקציה הדבק כדי להעתיק אותה לאפליקציה לפני השמירה.Windows 7 כולל גרסה מחולקת של כלי החיתוך, שניתן להשתמש בו גם לצילום צילומי מסך. אוסף הטיפים והטריקים שלנו עבור ביצוע צילומי מסך ב- Windows 7 כיצד לצלם תמונות מסך מדהימות ב- Windows 7באופן עקרוני, צילום מסך הוא פשוט מאוד. עם זאת, עם הטכניקה הנכונה, תוכלו לחסוך לעצמכם הרבה זמן וטרחה ולשפר מאוד את המראה של צילומי המסך שלכם. במאמר זה אני ... קרא עוד מספר לך יותר על זה.
ביצוע צילומי מסך ב- Windows 8 ו- 8.1
עם Windows 8 וממשיכו המיידי, Windows 8.1, הוצבה מערכת חדשה לצילום צילומי מסך. חלונות +צילום מסך (או במחשבים ניידים מסוימים, מסך הדפסה של Windows + Fn +) היא אפשרות טובה, ולעתים קרובות יכולה להיות טובה יותר (ומהירה יותר) מ באמצעות כלי החיתוך צילמת תמונות איטיות כל הזמן הזהתמונות מסך איטיות אם אתה משתמש במסך הדפסה וצבע. להלן כלי מובנה מהיר יותר ונוח יותר! קרא עוד . במסך הדפסה של Windows + התמונה נשמרת מייד בקובץ PNG בקובץ ג: \ משתמשים \ [USERNAME] \ תמונות \ תמונות מסך תיקיה.
הדבר נכון במידה רבה לגבי חלונות 10.
שים לב שהוזכרו קודם מסך הדפסת ALT + קיצור מקשים כברירת מחדל לוכד גם את האזור סביב החלון הפעיל. זה נראה לא מסודר, אך ניתן לתקן אותו. במערכת Windows 8, 8.1 או 10, לחץ על מפתח חלונות, סוג הגדרות מערכת מתקדמות, ופתח את האפשרות המתאימה. תחת ביצועים, לחץ על הגדרות ... כפתור, השבת את הצג צללים מתחת לחלונות ולחץ בסדר כדי לשמור את השינויים שלך.
כיצד לצלם תמונת מסך ב- Windows 10
עם Windows 10, כלי ה- Snipping פותח עוד יותר, ועדיף על פני השימוש בו מסך הדפסת ALT + שילוב מקשים ללכידת חלקים בשולחן העבודה. (מסך הדפסת ALT + עדיין מוגבל לכידת החלון הפעיל, ושמירה על תמונה בודדת בלוח.)
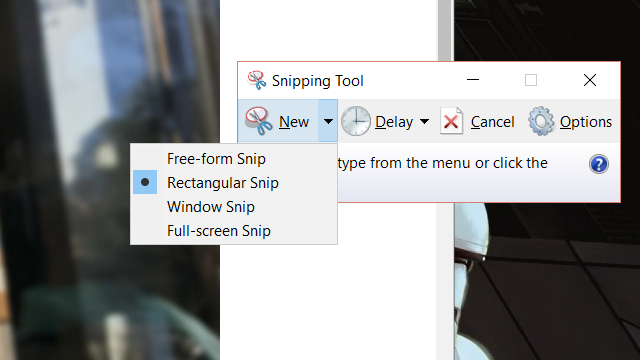
ב- Windows 10, ה- חלונות + מסך הדפסה השילוב עדיין מהיר יותר לצילום תמונה תוך כדי תנועה, אך הזמן שלוקח לתפוס ולערוך צילום מסך יכול להיות מהיר יותר עם כלי Snipping.
אתה יכול למצוא את כלי החיתוך ב- Windows 10 ו- Windows 8 על ידי לחיצה על התחל + ש והקלדה לצלוף. האפשרות הראשונה צריכה להיות כלי החיתוך. ב- Windows 7, כלי החיתוך נמצא ב התחל> כל התוכניות> אביזרים> כלי Snipping.
סרגל המשחקים
לאלטרנטיבה נוחה יותר ב- Windows 10 - כמו גם כלי שיכול לצלם תמונות ממשחקי וידאו - עליכם להסתכל בסרגל המשחקים, אותו ניתן ליזום על ידי מכה Windows + G, וסמן את התיבה שכותרתה כן, זה משחק. לאחר סיום זה תוכלו ללחוץ על כפתור לכידת המסך בסרגל המשחק (או ללחוץ על מסך הדפסת Windows + Alt +) שנשמר לאחר מכן בתיקיה Videos / Captures (ללא קשר אם צילמת סרטון או תמונה).
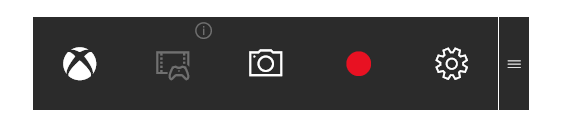
שימו לב שאם תרצו שמור את התמונה אוטומטית ב- OneDrive כיצד לשמור תמונות מסך של Windows 10 ישר ל- OneDriveאם אתה לוקח הרבה צילומי מסך ב- Windows, כדאי להכניס אותם אוטומטית ל- OneDrive כדי שלא תאבד אותם. קרא עוד במקרה של אובדן בשוגג, אתה יכול. אם אתה מעדיף להשבית זאת, לחץ על סמל הענן של OneDrive במגש המערכת ובחר הגדרות, לאחר מכן שמירה אוטומטית. מכאן, נקה את תיבת הסימון כנגד שמור באופן אוטומטי צילומי מסך שצילמתי ב- OneDriveולחץ בסדר.
תמונות הדפסת מסך יכולות להיות גם נשמר ב- Dropbox אם מפתח PrintScreen שלך לא עובד, ייתכן שהוא יהיה DropboxDropbox הוא שימושי, אך משום מה אפליקציית שולחן העבודה שלה חוטפת את מפתח PrintScreen שלך. כך תוכלו לכבות זאת ולקבל את הפונקציונליות הרגילה שלו בחזרה. קרא עוד למרות שזה יכול להוכיח הפרעה לא רצויה.
משתמשים בטאבלט? נסה זאת לתמונות מסך של Windows
למשתמשים בטאבלט Windows 8 ו- Windows 10 ללא מקלדות יש קיצורי דרך משלהם לצילום צילומי מסך. הם די שימושיים, והם בדומה לגישת האנדרואיד של יצירת מסך 5 אפליקציות אנדרואיד הטובות ביותר לצילומי תמונות מסך טובות יותרבטח, אתה יכול לקחת צילומי מסך בסיסיים בטלפון או בטאבלט אנדרואיד שלך - אבל אתה יכול לעשות כל כך הרבה יותר. קרא עוד .
בין אם אתה משתמש ב- Surface Pro 4 או באיזו אלטרנטיבה בעלת תקציב נמוך, ניתן ליצור צילומי מסך בטבליות Windows 8 ו- 10 באמצעות כפתור Windows + מקש עוצמת הקול, לחץ במקביל. צילום המסך שנוצר יישמר כברירת מחדל C: \ משתמשים \ [שם המשתמש שלך] \ תמונות \ תמונות מסך תיקיה.
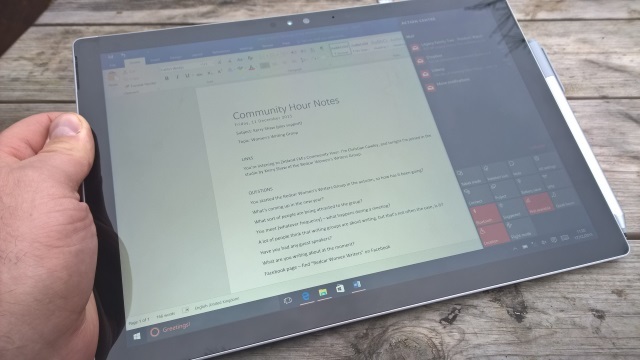
משתמשי טאבלט של חלונות 8 / 8.1 יכולים להשתמש גם ב- סרגל קסמים בקמצוץ, מאת החלק פנימה מהקצה הימני ובחירה שתף. כאן יש לך אפשרות לשתף צילום מסך, אשר ייפתח לאחר מכן באפליקציה תואמת של חנות Windows לבחירתך. אם אתה מעדיף, עם זאת, אתה יכול פשוט לשתף אותו ליישום הדואר ולשלוח אותו בדוא"ל.
פתרון בעיות בתמונות מסך ב- Windows 8 וב- Windows 10
אתה עלול להיתקל בבעיות של לכידת צילומי מסך שנעשו באמצעות כפתור מסך ההדפסה של Windows + ב- Windows 8 ו- 10. למרבה המזל, ניתן לפתור את רוב הבעיות הללו.
תמונות לא חוסכות? נסה את זה!
אם צילומי מסך לא נשמרים באופן אוטומטי ב- C: \ Users \ [YourUserName] \ תמונות \ תמונות מסך, אתה עדיין יכול להשתמש ב צילום מסך כפתור והדבק (Ctrl + V) לעורך תמונות או למסמך Word. כדי לפתור את הבעיה של צילומי המסך שלא נשמרים, עם זאת, עליך לפתוח את עורך הרישום.
ללחוץ Windows + R ולהיכנס רגדיט. לאחר מכן לחץ על בסדר לפתוח את עורך הרישום ולנווט ידנית, או באמצעות חיפוש, אל HKEY_CURRENT_USER \ Software \ Microsoft \ Windows \ CurrentVersion \ Explorer. בחלונית הימנית, חפש ScreenshotIndex; זה אמור להיות חסר, מכיוון שהיעדרו הוא הסיבה לכך שלא התמכו תמונות המסך שלך.
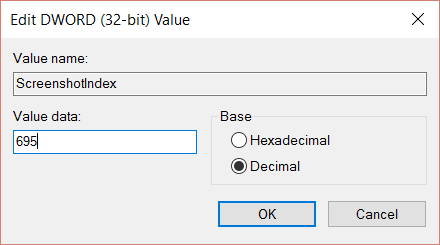
ליצירת ערך חסר זה, לחץ באמצעות לחצן העכבר הימני על שטח ריק בחלונית הימנית ובחר חדש> ערך DWORD. לחץ פעמיים כדי להקצות שם של ScreenshotIndex, וקבע את העשרון נתוני ערך ל 695. לחץ על בסדר כדי לאשר ואז נווט אל HKEY_CURRENT_USER \ תוכנה \ Microsoft \ Windows \ CurrentVersion \ Explorer \ תיקיות מעטפת משתמשים. כאן, מצא את המחרוזת {B7BEDE81-DF94-4682-A7D8-57A52620B86F} ולחץ עליו פעמיים כדי לפתוח, ומאשר כי נתוני הערך קוראים% USERPROFILE% \ תמונות \ תמונות מסך.
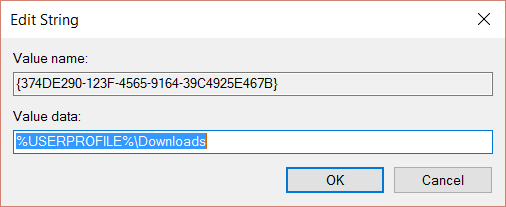
אם כולם מתאימים, לחץ בסדר, סגור את עורך הרישום והפעל מחדש את Windows.
איפוס הדלפק
תמונות שצולמו באמצעות מסך הדפסת Windows + נשמרות אוטומטית בתמונות / תמונות מסך, בפורמט PNG עם שמות קבצים עוקבים (למשל. צילום מסך (604) .png).
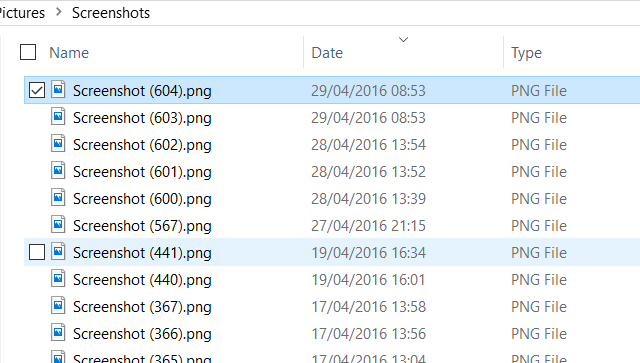
אם אתה יוצא ומחוצה לספריה זו באופן קבוע כדי להעתיק, לערוך ולמחוק תמונות, זה יכול להיות בעייתי כשמדובר במציאת תמונות חדשות. אתה יכול למיין לפי תאריך ושעה, אבל גם אז, אם אתה מחפש תמונה ספציפית, זה יכול להיות קשה למצוא אם מערכת המספור לא יצאה.
כדי להתגבר על זה, באפשרותך לאפס את הדלפק בתמונות אלה. עשה זאת על ידי לחיצה על Windows + R וסוג רגדיטואז לחץ בסדר. בעורך הרישום, מצא את HKEY_CURRENT_USER \ תוכנה \ Microsoft \ Windows \ CurrentVersion \ Explorer, ולאחר שנבחר, מצא את ScreenshotIndex בחלונית הימנית. לחץ באמצעות לחצן העכבר הימני על זה, בחר ערוך ערך DWORD (32 סיביות), וב- נתוני ערך לשנות את הערך הנוכחי ל- 1.
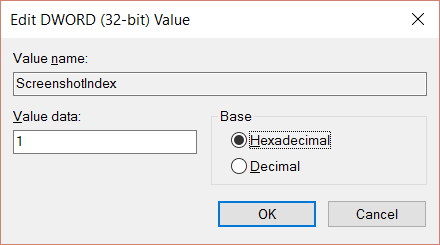
לחץ על בסדר כשתסיים, וצא מעורך הרישום. עם ביצוע שינוי זה, התמונות יתחילו בין המספר 1 או המספר הנמוך ביותר הבא.
ערוך את מיקום התיקייה של צילום המסך
כברירת מחדל, צילומי המסך שלך יישמרו ב C: \ משתמשים \ [שם המשתמש שלך] \ תמונות \ תמונות מסך. עם זאת, ייתכן שתרצה להזיז זאת. לחץ באמצעות לחצן העכבר הימני על סמל התיקייה של צילומי מסך ובחר בסמל מיקום> מעבר כפתור.
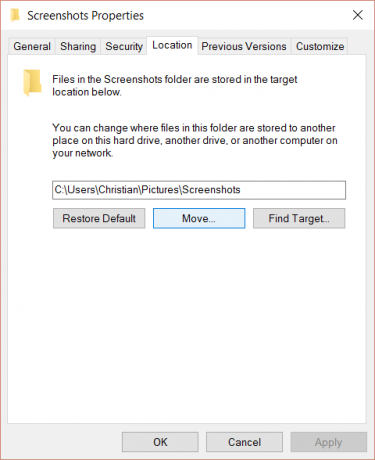
השתמש בזה כדי לנווט אל היעד החדש ולחץ להגיש מועמדות כשאתה מסיים. אתה יכול גם להדביק נתיב קובץ חדש בשדה ולחץ על להגיש מועמדות.
לחץ על בסדר כדי לסגור את התיבה מאפיינים. מנקודה זו, כל צילומי המסך יישמרו במיקום החדש שצוין. אם ברצונך לאפס זאת חזרה לאפשרות ברירת המחדל, פתח מחדש את תיבת המאפיינים, לחץ על מקום ואז להחזיר לברירת מחדל.
מה הלאה לתמונות המסך שלך?
לאחר צילום התמונה, באפשרותך לערוך אותה בכל מספר של כלי מניפולציה של תמונות תואמות Windows. אם יש לך הרבה תמונות הדורשות עריכה בהמוניהםעם זאת, כלי עריכת אצווה המציעים תכונות שינוי גודל, המרה ושינוי שם, זמינים גם הם.
בינתיים, אם אתה מוצא את אפשרויות מסך ההדפסה המקוריות של Windows מעט מוגבלות, שקול כמה אפשרויות צד שלישי 4 הכלים הטובים ביותר ליצירת תמונות מסך בהשוואהCTRL + SHIFT + 4. שלושה מקשים - זה כל מה שצריך בשביל צילומי מסך מושלמים. זה לא צריך להיות טרחה! נסה את כלי לכידת המסך המתקדמים האלה ולעולם לא תסתכל אחורה. קרא עוד . אה, אל תשכח את כלי החיתוך הזה ואת ה- מפתח Windows + מסך הדפסה קיצורי דרך אינם טובים לצילום תמונות ממשחקי וידאו. במקום זאת, תצטרך להשתמש בסרגל המשחקים או חלופות צד ג 'שונות כיצד לקחת סרטונים ותמונות מסך של משחקים ב- Windowsאתה רוצה לתעד את התקדמות המשחק שלך, אבל כשאתה מכה ב- PrtSc במקלדת, כל מה שאתה מקבל זה תמונת מצב של שולחן העבודה שלך? כך תוכלו לקחת צילומי מסך של משחקי וידאו. קרא עוד .
במה אתה משתמש לתמונות מסך ב- Windows? האם אתה מעדיף מסך הדפסה של חלונות + או את סרגל המשחקים? אולי יש לך פיתרון של צד שלישי שאתה תמיד מסתמך עליו. ספרו לנו על זה בתגובות!
כריסטיאן קאוולי הוא סגן עורך לביטחון, לינוקס, עשה זאת בעצמך, תכנות וטכנולוגיות. הוא גם מייצר את הפודקאסט שימושי באמת ובעל ניסיון רב בתמיכה בשולחן עבודה ותוכנה. תורם למגזין Linux Format, כריסטיאן הוא טינקרר Raspberry Pi, חובב לגו וחובב משחקי הרטרו.


