פרסומת
רוצה להפיק מצגות שקורעות להתמוסקות פשוטות של צלב ומוזיקת רקע בודדת? תפוחים iMovie עבור Mac OS X יכול לעזור לך ליצור מצגות שקופיות למראה מקצועי עם מעט מיומנויות קודמות.
אתה יכול ליצור מצגות באמצעות אפליקציות אינטרנטיות או ניידות או אפילו ב- iPhoto או Aperture. אך כפי שמראה המאמר של היום, iMovie מספק עוד כמה פקדים להוספת כותרות, שליטה באפקטים של החלפת קן ברנס והתאמת עוצמת הקול והדהייה של מוזיקת רקע.
iMovie 11, יחד עם תוכניות אחרות של iLife, מותקנות מראש ברכישות מחשבי מק חדשות. אם עדיין לא מותקנת הגירסה העדכנית ביותר ב- Mac הישן שלך, תוכל להוריד אותה מה- חנות אפליקציות מק במחיר של 14.99 $. רוב ההוראות המוצגות במדריך זה חלות גם על iMovie 10.
הכנת צילום
לפני שתתחיל בהפקת מצגת השקופיות שלך ב- iMovie, עליך לעשות זאת חתוך וערוך את התמונות שלך ב- iPhoto כיצד לערוך את התמונות שלך בקלות באמצעות iPhoto [Mac] קרא עוד או צמצם צמצם 3.5 מציע את הטווח הטוב ביותר של כלי צילום ועריכה עבור ה- Macלמרות היותו מיועד למקצוענים, כל משתמש מקינטוש שמצלם וערוך המון תמונות יעשה טוב לשדרג לעורך התמונות המקצועי של אפל, Aperture. קרא עוד
. למרות שניתן לצמצם ולשפר תמונות גם ב- iMovie, קל יותר לבצע את העבודה באחת מיישומי הצילום של אפל.
בשלב הבא, צור אלבום של כל התמונות וסדר אותן לפי הסדר שאתה רוצה שיוצגו. למרות שאתה יכול לסדר את סדר התמונות במצגות ב- iMovie, קל יותר לארגן אותן קודם ב- iPhoto או Aperture, ואז לארגן מחדש כמה מהן ב- iMovie לפי הצורך.
זה יכול להיות גם רעיון טוב לבחור בפועל את התמונות שלך וליצור מצגת שקופיות ב- iPhoto (קובץ> מצגת שקופיות חדשה) או צמצם (קובץ> חדש> מצגת שקופיות) כדי לקבל מושג איך זה ייראה. עבור טיוטת הרצת הניסיון שלך, פשוט השתמש בערכת הנושא הקלאסית או קן ברנס באחד מיישומי הצילום כדי להציג תצוגה מקדימה של אורך מצגת השקופיות וסידור התמונות. שלב זה הוא אופציונלי, אך יתכן שתמצא קצת חיסכון בזמן לפני יצירת מצגת שקופיות ב- iMovie, שם תוכל לבצע כוונון עדין יותר של אפקטים של קן ברנס.
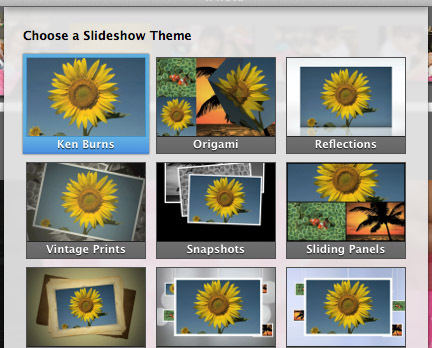
יצירת מצגת שקופיות ב- iMovie
אם לא השתמשתם ב- iMovie הרבה, אל תרגישו מאוימים מהפריסה והבקרות שלה. ל- iMovie למעשה יש תכונות גרירה ושחרור ועריכה דומות שנמצאו ב- iPhoto ו- Aperture. האתגר הגדול ביותר יהיה התאמת אפקטים הסריקה ובמידת הצורך פסקול הדהייה ממצגת השקופיות שלכם.
כשאתה פותח את iMovie, ספריית ה- iPhoto (או הצמצם) שלך תופיע בפאנל השמאלי של iMovie, כמו גם קטע לניהול פרויקטים של iMovie Library. כברירת מחדל, iMovie מארגן את כל הסרטים והתמונות המיובאים שלך לפי תאריך. אם מעולם לא השתמשת ב- iMovie, היא תיצור אירוע שהיום הנוכחי מוקצה ככותרת, וניתן לשנות אותו על ידי לחיצה כפולה עליו ויצירת כותרת חדשה.
יצירת מצגת
בחר נושא לפרויקט שלך. אתה יכול ללחוץ על נושא ולראות אותו בתצוגה מקדימה כדי לקבל מושג על אפקטים של תנועה. בהתאם לפרוייקט שלך, נושא ה- Simple, Album Album, Comic Book או Scrapbook עובד בצורה הטובה ביותר עבור מצגות תמונות.
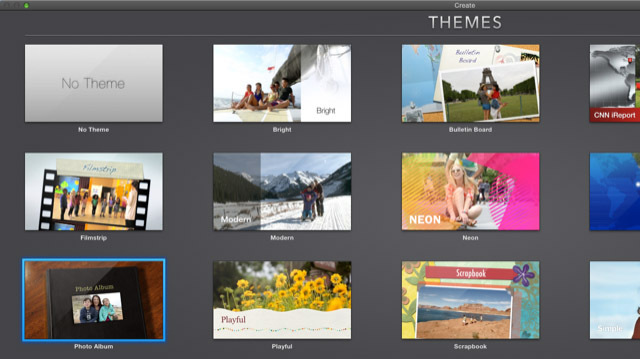
פתק: לאחר החלת נושא על פרוייקט, ניתן לשנות אותו לסוג אחר על ידי בחירת הפרויקט (וביטול בחירת קליפים בציר הזמן) ואז לחיצה על הגדרות כפתור מתחת לסרגל הכלים.
תן למצגת השקופיות שלך כותרת (אותה ניתן לשנות) ובחר אירוע להציב אותו. כאשר נוצר הפרויקט החדש, יופיע ציר זמן ריק.
לחץ על ספריית iPhoto או Aperture שלך ואתר את אלבום התמונות שיצרת. לחץ פעמיים כדי לפתוח אותו.
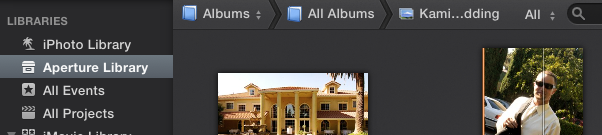
אם התמונות שלך הן בסדר שאתה רוצה אותן, בחר את כולן וגרור אותן לציר הזמן. אתה יכול גם לגרור ולבחור כל תמונה על פי הסדר הרצוי. גם אחרי שהתמונות שהוצבו בציר הזמן, עדיין ניתן לארגן אותן מחדש. אם לדוגמה, אינך אוהב את התמונה המופיעה בערכת השער, גרור ושחר תמונה אחרת בתחילת ציר הזמן.
כאשר הפרויקט שלך נבחר, לחץ על מקש הרווח כדי להציג תצוגה מקדימה של מצגת השקופיות לפני שתתחיל לערוך. שימו לב כשמניחים סמן עכבר בחלון הצפייה, פקדי הצופה מופיעים להפעלה והשהייה של הווידאו, השמעת קטע נבחר או יותר בכל פעם, דילוג קדימה ואחורה בין קליפים בודדים או הפעלת הסרט במסך מלא מצב.
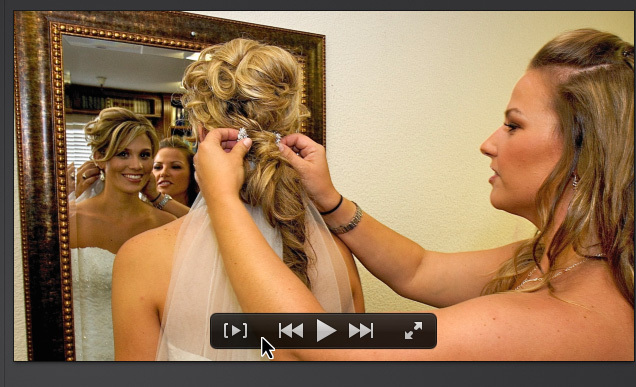
הוסף מוזיקת רקע
לפני שתתחיל לערוך את אפקטים הסריקה ואת אורך מצגת השקופיות שלך, עליך להוסיף את הבחירה שלך במוזיקת רקע. נסה להתאים את השילוב בין אפקטים של סריקה למוסיקה לתוכן הצילומים ככל האפשר.
אתה יכול לגשת לרצועות מוסיקה בספריית iTunes שלך בקטע ספריית התוכן של iMovie, או לאתר את הרצועות שלך ולגרור אותם לציר הזמן. אתה יכול גם לבחור רצועה בספריה ולחץ על ה כדי להוסיף אותו במהירות לציר הזמן. הדרכת הווידיאו שבראש מאמר זה ממחישה כיצד להוסיף ולערוך רצועות בציר הזמן.
עריכת מצגת השקופיות שלך
אפקטים הסריקה שהוחלו בתחילה על קליפים ב- iMovie לא תמיד יהיו בדיוק כפי שאתה רוצה אותם, ולכן עריכת האפקטים של Ken Burns היא המקום בו כנראה תבלה את רוב זמנך. שים לב כי iMovie שומר את הפרוייקט שלך בזמן שאתה עובד, ויש לו מספר בלתי מוגבל של ביטול מצבים.
לפני שתתחיל לערוך, ייתכן שתרצה להגדיל את גודל הצפייה של הקליפים, כך שניתן יהיה לבחור ולערוך אותם בקלות. עשה זאת על ידי לחיצה על סמל רצועת הסרט מצד ימין, והגדלת הגודל.
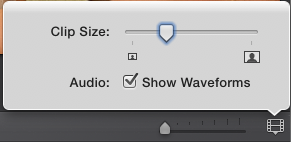
שימו לב גם בציר הזמן תוכלו לראות את האורך הנוכחי של מצגת השקופיות, את התזמון בין כל קליפ וכאשר אתם ממקמים את הסמן מעל קליפ, iMovie מציג את אורך הקליפ.
תכונות עריכה ושיתוף אחרים
למרות שלא ניתן להתאים לחלוטין את העיצובים של iMovie, לחץ על ה- מעברים ו כותרות החלק של iMovie מאפשר לשנות את סגנונות המעבר והכותרת בעיצוב.
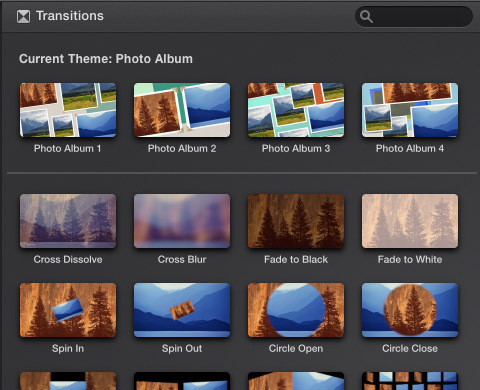
כדי לשנות את סגנון המעבר, בחר סגנון אחר וגרור אותו לסגנון קיים בציר הזמן. iMovie נותן אפשרות להחיל את הסגנון על מעבר יחיד או על כולם.
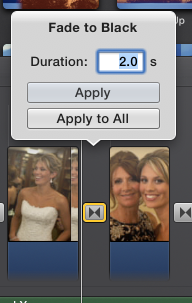
ניתן לבחור קטעי כותרת ונקודות זיכוי נוספים ולגרור אותם אל ציר הזמן.
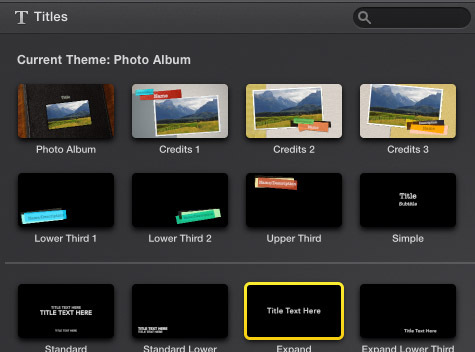
בסיום הצגת השקופיות, iMovie מקל על ייצוא הפרוייקט לקובץ סרטים, דוא"ל או אתר רשת חברתית. אולי תרצה גם לייצא את מצגת השקופיות שלך ל- iTunes ול- iMovie Theater.
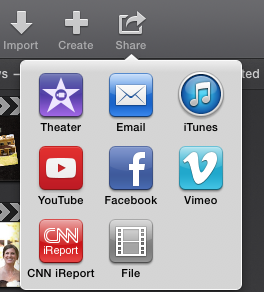
טיפים iMovie שלך
בעוד שיצירת מצגות ב- iMovie דורשת יותר צעדים מאשר ליצור אותם באחד מיישומי הצילום של אפל, או אפליקציות מקוונות, העבודה הנוספת מספקת מצגת שקופיות מלוטשת יותר.
אם ברצונך ליצור מצגות תמונות וקולאז'ים לתמונות / וידאו ב- Windows, השג את SmartSHOW 3D למחשב האישי שלך SmartSHOW 3D: תוכנת מצגת תמונות מגניבה למחשב האישי שלךSmartSHOW 3D הוא תוכנת מצגת וידאו וצילום נוחה המאפשרת לך להציג מצגות חלקות בתוך דקות. ככה זה עובד. קרא עוד או אפשרות מקוונת, בדוק כיצד לעשות זאת ליצור מצגות מקצועיות עם Canva כיצד ליצור את המצגת המקצועית המושלמת בקנווהייתכן שלא תזדקק ל- Microsoft PowerPoint! Canva יכולה לעזור לכם להגיש מצגות מקצועיות במחצית הזמן. קרא עוד .
קרדיט תמונה: דין דרובוט דרך Shutterstock.com
בכרי הוא סופר וצלם עצמאי. הוא משתמש מקינטוש ותיק, חובב מוזיקת ג'אז ואיש משפחה.