פרסומת
אם מעולם לא השתמשת במכשיר מקליט מסך, החיים שלך עומדים להקל הרבה יותר. הקלטות מסך הן יותר מסתם סרטונים ישרים של מה שקורה על המסך שלך כיצד לקחת סרטונים ותמונות מסך של משחקים ב- Windowsאתה רוצה לתעד את התקדמות המשחק שלך, אבל כשאתה מכה ב- PrtSc במקלדת, כל מה שאתה מקבל זה תמונת מצב של שולחן העבודה שלך? כך תוכלו לקחת צילומי מסך של משחקי וידאו. קרא עוד אם כי אלה יכולים להיות שימושיים במספר דרכים.
רוב האנשים מקליטים את המסכים שלהם כדי להדגים כיצד לעשות משהו, למשל במדריך. אחרים משתמשים בהקלטות לתיעוד אפליקציות ואתרים לא תקינים, כך שמישהו יכול לעזור בפתרון בעיות. יש אנשים שאף משתמשים במקליטי מסך נסתרים כדי לתפוס ולאמת פעילות פורצים.
להלן שלושה כלים שימושיים במיוחד וכיצד להגדיר כל אחד מהם, אם כי אינך צריך להזדקק לשלושה. בחר את זה שלדעתך ימלא את הצרכים שלך בצורה הטובה ביותר.
1. מקליט שלבים לבעיות
אחד ה תכונות לא מוערכות ב- Windows 6 תכונות מוערכות של מערכת ההפעלה Windowsישנן הרבה תכונות של Windows בהן אתה משתמש מדי יום, אך יש כאלה שאולי אף פעם לא ראית. בואו ניתן לכלים המוערכים האלה קרדיט כלשהו. קרא עוד
הוא כלי נסתר המצורף למערכת ההפעלה. למעשה, זהו תכונה שקיימת מאז חלונות 7 5 תכונות של Windows 7 שלא ידעת שקיימותWindows 7 מכיל הרבה מאוד תכונות ידועות. כאן אנו מדגישים את המרשימים יותר שיכולים להגביר את הפרודוקטיביות שלך ולהעמיק את האהבה שלך ל- Windows 7. קרא עוד וזה נקרא מקליט שלבים לבעיות (או רק מקליט צעדים ב- Windows 8 ו- 10).כפי שאולי תוכלו לנחש משמו, הכלי נועד להקל עליכם להפגין סדרת הצעדים שננקטו ומובילים לבעיה ספציפית, כגון הודעת שגיאה או יישום התרסקות. ניתן להשתמש בו גם כדי להדגים את הצעדים הדרושים לפתרון בעיה.
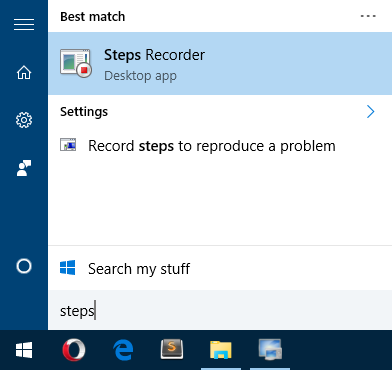
להפעלה, פתח את תפריט התחל, הקלד מקליט צעדיםובחר באפשרות מקליט שלבים (ב- Windows 7) או מקליט שלבים (ב- Windows 8 ו- 10). לאחר ההשקה, כל שעליכם לעשות הוא ללחוץ על התחל להקליט להתחיל.
במהלך ההקלטה, הכלי יעקוב אחר כל לחיצות העכבר. כל לחיצת עכבר מייצרת צילום מסך וכן תיאור טקסט של היכן לחץ העכבר. אתה יכול גם להוסיף הערות לכל שלב, תוך תיאור מה עשית ומדוע עשית את זה.
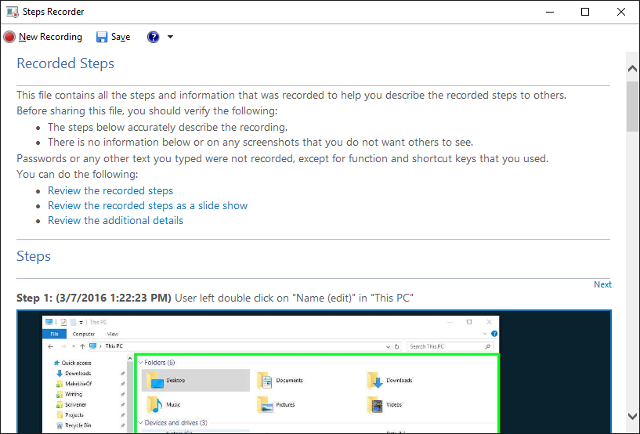
לחץ על עצור את הרשומה לסיום. זה יוצר תצוגה מקדימה של כל הצעדים שביצעת וכל התגובות שביצעת. אם אתה שמח, אתה יכול להציל זה כקובץ ZIP, שתוכל לשלוח לאחרים. קובץ ה- ZIP מכיל קובץ MHT יחיד, שהוא קובץ HTML מיוחד עם צילומי המסך המוטבעים ואינו זקוק לכלים מיוחדים לקריאה.
שימו לב כי כברירת מחדל הכלי מעניק את מספר הצעדים ל -25. אם אתה זקוק ליותר מזה, תוכל לשנות את המספר לכל מה שתרצה בהגדרות הכלי.
לכידת נסתר הוא כלי של צד שלישי בחינם שהוא כמעט ההפך הגמור ממקליט שלבי הבעיה. במקום לכוון לעזור לך לפתור בעיות או לאפשר לך לעזור למישהו אחר לפתור את הבעיות שלהם, המטרה העיקרית היא לעקוב אחר מה שפורץ עושה במערכת שלך.
על ידי פורץ, איננו מתכוונים להאקרים באינטרנט שאיכשהו משיגים שליטה על העכבר והמקלדת שלך מרחוק (אם כי זה יכול ישמשו לזה). אנחנו מדברים בעיקר על כשאתה מתרחק מהמחשב שלך ומישהו מדלג בלי רשותך.
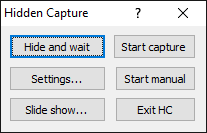
לאחר ההתקנה, כל שעליכם לעשות הוא להפעיל לכידת Hidden. מופיע תפריט בו תוכלו לבחור התחל לכידת, מדריך התחלה, הסתר והמתנה או שינוי הגדרות. בלי קשר, התוכנית יושבת ברקע ולא ניתן יהיה לזהות אותה במגש המערכת או בשורת המשימות, אך תופיע במנהל המשימות למרבה הצער.
כדי להפסיק את הצילום, יהיה עליך להזין סיסמה שהיא ריקה כברירת מחדל. אם הזנת סיסמה שגויה, ההקלטה תימשך.
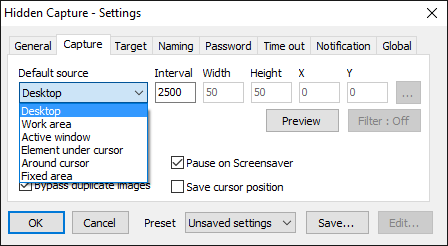
יש לו שישה מקשי קיצור הניתנים להגדרה לדברים כמו התחלה או עצירת רשומות ובחירת סוג הקלטה שאתה רוצה (שולחן עבודה, חלון פעיל, אלמנט תחת סמן וכו '). ניתן גם להגדיר את מרווח הצילום האוטומטי (ברירת מחדל ל -2.5 שניות), את פורמט צילומי המסך (PNG או JPG) ואת תיקיית היעד.
כמובן שתוכלו להשתמש בקלות בכבידה מוסתרת לשימושים שאינם מעקב. הפעל אותו, הקלט חבורה של צעדים מופגנים ואז סגור אותו. טאדה! עכשיו יש לך סדרת צילומי מסך שמראים איך לעשות משהו. זה למעשה די תכליתי. החיסרון היחיד הוא היעדר תיעוד, אך זה פשוט דיו לשימוש.
כמו לכידת נסתר, צילום מסך אוטומטי הוא כלי של צד שלישי בחינם שיושב ברקע ומאפשר לך להתחיל לצלם צילומי מסך תקופתיים בכל פעם שתזדקק להם. בניגוד לכידת סמוי, לצילומי מסך אוטומטיים אין שום כוונה להיות יישום סודי או מוסתר. זה חי בפשטות במגש המערכת.
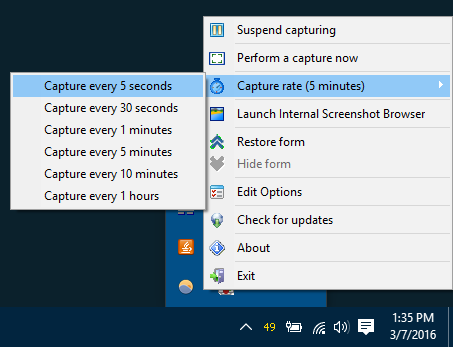
אולם המיוחד בכלי זה הוא שאינו מייצר צילומי מסך בפרקי זמן קבועים. במקום זאת הוא משתמש באלגוריתם - המבוסס על כללים והגדרות מסוימים - כדי לקבוע מתי יש לקחת צילום מסך. לא זו בלבד שהיא מקצצת את מספר המסגרות המיותרות, אלא מבטיחה שלא יפספסו צעדים חשובים.
לדוגמה, הוא לא יבצע צילום מסך אם המסך לא השתנה הרבה מאז המסך האחרון. זה לא יצלם תמונות של יישומים שהוספת לרשימה השחורה שלה. אפשרות נוספת היא שהיא יכולה להתמקד אך ורק בתוכניות ברשימת ההיתרים. לחלופין, תוכל להשבית כללים אלה אם לא אכפת לך מהם.
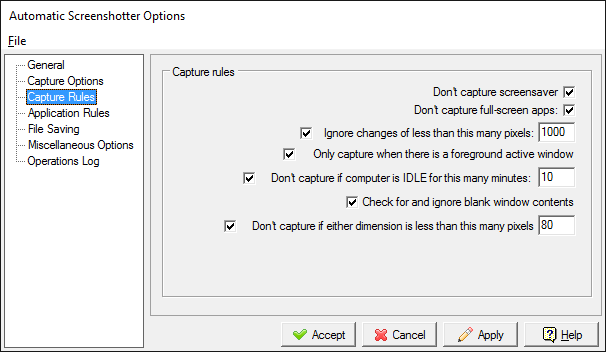
לצילום המסך האוטומטי יש גם הגדרה שמונעת ממך להיגמר בשטח הכונן הקשיח. כשמגיעים למגבלה - בין למספר צילומי המסך הכולל או בכמות השטח ששימש - היא תמחק את הקודם ביותר לפני שתיצור אחד חדש.
בסך הכל זה ממש שימושי. בנוסף, זה מתוחזק על ידי Donation Coder, קהילה שמייצרת תוכנה חינמית ונקייה של 100% במשך למעלה מעשר שנים, הממומנת על ידי שום דבר מלבד תרומות משתמשים. אין צורך לדאוג לתוכנות זדוניות או למשהו כזה.
דרכים אחרות להקלטת המסך שלך
באופן מסורתי, אם רצית להקליט את המסך שלך, תצטרך להשתמש בכלי זה למעשה מקליט את המסך שלך כווידיאו הצגה, אל תספר! 3 כלי השידור החינמיים הטובים ביותר עבור Windowsהם אומרים שתמורה שווה אלף מילים, ולכן סרטון חייב להיות יקר מפז - ויש פעמים שסרטון וידאו נוח ויעיל יותר ממילים פשוטות. שידור מסך, ידוע גם ... קרא עוד . חסרונות הם כפולים: אתה צריך מחשב חזק לצילום חלק וקבצי וידאו גדולים בהרבה מאשר צילומי מסך.

ובכל זאת, אם ברצונך להקליט את המסך שלך, אנו ממליצים בהחלט סטודיו OBS על כל כלי אחר הקיים כעת. זהו קוד פתוח בחינם של 100%, עם הרבה תכונות מתקדמות, ומשמש את אלפי העולם כולו. זה מיועד למעשה לבעלי חיים בהיר, אך יש אפשרות להקלטת וידאו מקומית, אז השתמש בזה במקום זאת.
או שאתה יכול הקלט את המסך שלך ישירות כ- GIF כיצד להכין סרטונים מהירים ואנימציות GIF של תסריטים (ולמה)דבר אחד שרוב האנשים יודעים מקריאת סוגי התיעוד המלאים בצילומי מסך הוא זה: זה משעמם. GIFs מונפשים וסרטוני שידור קצרים הם טובים יותר. הנה הסיבה - וכיצד - להכין אותם. קרא עוד , שזו פשרה טובה בין סרטונים (גדלי קבצים גדולים) לבין צילומי מסך בודדים (לא נוח לצפייה ברצף). LICEcap היא תוכנית חינמית שמטפלת בכל זה עבורך. למעשה, אם ברצונך ליצור GIFs למסך, אף כלי אחר אינו טוב יותר.
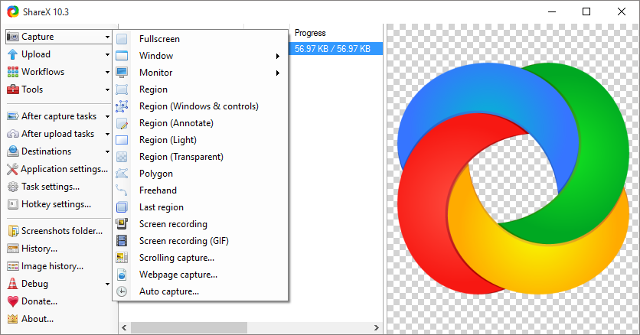
לחלופין, תוכל ללכת עם כלי צילום מסך גדול יותר של כל אחד, כגון ShareX או ג'ינג. אלה יכולים לקחת צילומי מסך תקופתיים במרווחי זמן קבועים, אך יכולים גם לקחת צילומי מסך ידניים, שיתוף אוטומטי והעלאה אוטומטית של צילומי מסך וכל מיני דברים אחרים. בדוק את הסיכום שלנו של כלי המסך הטוב ביותר 4 הכלים הטובים ביותר ליצירת תמונות מסך בהשוואהCTRL + SHIFT + 4. שלושה מקשים - זה כל מה שצריך בשביל צילומי מסך מושלמים. זה לא צריך להיות טרחה! נסה את כלי לכידת המסך המתקדמים האלה ולעולם לא תסתכל אחורה. קרא עוד לעוד כאלה.
אבל אם ברצונך ללכוד שלב אחר שלב, סביר להניח שתרצה להשתמש באף אחד ממקליט השלבים (לפיתרון תקלות), לכידת נסתר (למעקב) או צילום מסך אוטומטי (באופן כללי להשתמש). זה שמתאים לך תלוי במה שאתה צריך לעשות.
איזה כלי לדעתך הכי שימושי? או שאתה חושב שהם בכלל לא שווים להשתמש בהם? האם יש עוד חסרים שפספסנו? שתף אותנו במחשבות שלך בתגובות!
ג'ואל לי הוא בעל תואר B.S. במדעי המחשב ומעל שש שנות ניסיון בכתיבה מקצועית. הוא העורך הראשי של MakeUseOf.

