פרסומת
אז קנית Mac חדש... עכשיו מה? הגיע הזמן להקים אותו ולהיות מוכן להתנדנד. לרוב, כל מה שאתה צריך מוכן ללכת. אך ישנם כמה דברים שכדאי שתקפידו לעשות לפני שתתחילו להשתמש ב- Mac שלכם על בסיס קבוע.
למרות שכל המשימות הללו אינן אופציונליות, אנו ממליצים לעבור על כולן כדי לוודא שתפיק את המרב מהמחשב החדש. נתחיל עם היסודות, ונניח שזה ה- Mac הראשון שלך.
אם אתה מחליף מקינטוש ישן יותר, סביר להניח שתרצה שחזר את הגיבוי של מכונת הזמן שלך והמשך כמו שהיית 3 דרכים לשחזור נתונים מגיבויים של מכונת זמןלהלן מספר שיטות כיצד לשחזר את ה- Mac באמצעות Time Machine, כולל מה לעשות בקשר ל"חיפוש אחר גיבויים של מכונת זמן ". קרא עוד .
התאם את הגלילה
אחד מ הדברים הכי מוזרים במחשבי מקינטוש 8 מעצבי Mac OS X (כן, הם קיימים!) נפתרומחשבי Mac OS X הם מודל עצם הפשטות והשימושיות. קרא עוד היא התכונה "גלילה טבעית" של אפל. ברוב המקרים, סרגל הגלילה עוקב אחר אצבעותיך בלוח המסלול או גלגל הגלילה בעכבר. עם גלילה טבעית, זה הפוך: ה עמוד עוקב אחר הגלילה שלך. זה ההפך הגמור ממה שציפית. זה מחקה גלילה בסמארטפון, אך יכול להרגיש מוזר במחשב.

אם אתה רוצה לשנות את זה, עבור אל
תפריט תפוח בפינה השמאלית העליונה של המסך, ואז לחץ על העדפות מערכת ו משטח המסלול. בתוך ה גלול והתרחק בחר בטל את הבחירה ב"גלול כיוון: טבעי "כדי לעצור זאת ב- Macbook. בתוך ה העדפות מערכת בחלונית, בחר עכבר ובטל את הבחירה באפשרות כדי לוודא שגלגל הגלילה שלך מתנהג איך אתה רוצה.עכשיו, לאחר שהקמנו את זה, נוכל להיכנס לאגוזים והברגים של הכנת כל השאר.
הפעל עדכונים
כנראה שתתבקש לעשות זאת כשאתה מפעיל לראשונה את ה- Mac שלך, אבל זה לא מזיק לבדיקה כפולה. לחץ על תפריט תפוח בפינה השמאלית העליונה של המסך ואז לחץ על חנות אפליקציות. בתוך ה עדכונים בחלק החלון שיופיע, תראה תג עם מספר אם יש עדכונים שטרם הפעלת.

מדוע עליך להפעיל עדכון מייד? אם אתה עומד מאחורי גרסה של macOS, לא תקבל את כל התכונות הטובות ביותר שיש לה להציע. תיקוני אבטחה, תיקוני באגים ועדכונים קטנים אחרים מגיעים גם עם עדכוני מערכת. עדיף להפעיל את העדכונים האלה ברגע שתראה אותם.
אם אתה רוצה לעשות את הדברים האלה באופן אוטומטי, עבור אל תפריט תפוחואז בחר העדפות מערכת ו חנות אפליקציות. בחר את סוגי העדכונים שברצונך להוריד ולהתקין אוטומטית.
הגדר גיבויים
עליך לגבות את המחשב שלך. זה אולי נראה כמו טרחה, ואולי אתה חושב שאין לך שום דבר להחלפה בזה, אבל סמוך עליי. אפילו אם פשוט קנית מחשב חדש והטענת עליו קצת מוסיקה, לעשות את כל זה שוב זה כאב אחריך כונן במצב מוצק נכשל 5 שלטי אזהרה ה- SSD שלך עומד להתפרק ולהיכשלמודאג שה- SSD שלך יתקלקל וישבר וייקח איתו את כל הנתונים שלך? חפש את שלטי האזהרה האלה. קרא עוד .
אם אתה משתמש ב- Mac שלך כדי לאחסן מסמכי עבודה, תמונות או כל דבר חשוב אחר, תרצה להיות בטוח כפליים כדי להפיק גיבויים.
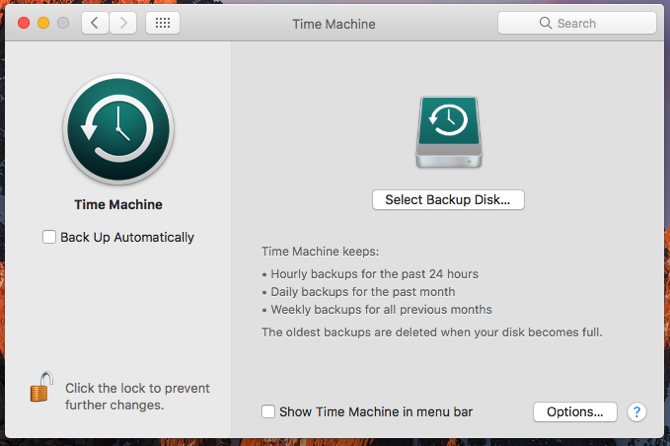
ה- Mac שלך מגיע עם פיתרון גיבוי פשוט בשם Time Machine חלוק והשתמש בכונן הקשיח של מכונת הזמן שלך כדי לאחסן קבצים מדיאם הכונן הקשיח של ה- Mac שלך קטן והכונן הקשיח של Time Machine גדול, ייתכן שיהיה כדאי להשתמש בכונן הן לצרכי גיבוי והן לאחסון. קרא עוד , שיספיק לרוב המשתמשים. יש המון אפשרויות גיבוי מקומיות 5 פתרונות מקומיים לגיבוי מק שאינם מכונת זמןיש המון אפשרויות לגיבוי מק בחוץ, ורבות מהן כוללות תכונות שאפליקציית הגיבוי המוגדרת כברירת מחדל של אפל פשוט לא יכולה להתחרות בהן. קרא עוד , ולפחות כמה שיותר ספקי גיבוי בענן. השתמשתי CrashPlan במשך שנים רבות, ואני נותן לה את המלצתי מכל הלב. קל להתקנה ולא תצטרך לגעת בזה במשך שנים אלא אם כן אתה צריך לשחזר קבצים ישנים.
כדאי גם לשקול מגבה לפחות בשני מקומות פיתרון הגיבוי המשולש האולטימטיבי עבור ה- Mac שלך [Mac OSX]בתור היזם כאן ב- MakeUseOf וכמי שמרוויח את מלוא הכנסותיו מעבודה מקוונת, הוגן לומר שהמחשב והנתונים שלי חשובים למדי. הם מוגדרים באופן מושלם לייצור עם ... קרא עוד … רק למקרה!
הגדר את משטח המעקב שלך
אם אתה נמצא ב- Macbook, תרצה לוודא שמשטח העקיבה שלך מתנהג איך שאתה רוצה. ישנן הרבה אפשרויות שונות שאתה יכול לאפשר, אז אנו נבחן אותן במהירות כאן. היסודות הם בסעיף Trackpad> הצבע ולחץ חלון של העדפות מערכת.
כאן אתה יכול להפעיל כוח לחץ אם יש לך Mac חדש יותר, להתאים את האפשרות לחיצה ימנית (הקש עם שניים אצבעות או הקש בפינה התחתונה) ושנה את הכוח שנדרש ללחיצה ואת מהירות המעקב של שלך סמן.
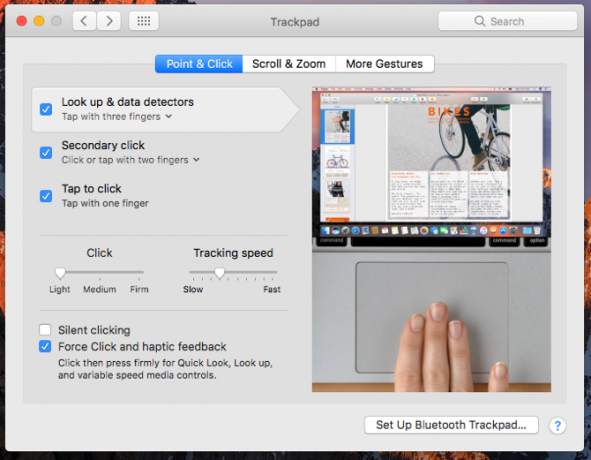
מרבית האפשרויות הן בעלות הסבר עצמי, ואם הן לא, הסרטונים הנלווים יבהירו מה אתה מתאים. ה גלול והתרחק ו מחוות נוספות חלונות מעניקים לך אפשרויות רבות נוספות כיצד לתקשר עם משטח העקיבה שלך. אלה יכולים לחסוך לך זמן, ו- אפילו iMacs שולחניים ו- Mac Pros נהנים מתוספת קלט מגע מדוע מערכת ההפעלה X עובדת טוב יותר עם משטח עקיבהבעוד שמיקרוסופט התמקדה בהבאת טכנולוגיית מסך מגע לשולחן העבודה, אפל המשיכה לבצע אופטימיזציה לגישה המבוססת על המצביע המסורתית יותר. קרא עוד .
התאם אישית את האפשרויות האלה ותוכל ליצור אינטראקציה טובה יותר עם סוגים שונים של קבצים ותמונות ישירות משטח המעקב שלך. אלה יכולים להיות שימושיים מאוד להכנת תהליכים מסובכים מהר הרבה יותר.
הגדר אבטחה
בין אם היה לך מסך נעילה וסיסמא בעבר או לא, אתה בהחלט צריך להגדיר אחד עכשיו. אם מישהו מגיש את ה- Mac שלך מהשולחן בבית קפה, או שאתה משאיר אותו בכיס המטוס, אתה לא רוצה לתת למי שמוצא לו גישה חופשית לכל דבר במחשב שלך.
למרבה המזל, הוספת סיסמא למחשב שלך ממש קלה. אפילו שולחן עבודה צריך להיות מוגן באמצעות סיסמה.
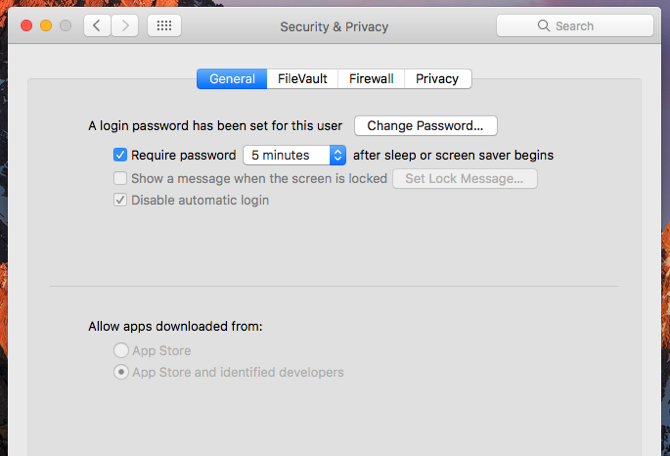
לך ל העדפות מערכת> אבטחה ופרטיותובחר "דרוש סיסמה 5 דקות לאחר שהשינה או שומר המסך מתחיל." אתה יכול לשנות את מספר הדקות אם אתה רוצה קצת פחות או יותר זמן. לאחר מכן תצטרך להזין את סיסמת המשתמש שלך (אותה הגדרת כשפתחת את המחשב לראשונה) כדי לבטל את נעילת ה- Mac שלך.
כשאתה נמצא ב אבטחה ופרטיות לחץ על המסך חומת אש בכדי לוודא שגם חומת האש שלך מופעלת.
סנכרן את האייפון או האייפד שלך
אם יש לך אייפון או אייפד, תרצה לסנכרן את זה מוקדם יותר מאשר במאוחר, רק כדי לוודא שהכל מוגדר מתי תרצה להשתמש בו. לרוב זה פשוט כמו לחבר את המכשיר למחשב שלך ולפתוח את iTunes. יתכן שתצטרך להזין את קוד הסיסמה שלך כדי לאפשר את הסנכרון.
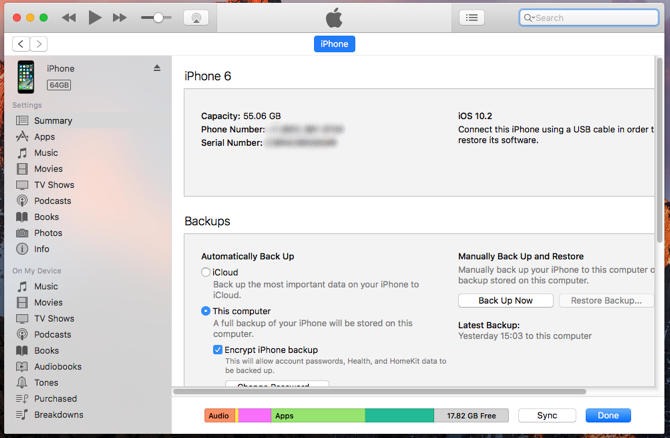
לאחר שהמכשיר שלך מופיע ב- iTunes, לחץ על הסמל בסרגל העליון. לחץ על "מחשב זה" תחת "גיבוי אוטומטי" כדי גבה את הטלפון שלך כיצד לגבות את ה- iPhone וה- iPad שלךתוהה כיצד לגבות את האייפון שלך? להלן המדריך הפשוט שלנו לגיבוי ה- iPhone באמצעות iCloud או iTunes. קרא עוד ל- Mac החדש שלך. עכשיו מכה סינכרון שם למטה. הטלפון שלך יגבה וכל הקבצים האחרים שאמרת ל- iTunes לסנכרן יועברו.
אם אתה רוצה שהמכשיר שלך יסנכרן באופן אלחוטי, השאר אותו מחובר ובחר סנכרן עם אייפון זה (או iPad) באמצעות Wi-Fi למטה למטה בחלון iTunes.
הוסף חשבונות אינטרנט
זהו שלב אופציונלי, והאם אתה נוקט בזה תלוי עד כמה אתה מסונכרן ש- Mac שלך וחשבונות המקוונים השונים שלך יהיו. אם אתה רוצה לראות את לוח השנה של Google באפליקציית לוח השנה, או את אנשי הקשר שלך ב- LinkedIn באפליקציית אנשי הקשר, יהיה עליך להוסיף את החשבונות האלה ל- macOS.

כדי לעשות זאת, עבור אל העדפות מערכת> חשבונות אינטרנט. לחץ על סוג החשבון שתרצה להוסיף, הזן את האישורים שלך ולחץ הבא. תיבות הדו-שיח ינחו אותך בתהליך. זה תמיד משהו שתוכל לשנות מאוחר יותר, אז אל תדאגו אליו יותר מדי עכשיו.
הורד אפליקציות חיוניות
עכשיו כשיש לך את כל זה מהדרך, הגיע הזמן להגיע לחלק המהנה: הורדת אפליקציות! חנות האפליקציות של מק היא מקום נהדר להתחיל בו. הכה ב תפריט תפוחואז בחר חנות אפליקציות ולהתחיל לחפש את האפליקציות המועדפות עליך. אנחנו ממליצים יישומים חשובים אלה להתקנת חובה קנית את ה- Mac הראשון שלך? התקן את 15 האפליקציות האלה מיידאחרי שסיימת להתפעל מהחלק החיצוני והמבריק שלה, הגיע הזמן לרדת לעסקי התקנת יישומים במחשבי ה- Mac החדשה שלך. קרא עוד , אבל לכולם יש העדפות משלהם.
תפוס כמה משחקים (אם כי כנראה לא מחנות האפליקציות מדוע כדאי להימנע מרכישת משחקים מחנות האפליקציות של מקחנות האפליקציות של מק אינה מחזיקה נר באותה חנות המשמשת משתמשי אייפון ואייפד כדי לדשדש אפליקציות, משחקים ורכישות בתוך האפליקציה. קרא עוד ), כמה כלי פריון 15 אפליקציות חובה למי שמבלה כל היום במחשב Macרשימת היישומים הטובים ביותר ל- Mac כבר מתאימה לכל מיני משתמשים, אך כיום יש לנו סט של אפליקציות שמכוונות בצורה מרובעת לאלה המודבקים ל- MacBooks ו- iMac שלהם כולם ... קרא עוד , שירות האזנת המוזיקה המועדפת עליך ואנטי-וירוס. יהיה לך מושג טוב לגבי האפליקציות שאתה צריך, וכעת כשה- Mac שלך מוכן להתנדנד, תוכל לצאת ולקבל אותם.
לקבלת רשימה גדולה של יישומי Mac חיוניים למגוון שימושים, עיין בה הרשימה הגדולה שלנו של תוכנות מק מומלצות אפליקציות ה- Mac הטובות ביותר להתקנה ב- MacBook או ב- iMacמחפש את האפליקציות הטובות ביותר עבור ה- MacBook או ה- iMac שלך? להלן הרשימה המקיפה שלנו עם היישומים הטובים ביותר עבור macOS. קרא עוד .
מה עוד אתה צריך לעשות?
לאחר שעברת שמונה שלבים אלה, ה- Mac החדש שלך יהיה מוכן לצאת לדרך. הוא הותאם אישית לטעמך, מגבה את הקבצים שלך, מאובטח ויש לו תוכנות טריות כדי להתחיל. זה אמור להיות כל מה שאתה צריך לשימוש יומיומי. ואם אתה זקוק ליותר מזה, אתה בטח כבר יודע איפה למצוא אותו.
אם אתה בא מ- Windows, אתה עשוי למצוא את ה- מדריך למשתמש עבור Mac עבור Windows שימושי מדריך מהיר לשימוש ב- Mac עבור משתמשי Windowsכל משתמש ב- Windows צריך לדעת את היסודות של עבודה על Mac. להלן מדריך מהיר שיעזור לחדשים מקינטוש למצוא את דרכם. קרא עוד גם.
מה עוד אתה צריך כדי להכין את ה- Mac שלך? האם יש אפליקציות או הגדרות שאתה ממליץ עליה? שתף את הטיפים והשאלות שלך בתגובות למטה!
דן הוא אסטרטגיית תוכן ויועץ שיווקי המסייע לחברות לייצר ביקוש ומובילים. הוא גם מבלוג על אסטרטגיה ושיווק תוכן ב- dannalbright.com.