פרסומת
כונן גוגל עבר דרך ארוכה מלהיות מקוון בלבד, מציג מסמכים ועורך. ל- Drive כמה תכונות מקוריות שהופכות אותו לכלי PDF מצוין, אך אפליקציות Drive של צד שלישי תואמות מרחיבות את השימושיות והפונקציונליות שלו.
בואו נסתכל על עשר דרכים פנטסטיות בהן תוכלו לגרום ל- Google Drive לעבוד בשבילכם.
למרבה המזל, Google Drive מצויד בכמה תכונות פנטסטיות לטיפול בניהול PDF. לפני שתחפש אחר הרחבות לעריכת PDF של Google Drive, בדוק שוב אם זה כבר לא תכונה.
1. שמור בכונן Google מ- Chrome
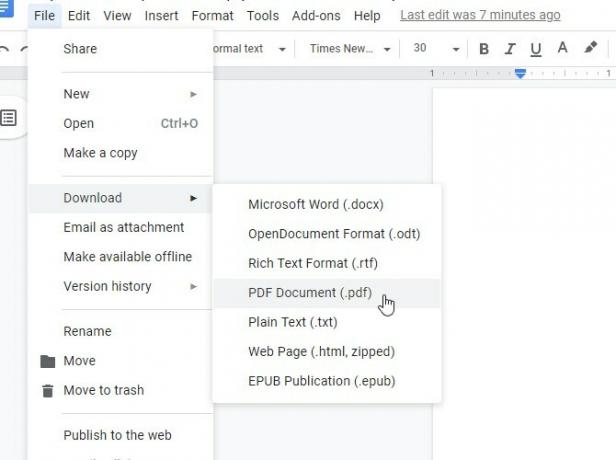
בעוד ש- Chrome הוא צופה PDF נפלא, הוא יכול גם לשמור קובצי PDF בכונן Google שלך. אתה אפילו לא צריך לפתוח את Drive; מציג PDF מטפל בכל דבר.
לשם כך עלינו ללכת בדרך ייחודית. פתח את הקובץ במציג ה- PDF של Google Drive, ואז התבונן בראש העמוד היכן נמצאים הפקדים הנוספים. אם אינך רואה את הפקדים, העבר את העכבר לראש הדף.
למרות שאתה עשוי להתפתות ללחוץ על כפתור ההורדה, אל תעשה זאת; במקום זאת, לחץ על הדפס כפתור. תחת יעד קטגוריה, בחר שמור בכונן Google. לאחר מכן, לחץ על הדפס.
Chrome יעלה את ה- PDF לכונן Google שלך. זה עשוי לקחת קצת זמן להעלות קבצים גדולים יותר, אז אל תנסה לסגור את הפקודה אם נראה שהוא קופא. אל תדאג; לא תדפיס את המסמך.
2. חיפוש עם זיהוי תווים אופטי (OCR)
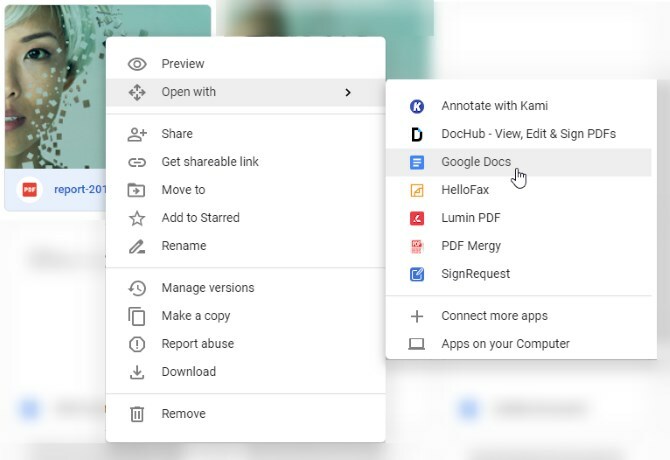
OCR היא טכנולוגיה שלוקחת טקסט מתמונות ומסמכי PDF וממירה אותם למסמך ניתן לעריכה וניתן לעריכה.
כדי להשתמש ב- OCR בכונן Google, לחץ באמצעות לחצן העכבר הימני על קובץ PDF ואז פתח עם> גוגל מסמכים. לאחר שפתחת אותו בפורמט Google Docs, שמור אותו שוב, ותוכל לקבל את המסמך לחיפוש שלך.
3. ייצא כל מסמך לקובץ PDF
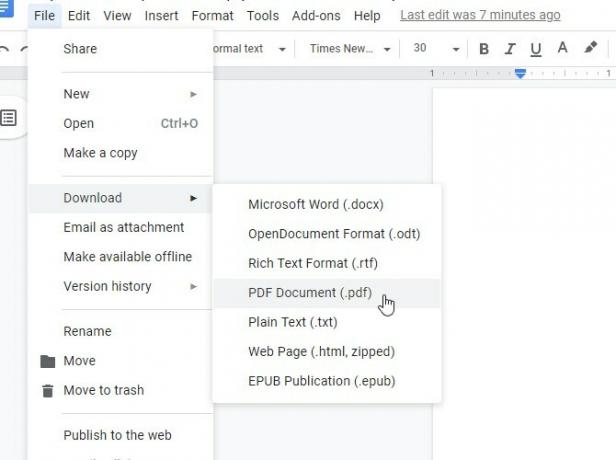
אם יש לך מסמך Google שתרצה להמיר ל- PDF, פתח את המסמך במסמכים. ברגע שהוא פתוח, לחץ קובץ> הורד> מסמך PDF.
4. סרוק מסמכים ל- PDF באמצעות האפליקציה לנייד
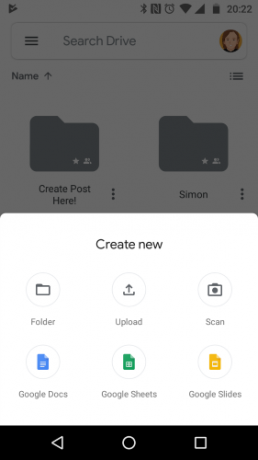
שמירת מידע פיזי לענן היא יתרון גדול של מעבר ללא נייר, במיוחד עם טכנולוגיית ה- OCR של Google Drive. אם עליך לגבות קבלות או מסמכים חשובים, אתה יכול לצלם אותה ולהמיר אותה אוטומטית לקובץ PDF.
כדי להתחיל, הורד ופתח את אפליקציית Drive. לאחר מכן הקש על סמל פלוס שמופיע מעל הבקרות. בקופץ המופיע, הקש על סרוק. צלם את מה שאתה רוצה לסרוק, ו- Drive ימיר אותו אוטומטית לקובץ PDF.
לאחר שתצלם את התמונה, תוכלו לראות כמה אפשרויות עריכה בפינה השמאלית העליונה. שלט הפלוס בחלק השמאלי התחתון מאפשר לך להרכיב כמה תמונות ולהעלות כקובץ PDF יחיד. כשאתה מרוצה מהתמונה, הקש על סימן הביקורת בפינה השמאלית התחתונה לשם, ושמור את המסמך בכונן Google.
אם סריקת מסמכים ליצירת גיבויים דיגיטליים נשמע כמו רעיון פנטסטי, הקפידו גם לבדוק ZipScan שיכול לסרוק את המסמכים שלך תוך שניות.
הורד: כונן גוגל לאנדרואיד (חינם)
5. הערת קבצי PDF עם הערות של גוגל דרייב
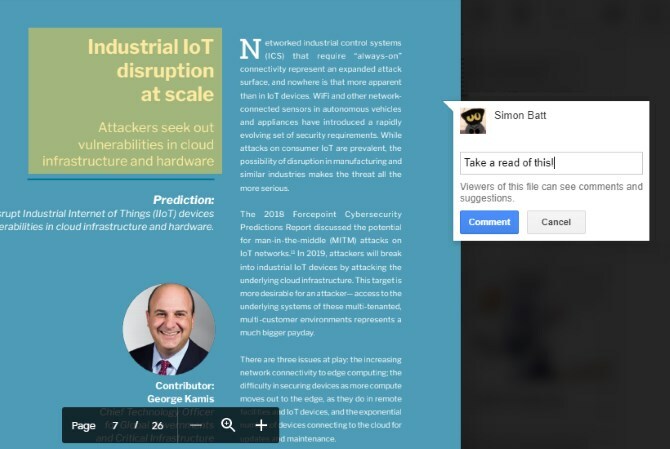
לאחרונה הוסיפה גוגל את היכולת להדגיש קובצי PDF ב- Google Drive באופן טבעי. כשאתה מסתכל על PDF בכונן, לחץ על הוסף תגובה בצד שמאל למעלה. זה נראה כמו בועת דיבור עם אייקון פלוס בתוכה.
ואז הדגש את האזור בו ברצונך להגיב. אתה יכול לגרור תיבת הדגשה על פני מה שאתה רוצה להערות, ואז להקליד תגובה בתיבה שמופיעה.
הערות אלה מועברות אם אתה שומר את קובץ ה- PDF בשולחן העבודה שלך, וזה מצוין להראות לאנשים אחרים את מה שציינת.
6. הוסף, מחק וסדר מחדש דפים באמצעות DocHub
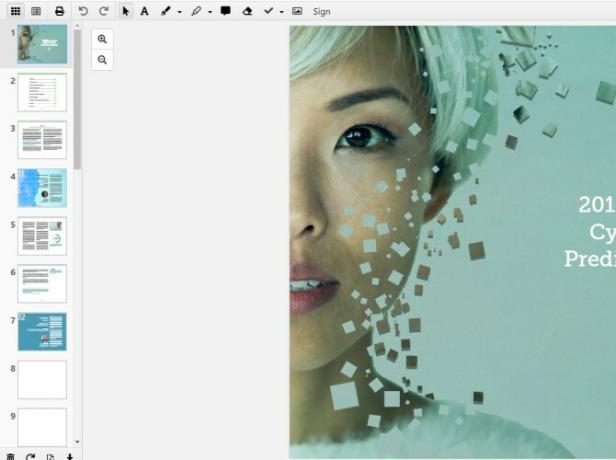
אם ברצונך להוסיף או להסיר דפים ספציפיים בקובץ PDF, תוכל לעשות זאת באמצעות DocHub. תוסף זה כולל תכונות רבות ומעולות, אך לא הרבה תוספים מאפשרים לך לערוך ישירות את הדפים.
אם זה נשמע לך מעניין, עבור אל DocHub לאתר ולהיכנס באמצעות חשבון Google אליו תרצה לגשת. לאחר שהוספת את DocHub לכונן Google, לחץ באמצעות לחצן העכבר הימני על קובץ PDF בכונן Google ובחר פתח עם> DocHub.
ברגע שהמסמך פתוח, לחץ על הכפתור בצד שמאל למעלה שנראה כמו רשת תיבות 3 × 3. כפתור זה פותח את סרגל הצד של מנהל הדפים. אתה יכול לגרור דפים בסרגל צד זה כדי לנהל אותם, או להשתמש בלחצנים שמתחתם כדי להוסיף ולמחוק קבצים.
7. מלאו וחתמו קובצי PDF באמצעות HelloSign או DocuSign
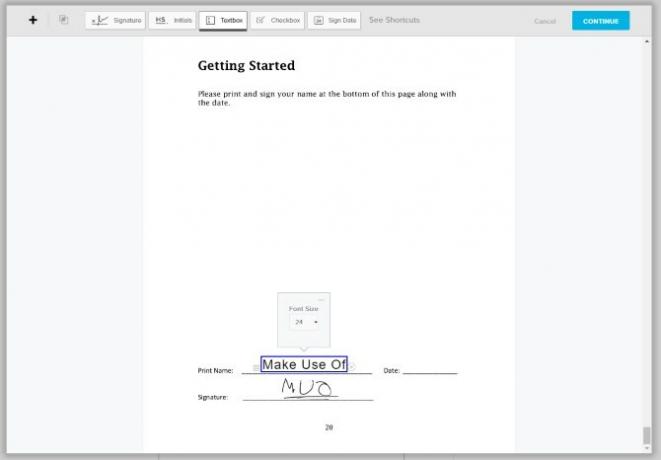
מציג ה- PDF המובנה של Chrome עובד מצוין למילוי קובצי PDF אינטראקטיביים, אך אם עליכם להוסיף סימני ביקורת, חתימות או מידע החוזר על עצמו, מומלץ לבדוק שירות כמו למשל HelloSign (מוצג לעיל) או DocuSign.
לשניהם יש ממשקים מודרניים המאפשרים לך למצוא את דרכך במהירות, וגם מאפשרים לך לצייר או לייבא תמונה של חתימתך.
גם החשבונות החינמיים דומים מאוד. אם אתה הולך לשתף פעולה ולשתף הרבה קובצי PDF, מומלץ לשקול חשבון פרמיום. HelloSign מאפשר לך לשלוח שלושה מסמכים מדי חודש בחינם, כאשר DocuSign מאפשר לך לשלוח בסך הכל שלושה. כניסה (אך לא שיתוף) מהשירותים היא תמיד בחינם.
הורד: HelloSign (חינם עם אפשרויות פרימיום)
הורד: DocuSign (חינם עם אפשרויות פרימיום)
8. מיזוג קבצי PDF מרובים באמצעות מיזוג PDF
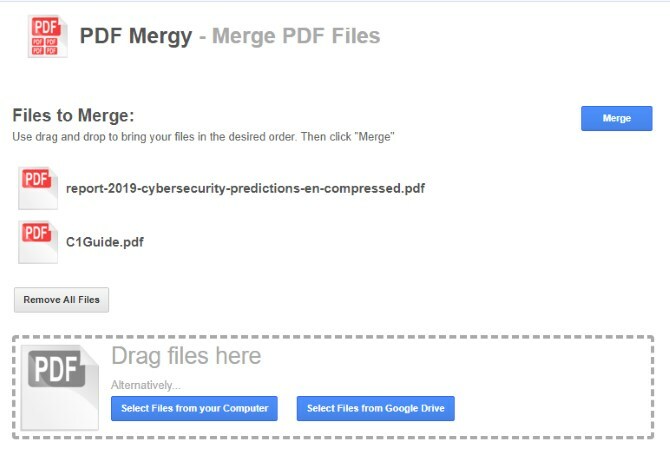
אם אתה רוצה ללמוד כיצד למזג קבצי PDF בכונן Google, ל- PDF Mergy יש את כל התשובות. זה קל לשימוש ומספק תוצאות מצוינות.
כדי לשלב קובצי PDF ב- Google Drive, התקן PDF Mergy. לאחר ההתקנה, בחר את כל קבצי ה- PDF שברצונך למזג. אתה יכול לבחור מספר קבצים בכונן Google על ידי לחיצה ממושכת על כפתור CTRL ולחיצה על כל אחד מהם.
לאחר שבחרת את כל הקבצים שברצונך לשלב, לחץ באמצעות לחצן העכבר הימני על העכבר מעל לפתוח עםולחץ PDF Mergy. הקבצים יופיעו באתר PDF Mergy.
לאחר שתסתפק בבחירת הקבצים, לחץ על כפתור "מיזוג" הכחול. תתבקש לתת שם ושמירה מקומית או בכונן Google.
הורד: PDF Mergy (חינם)
9. הפרד מסמכים לדפים באמצעות PDF מפוצל
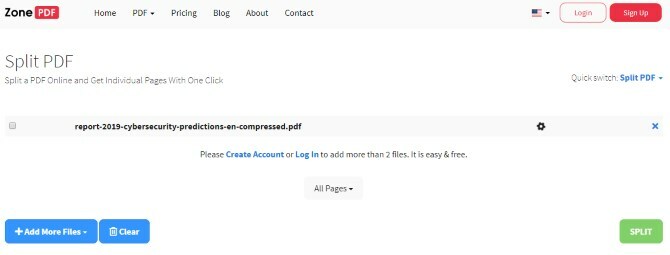
אם אתה רוצה לפצל PDF אחד לקובץ בעמוד, נסה לפצל PDF. השם מסלק את הפונקציה העיקרית שלו, אך הוא מכיל כמה תכונות נוספות שהופכות אותו לחבילת עריכת PDF שימושית.
אם אתה רוצה לפצל PDF, שים לב שפיצול PDF מגיע עם מספר הגבלות. אתה יכול לפצל מסמכים ללא חשבון, או ליצור חשבון בחינם כדי לפצל יותר. חשבונות בחינם יכולים לפצל רק כל כך הרבה מסמכים ביום, ואילו חברי פרמיום יכולים לפצל כמה שהם רוצים. תוכניות הפרימיום הן 2.99 דולר לחודש, או 47 דולר לשנתיים.
לפיצול PDF, הורד והתקן את התוסף. לחץ על כפתור התוסף בדפדפן שלך ותראה דף העלאת PDF.
בחר בסמל הכונן להעלאה דרך Drive והעלה את קובץ ה- PDF שלך. המתן לפיצול PDF כדי לעבד אותו. לאחר שתסיים, לחץ על פיצול כפתור בפינה השמאלית התחתונה.
לאחר סיום ההתפצלות, תקבל תיקיה מכווצת המכילה כל עמוד בקובץ PDF כקובץ PDF בודד.
הורד: פיצול PDF (חינם עם אפשרות פרימיום)
10. חסוך שטח אחסון באמצעות SmallPDF
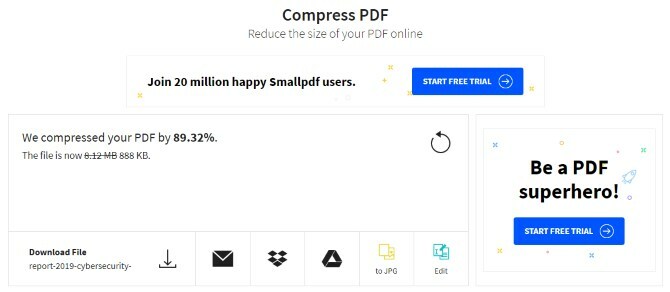
קבצי PDF גדולים יכולים לתפוס הרבה מהשטח המוגבל שלך ב- Google Drive. אם אתה רוצה לפנות מקום נוסף בכונן שלך, SmallPDF יכול לעזור לחתוך את גודל קובצי ה- PDF שלך. כמובן, יש המון פנטסטיות תוכנת דחיסת וחילוץ קבצים שלושת תוכנות הדחיסה והמצב של הקבצים המוביליםצריך לדחוס קובץ גדול? לא חסרים יישומי דחיסת קבצים וארכיון עבור Windows. אבל איזה רוכסן קבצים מתאים לכם ביותר? להלן שלוש הבחירות המובילות שלנו. קרא עוד זמין כבר, אבל לעשות זאת בתוך הדפדפן שלך זה מאוד נוח.
כדי להשתמש בו, הורד והתקן את התוסף. פתח את האפליקציה ואז לחץ מכונן Google במסך ההעלאה. בחר את ה- PDF שברצונך לדחוס ולחץ על בחר.
SmallPDF תציע לכם אפשרות פרימיום לדחיסת ה- PDF במידה נוספת, אך הדחיסה הרגילה עובדת טוב מאוד. למעשה, במהלך הבדיקה, SmallPDF מעיקה קובץ PDF של 8MB לקובץ 800KB.
הורד: מדחס PDF (חינם עם אפשרות פרימיום)
הפקת המרב ממסמכי PDF
ל- Google Drive יש תמיכה PDF נהדרת מובנית בתוכו. אפילו אם אתה מוצא משהו שהוא לא יכול לעשות, מישהו יצר addon שמטפל בזה. ככאלה, Google Drive הוא דרך נהדרת לנהל ולערוך את כל קבצי ה- PDF שלך.
אם אתה רוצה לשדרג את קורא ה- PDF של המחשב שלך, הקפד לנסות את ה- קוראי PDF הטובים ביותר עבור Windows 6 קוראי ה- PDF הטובים ביותר עבור Windows בשנת 2019מיטב קוראי PDF אינם עולים כסף. קרא את הסיכום שלנו של צופי PDF עשירים בתכונות שמבצעים אפילו את Adobe Reader. קרא עוד .
בוגר מדעי המחשב עם תשוקה עמוקה לכל ביטחון הדברים.


