פרסומת
אם יש לך תרשים כבד נתונים, לעתים קרובות זה יכול להיות מועיל לקבל ייצוג חזותי של אותם נתונים. באופן לא מפתיע, ל- Excel תכונות הדמיה חזקות, מה שמקל על היצירה גרפים ותרשימים עוצמתיים כיצד ליצור גרפים ותרשימים רבי עוצמה ב- Microsoft Excelגרף טוב יכול לעשות את ההבדל בין לעבור את נקודתך או להשאיר את כולם מנמנם. אנו מראים לך כיצד ליצור גרפים עוצמתיים ב- Microsoft Excel אשר יעסקו ויידעו את הקהל שלך. קרא עוד ב- Excel. אתה יכול אפילו להשתמש ב- Excel כדי ליצור גרפים מעדכנים את עצמם כיצד ליצור תרשימים של עדכון עצמי של Microsoft Excel בשלושה שלבים פשוטיםתרשימי אקסל בעדכון עצמי הם חוסכי זמן גדולים. השתמש בצעדים אלה כדי להוסיף נתונים חדשים ולצפות בהם מופיעים אוטומטית בתרשים. קרא עוד !
אם אתה רוצה להשתעשע עם זה אך אין לך נתונים להתחיל, אתה תמיד יכול להשתמש בנתוני מדגם הזמינים מ dummies.com.
לאחר הזנת הנתונים שלך ל- Excel, באפשרותך ליצור תרשים באמצעות כל הנתונים הזמינים על ידי בחירת הכל באמצעות קיצור המקשים Ctrl + A. אתה יכול גם ליצור תרשים באמצעות רק בחירה של הנתונים על ידי בחירת התאים המכילים את המספרים האלה.
כיצד ליצור גרף או תרשים ב- Excel
- לאחר שבחרת בתאים המכילים את הנתונים שבהם ברצונך להשתמש, עבור אל התיבה הכנס ואתה אמור לראות א תרשימים קטע. כעת עומדות בפניך שתי אפשרויות:
- לחץ על תרשימים מומלצים כדי לקבל מושג מה Excel חושב שהכי טוב לסוג הנתונים שאספת.
- או לחץ על סוג התרשים הספציפי בו תרצה להשתמש: תרשים עמודות / סרגל, תרשים עוגה, גרף קו, תרשים היררכיה, תרשים פיזור ועוד. (עיין במדריך שלנו בנושא בחירת התרשים המתאים לנתונים שלך 8 סוגים של תרשימי Excel ותרשימים ומתי להשתמש בהםקל יותר לתפוס גרפיקה מאשר טקסט ומספרים. תרשימים הם דרך נהדרת לדמיין מספרים. אנו מראים לך כיצד ליצור תרשימים ב- Microsoft Excel ומתי להשתמש בצורה הטובה ביותר באיזה סוג. קרא עוד .)
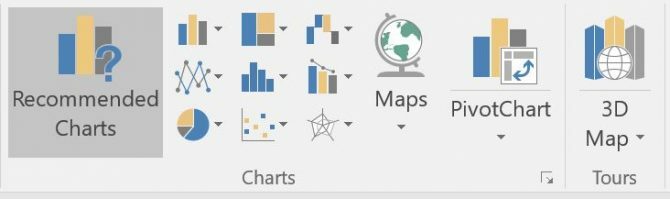
- לחץ על סוג התרשים בו תרצה להשתמש ו- Excel יהפוך את הנתונים שלך מיידית לייצוג חזותי.
- כעת תוכל להתאים אישית את התרשים כך שיופיע כמו שאתה רוצה:
- לחץ על ועוד כפתור כדי לקבוע אילו מהרכיבים האלה יופיעו בתרשים שלך: כותרת התרשים, תוויות נתונים (כלומר, בפועל מספרים בתרשים Excel שלך), כותרות צירים, קווי רשת, האגדה ועוד, תלוי בסוג התרשים שיש לך נבחר.
- לחץ על סגנון לחצן (מברשת צבע) לבחירת הסגנון והצבע של התרשים שלך. בכרטיסייה סגנון, אתה יכול לבחור מתוך ערכות נושא שהוגדרו מראש שעושות שינויים במראה הכללי של התרשים שלך. בלשונית הצבעים תוכלו לבחור מתוך ערכות צבע קיימות.
- לחץ על סנן כפתור כדי לבחור באופן סלקטיבי אילו ערכים, או אילו פיסות נתונים יופיעו בתרשים שלך.
- תרשימי Excel הם אלמנטים "חיים". משמעות הדבר היא שאם תבצע שינוי בנתונים שנבחרו, השינויים יהיו גלויים באופן מיידי בתרשים.
- אם תלחץ באמצעות לחצן העכבר הימני על התרשים, תוכל לעבור לתרשים או לסוג תרשים אחר, להוסיף קריאות נתונים ועוד.
אתה יכול גם להעתיק ולהדביק את התרשים שלך במוצרים אחרים של מיקרוסופט כמו Word, או לתוכניות עיצוב כמו Adobe Photoshop, אם ברצונך ליצור תרשים מעוצב יותר ומפורט.
אילו תרשימים אתה יוצר באמצעות Excel? האם יש תוכנית אחרת בה אתה מעדיף להשתמש לגרפים או תרשימים? נודיע בתגובות.
ננסי היא סופרת ועורכת המתגוררת בוושינגטון הבירה. היא הייתה בעבר עורכת המזרח התיכון ב- The Next Web וכיום עובדת במיכל חשיבה מבוסס DC על תקשורת ומוצרי מדיה חברתית.