פרסומת
מוכנים להגדיל את משחק ה- OneNote שלך? כך תוכלו להפיק יותר מהתוכן המוטמע.
כפי ששמו מרמז, OneNote הוא חתיכת תוכנה נהדרת לשמירה כל ההערות שלך כיצד לשמור כל דבר ב- OneNote מכל מקוםOneNote של מיקרוסופט הוא כלי רב עוצמה לביצוע הערות בחינם של פתקים. המבנה הייחודי של OneNote עוזר לך לאסוף, לארגן ולשתף את ההערות שלך. להלן הדרכים הטובות ביותר לאסוף מידע מכל מקום. קרא עוד במקום אחד. אבל למה לעצור שם? כשאנחנו כותבים הערות, הם בדרך כלל עוסקים במשהו אחר. האם זה לא יהיה נהדר אם נוכל לאחסן את התוכן עליו אנו מגיבים לצד ההערות שאנו רושמים?
OneNote הופך את זה לנוח להפליא להטמיע מדיה בתוך ההערות שלנו, ואל תסתפק במילה הכתובה. נצל את מלוא היתרון של עבודה דיגיטלית, והפוך את OneNote לספר-מידע מולטימדיה עמוס מידע.
1. הדפס מסמכים ל- OneNote
עם OneNote, הוספת הערות למסמך קיים היא משב רוח, במיוחד אם אתה כותב בכתב יד. קל להטביע תדפיס דיגיטלי בגודל מלא של המסמך שאותו תוכלו לסמן עם הערות והערות. למעשה, אתה יכול לעשות זאת כמעט מכל תוכנית במחשב האישי שלך.
כשאתה מתקין את OneNote, המחשב שלך משיג את היכולת לשלוח מסמכים ישירות לתוכנית מתוך דיאלוג להדפסה. זה הרבה כמו
הדפסה למסמך PDF כיצד להדפיס ל- PDF מכל פלטפורמהצריך להדפיס קובץ ל- PDF? זה קל משאתה חושב, לא משנה באיזה מכשיר אתה משתמש. סיכמנו את כל האפשרויות שלך. קרא עוד .כדי להתחיל, פתח את המסמך שברצונך להטמיע במחברת. בחרתי לפתוח PDF באמצעות Google Chrome, אך תהליך זה שימושי גם כאשר אתה עובד עם מצגות PowerPoint.
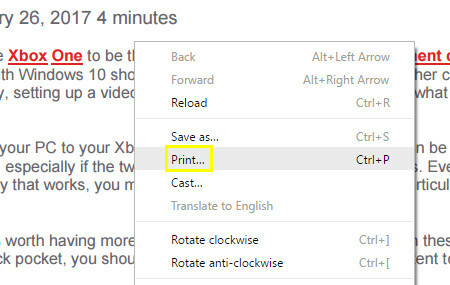
ראשית, גש לדיאלוג ההדפסה. התהליך המדויק ישתנה בהתאם לתוכנית בה אתה משתמש, אך Ctrl + P ככל הנראה יעשה את העבודה.

בחר שלח ל- OneNote 2016 כמדפסת שלך ולחץ הדפס. OneNote ייפתח וייבא את המסמך במלואו.
2. הטמע מסמכים כקבצים מצורפים
OneNote מאפשר למשתמשים להוסיף מסמך למחברת שלהם כקובץ מצורף אליו הם יכולים לגשת כרצונם. בשילוב עם כלי שיתוף הפעולה של התוכנה, אנו יכולים להשתמש בפונקציונליות זו כדי לייצר דרך שימושית לעקוב אחר עריכות במסמך משותף.
ראשית, צור טבלה באמצעות שולחן כפתור בסמל הכנס כרטיסייה. השתמשתי בחמש עמודות, מכיוון שאני רוצה שיהיה לי מקום לחמישה פיסות מידע: התאריך בו הוגשה גרסת המסמך, מספר הגרסה שלו, המחבר שלה, הקובץ עצמו וכל הערות. כמובן, הצרכים שלך עשויים להיות שונים.
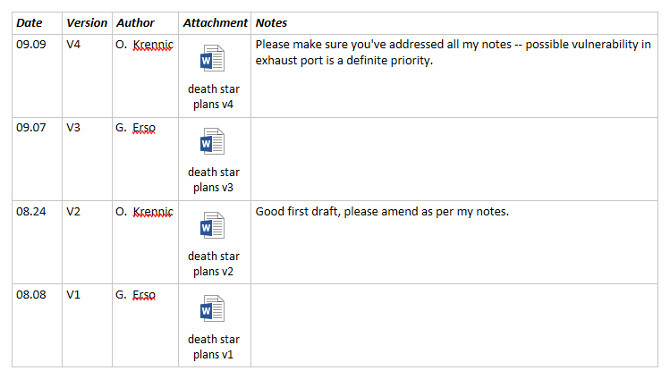
למעלה אתה יכול לראות גרסת עבודה של הטבלה שהקמתי. בשלב הבא, אנו נוסיף את העדכון החמישי והאחרון של המסמך שלנו. כדי להתחיל, לחץ באמצעות לחצן העכבר הימני על שורת הכותרות ובחר שולחן > הכנס למטה.
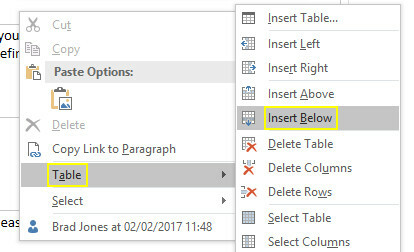
זה יוסיף שורה חדשה לעדכון החמישי והאחרון שלנו. כדי לצרף את המסמך, לחץ על התא המתאים ובחר קובץ מצורף מ ה הכנס כרטיסייה.
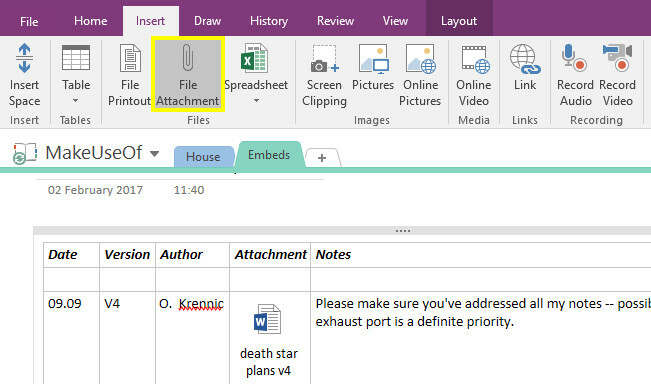
מצא את הקובץ שברצונך לצרף ואז לחץ לצרף קובץ.
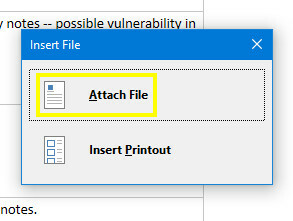
עכשיו, אנחנו רק צריכים למלא את התאים האחרים בשורה.

א מאמץ שיתופי 8 כלים חינם לעבודה ולשיתוף פעולה מקוון מהבית שלךעבודה מהבית יכולה להיות הגדרה נוחה, בזכות הגמישות שלה. אך שיתוף פעולה מקוון עם לקוחות וצוותים יכול להפוך לסבך ולחץ במהירות. אנו מראים לכם כלים בחינם לבניית זרימת עבודה אמינה. קרא עוד היא בדרך כלל הדרך הטובה ביותר להתמודד עם פרויקט גדול, אך ארגון הוא המפתח. מערך פשוט כמו זה מאפשר לכל התורמים לגשת לכל איטרציה של המסמך. זוהי דרך נהדרת להבטיח שעבודת אף אחד לא תושלך שלא בכוונה בזמן שאתה מתקדם, והיא מקלה מאוד על מעקב אחר הגירסא האחרונה.
3. תעתיק אודיו מתוך OneNote
אם אי פעם היית צריך לערוך ראיון, תדע זאת תעתיק שמע יכול להיות גרור אמיתי. בין אם אתה עובד על דו"ח אקדמי או קטע עיתונאות, דיוק הוא בעל חשיבות עליונה. פירוש הדבר שתצטרך גישה לבקרות האודיו שלך כדי להיראות ולהאזין מחדש - דבר שיכול להיות מביך כשאתה משתמש בתוכנית אחת לרישום הערות ואחרת להפעלת ההקלטה.
במקום זאת, הטמע את קובץ השמע ישירות למחברת ה- OneNote שלך. ככה, לא תצטרך לבצע Alt-TAB ברציפות בין התווים שלך להקלטה שלך בזמן שאתה עובד. כדי להתחיל, ראש אל המרכז הכנס לחץ על הכרטיסייה קובץ מצורף ומצא את קליפ האודיו שלך.

הקובץ יוכנס למחברת. במבט ראשון, זה אולי נראה כמו קבצים מצורפים שעבדנו איתם קודם, אך OneNote מאפשר לנו גם לשלוט על ההפעלה.
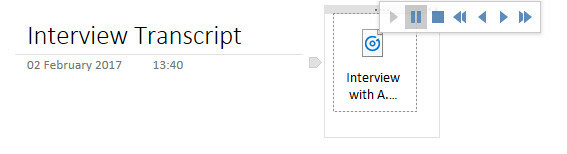
לחץ על הקובץ המצורף ועליך לקבל גישה לבקרות שמע בסיסיות. אמנם יש אלמנט שמע פעיל, אך אתה אמור לראות גם א השמעה הכרטיסייה שנוספה לרצועת הכלים.
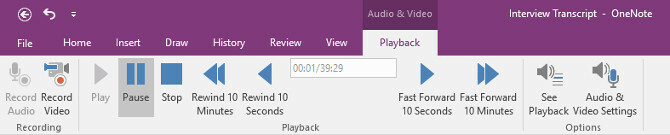
מכאן, אתה יכול לקבוע חותמת זמן ספציפית לשחיה אליה, ולהרץ קדימה או אחורה לאורך פרק זמן מוגדר מראש. דילוג של 10 שניות אחורה יכול להועיל מאוד במהלך התעתיק, ולכן כדאי לזכור את קיצור הדרך Ctrl + Alt + Y כך שתוכלו לעשות זאת מבלי להוריד את האצבעות מהמקלדת.
4. הטמע סרטון YouTube לעיון מאוחר יותר
זה קל ל הטמע סרטון יוטיוב ל- OneNote: פשוט העתק והדבק את הקישור ותראה שהנגן יופיע. עם זאת, אתה יכול להפיק הרבה יותר קילומטראז 'מהפונקציונליות הזו אם אתה מטמיע חותמת זמן מסוימת בתוך הקליפ.
דמיין שאתה מציין הערות על הרצאה או על סרטון הדרכה שאתה צופה בו באופן מקוון. אולי תרצה להפנות תשומת לב לקטע מסוים מבלי להקליד במילים את מילותיו של הדובר. לחלופין, תוכל לפרק סרטון ארוך למקטעים כך שההערות שלך בנושא מסוים יוכלו ללוות את החלק המקביל בסרטון.
כך תוכלו להפעיל מסגרת מסוג זה. ראשית, העתק והדבק את ה- URL של הסרטון הרצוי לך ב- OneNote.
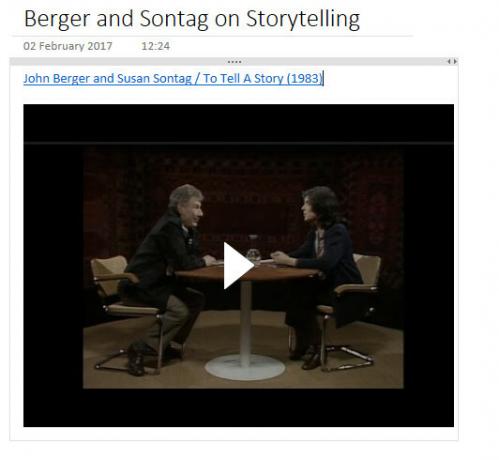
כפי שאתה יכול לראות, מוטבע ברירת המחדל הוא עצמות חשופות למדי: אנו מקבלים את כותרת הסרטון, ושחקן מתחתיו. ראוי לציין שנוכל למחוק את הכותרת, ולשמור על הסרטון כאלמנט משלו. אני הולך להקים סביבת עבודה בה נוכל לרשום הערות.
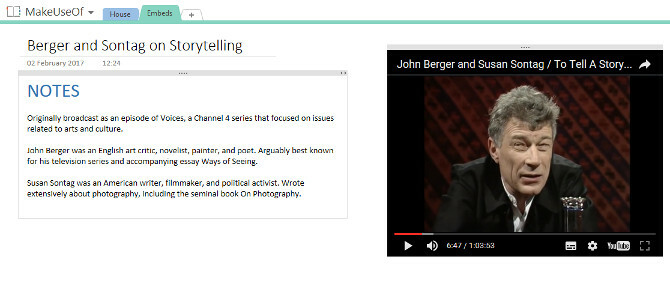
בתמונה למעלה היא סביבה בה אוכל לצפות בסרטון תוך כדי הערות, לא שונה מדי משיטת התמלול של הראיון שתוארה לעיל. מצאתי נקודה בסרטון שאני רוצה לשמור עליה אחר כך, אז אני אקשר לחותמת הזמן ישירות בהערות שלי.
לשם כך אני מושהה את הסרטון כשהוא מגיע לנקודה המתאימה. ואז לחץ באמצעות לחצן העכבר הימני על הנגן ובחר העתק כתובת וידיאו בזמן זה.
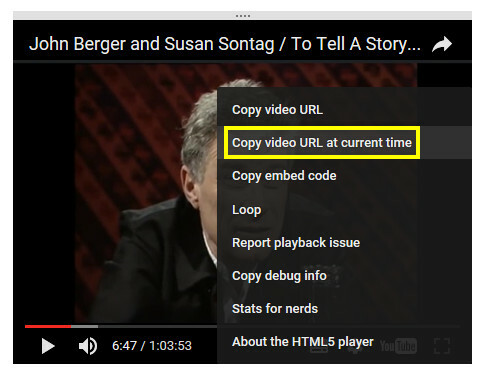
עכשיו, אנחנו רק צריכים להשתמש Ctrl + V להציב את הסרטון בין הערות שלנו.
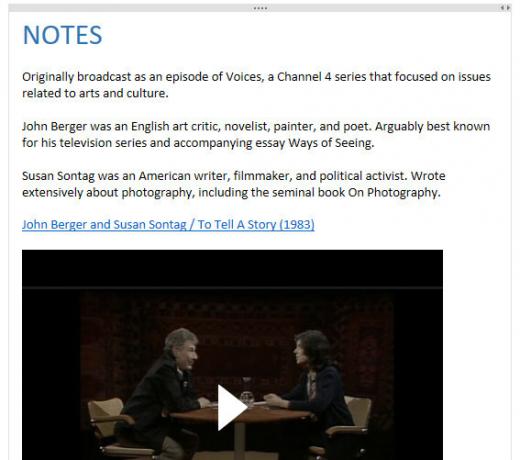
זה אולי נראה כמו הסרטון המקורי, אבל ברגע שתתחיל להפעיל אותו הוא יתחיל בנקודה שבחרת קודם. כעת יש לנו קישור עובד לחותמת הזמן, אך נוכל לשלב אותו בתווים שלנו בצורה קצת יותר יפה.

הערת הערות מסוג זה מאפשרת לנו לאתר את החלק המדויק בסרטון הרלוונטי. אם אנו מוצאים קליפ הראוי למקום במחברת ה- OneNote שלנו, כדאי להקדיש דקה כדי לוודא שהוא נגיש בקלות - סריקה דרך סרטון וידאו עבור הקטע הרלוונטי אינה מהנה!
OneNote Supercharged
כפי שהראנו לעיל, OneNote יכול לבצע כמה טריקים מסודרים עם קבצי מדיה. אם אהבת את הטיפים לעיל, עליך לבדוק את שלנו מדריך OneNote מדריך OneNote היחיד שתצטרך אי פעםOneNote הוא אפליקציה רבת עוצמה לרישום הערות. זה בין פלטפורמות ומשולב היטב ב- Microsoft Office. קרא מדריך זה כדי להפוך למקצוען OneNote! קרא עוד לעוד תובנות נהדרות.
האם אתה מכיר דרך שימושית נוספת להטמעת מדיה ב- OneNote? דווח לנו על כך בתגובות!
קרדיט תמונה: MaLija דרך Shutterstock.com
סופר אנגלי שממוקם כיום בארצות הברית. מצא אותי בטוויטר דרך @radjonze.