פרסומת
יצירת סרט באמצעות התמונות, הווידיאו והמוזיקה שלך היא משחק ילדים לאחר שתתמקד בכלי העריכה הפשוטים של Windows Movie Maker.
עריכת וידיאו נראית מפחידה, אך זה קל מאוד כשמתמצים בכמה יסודות עריכה. יש טונות של תוכניות עריכת וידאו בחינם - - עורכי הווידאו החינמיים הטובים ביותר עבור Windowsכולם מצלמים סרטונים בימינו. עם זאת, עורכי וידיאו בחינם עוצמתיים נותרו נדירים. אנו מציגים את עורכי הווידיאו המוחלטים הטובים ביותר בחינם הזמינים עבור Windows. קרא עוד , ואפילו כלי עריכת וידאו מקוונים בחינם - - 4 כלים חינם לעריכת וידאו מקוונתעריכת וידיאו מקוונת סייעה להפוך את כולם ליוצרי כורסאות. להלן חמשת העורכים הטובים ביותר ברשת. קרא עוד . אבל יצרנית הסרטים של Windows הוא אחד הקלים ביותר לשימוש.
אנו נראה לך כיצד לתפור את התמונות, הסרטונים והמוזיקה שלך יחד כדי ליצור מונטאז 'פשוט תוך 30 דקות. לאחר מכן תוכל להשתמש בטכניקות שאנו מתארים ולהוסיף את היצירתיות שלך כדי לשפר עוד יותר את הסרטונים שלך.
לנוחיותכם, שמרו את כל קבצי המדיה שישמשו ליצירת הסרט שלכם לתיקיה נפוצה במחשב האישי. כדאי לקרוא גם את אלה טיפים שימושיים לעריכת וידאו
כיצד לערוך סרטונים כמו מקצוען: 8 טיפים שעליך לשלוט בהםאם אתה רק נכנס למשחק העריכה, אתה עלול להתבלבל מה לעשות עם מיליוני הקליפים הרבים שיש לך... ובכן, אנחנו כאן כדי לעזור. קרא עוד לפני שאתה מתחיל.הבנת הממשק של יצרנית הסרטים
בהשוואה לתוכנות אחרות לעריכת וידאו, ממשק העריכה של Movie Maker די בסיסי. בדומה לתוכניות של Office, יש לו כרטיסיות שימושיות בחלק העליון. לדוגמה, אנימציות ו אפקטים חזותיים הכרטיסיות (בהן נגיע בהמשך) מאפשרות לך להוסיף אפשרויות אלה לקבצים שלך. באופן דומה, ה- פרויקט הכרטיסייה מאפשרת לך לשנות את פריסת הווידיאו ולשנות את רמות הצליל שלך; בזמן ש נוף הכרטיסייה נותנת לך אפשרויות להקל על ציר זמן העריכה שלך לשימוש.
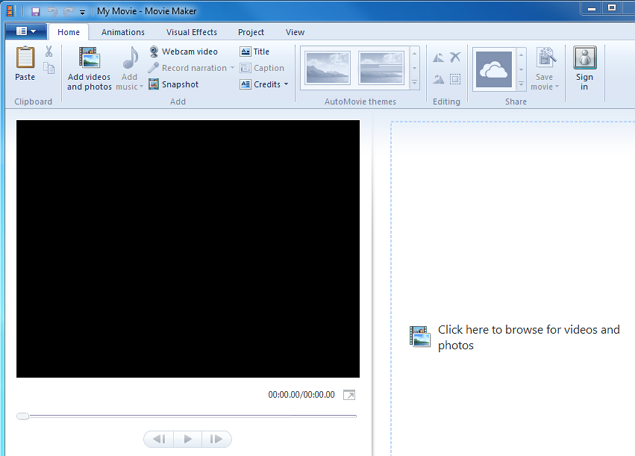
אם אינך יכול לסיים את העריכה בישיבה יחידה, שמור אותה כ"פרויקט ", כך שתוכל במהירות לאסוף מהיכן שהפסקת. לשם כך, לחץ על יוצר סרטים בתפריט הנפתח בפינה השמאלית העליונה, לחץ על שמור פרויקט בשם, ואז שם ושמור אותו במחשב האישי שלך. כשאתה רוצה להמשיך בעריכה, פשוט הפעל פרויקט זה במחשב האישי שלך.
ייבוא קבצי המדיה שלך
השלב הראשון בכל תהליך עריכה הוא לייבא את קבצי המדיה שיוצרים את הסרט שלך. כדי לעשות זאת ב- Movie Maker, לחץ על הוסף סרטונים ותמונות בכרטיסייה דף הבית, נווט אל קובץ המדיה הראשון שברצונך להוסיף ואז לחץ פתוח. כדי להוסיף מספר קבצים בבת אחת, לחץ על מקש Ctrl, בחר את כל הקבצים שלך ולחץ פתוח.
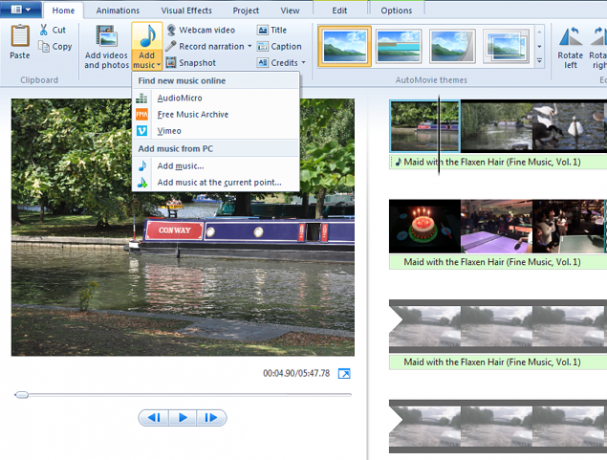
רשמנו בעבר אתרים אחרים האתרים הטובים ביותר להורדת מוסיקה בחינם קרא עוד ו משאבים שימושיים להלן 5 מקורות למוסיקה ללא תמלוגיםאני די בטוח שחלקכם שם תוהים היכן למצוא מוזיקה ללא תמלוגים אם אתה יוצר וידיאו, מפתח משחקים או אחד מאותם משוררי מופעי במה ניאו-אמנים שמשתמשים בהם ... קרא עוד מאיפה ניתן להוריד מוזיקה ללא זכויות יוצרים, ו- אפילו תמונות לשימוש חופשי עשרת האתרים המובילים עבור תמונות ותצלומים ללא זכויות יוצריםריכזנו עבורכם רשימה של אתרי האינטרנט הטובים ביותר לצילומי זכויות יוצרים ותמונות, עם מיליוני תמונות וצילומים בחינם. קרא עוד .
כדי להוסיף מוסיקה, לחץ על הוסף מוסיקה התפריט הנפתח. שלוש האפשרויות הראשונות בתפריט הנפתח (AudioMicro, Free Music Archive ו- Vimeo) מביאות אותך לאתרים המאפשרים לך להוריד מוסיקה או ציוני רקע ללא תמלוגים. כדי להוסיף רצועה מהמחשב שלך, לחץ על הוסף מוסיקה לאחר לחיצה על התפריט הנפתח, בחר ברצועה ואז לחץ על פתוח.
Windows Movie Maker מאפשר לך גם להקליט וידאו קולי או מצלמת רשת. אם ברצונך לייבא קבצים ממצלמת הווידיאו, מכונן ה- USB או מכרטיס הזיכרון שלך, לחץ על יוצר סרטים בתפריט הנפתח בפינה השמאלית העליונה, לחץ על ייבא מהמכשיר ופעל לפי הצעדים להוספת קבצים אלה.
ציר זמן העריכה
קבצים מיובאים מופיעים כתמונות ממוזערות קטנות בציר הזמן שלך (מימין). לחץ וגרור את הסמן השחור בציר הזמן שלך כדי להציג תצוגה מקדימה של החלק הזה בחלונית התצוגה המקדימה (משמאל). השתמש בסרגל הרווח כדי להפעיל ולהשהות את הווידיאו על ציר הזמן שלך בזמן העריכה.
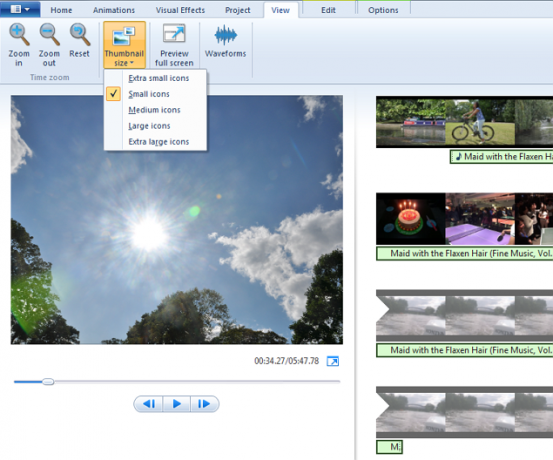
לחץ וגרור קובץ כלשהו כדי לסדר אותו מחדש בתוך ציר הזמן שלך. באופן דומה, אתה יכול לבחור כל תמונה ממוזערת שאינך רוצה ואז לחץ על מחק כדי להסיר אותו מציר הזמן. כמו כן, זכור כי קיצורי המקשים של חלון לחיתוך, העתקה והדבקה של כולם עובדים ב- Movie Maker, כך שתוכל ליצור בקלות גרסאות מרובות של אותו קובץ.
כדי להגדיל את גודל התמונות הממוזערות על ציר הזמן שלך, לחץ על נוף כרטיסייה. כאן תוכלו להשתמש באפשרויות הזום, או להשתמש ב - גודל תמונה ממוזערת התפריט הנפתח. תבחין שהמוזיקה שלך מופיעה כקטע דק יותר מתחת לסרטון שלך. לאחר שכל הקבצים שלך מסודרים בציר הזמן שלך, אתה מוכן להתחיל לערוך.
עריכת תמונות
בחר תמונה שהוספת בציר הזמן. ה בית בכרטיסייה יש אפשרויות לסובב אותו. תבחין שכל אחת מהתמונות שלך מופעלת במשך שבע שניות (זמן ברירת המחדל של יוצר הסרט) לפני שתעבור לקובץ הבא.
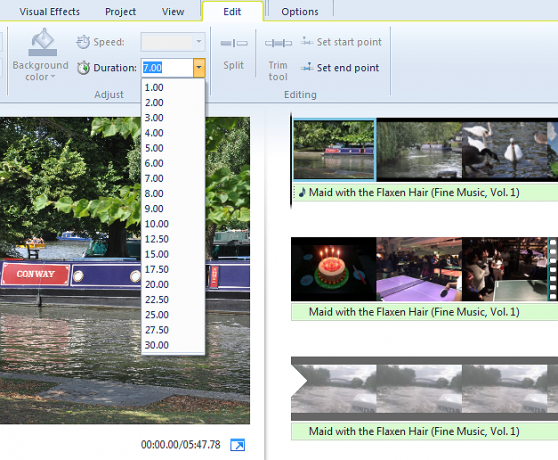
כדי לשנות משך זמן זה, בחר את התמונה על ציר הזמן שלך, לחץ על ערוך לחץ על הכרטיסיה, ואז בחר ערך אחר מה - משך הזמן התפריט הנפתח. עשה זאת עבור כל אחת מהתמונות שלך, ואז בדוק ואשר שאתה מרוצה מהמשך הזמן החדש שלהן.
עריכת סרטונים
עריכת סרטונים היא המקום בו הכיף מתחיל באמת. זה בעצם המקרה של סידור הסרטונים שלך על ידי גרירתם לאורך ציר הזמן, ואז זמירה של אותם כדי לחתוך חלקים לא רצויים.
מה אם אתה רוצה מספר קליפים קטנים יותר מאותו קובץ וידיאו (ארוך יותר)? פשוט העתק והדבק את תמונה ממוזערת הווידיאו על ציר הזמן ליצירת גרסאות מרובות של אותו קובץ, ואז חתוך כל גרסה בנפרד.
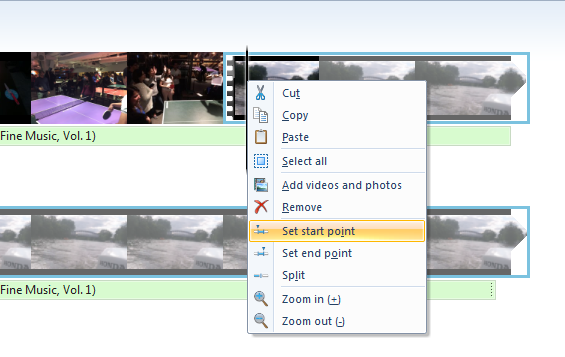
כדי לקצץ את הסרטונים שלך, עליך להגדיר את נקודות ההתחלה והסיום שלהם. גרור את הסמן השחור על ציר הזמן לנקודה בה ברצונך להתחיל לחתוך, לחץ באמצעות לחצן העכבר הימני על העכבר שלך ואז לחץ קבע נקודת התחלה. כעת עשו את אותו הדבר בנקודת הסיום ולחצו קביעת נקודת סיום. זה קל כמו זה. תבחין שתפריט לחיצה ימנית מאפשר לך להוסיף קובצי מדיה אחרים לנקודה הספציפית על ציר הזמן שלך.
עריכת מוסיקה
כברירת מחדל, קובץ המוסיקה שלך מתווסף לתחילת קו הזמן שלך. אם אתה רוצה שהמוזיקה תתחיל קצת אחרי הווידיאו שלך, בחר בסרגל המוסיקלי הקטן בציר הזמן שלך, ואז גרור אותה למקום שאתה רוצה שהמוזיקה תתחיל.
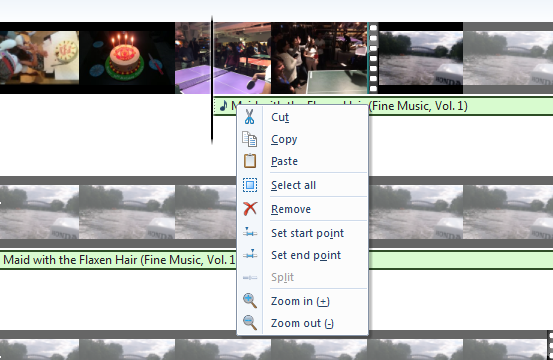
אם קובץ המוזיקה קצר מדי לסרטון שלך, פשוט עשה עותקים כדי לולאה או להוסיף קובץ אחר. אתה יכול לחתוך את קובץ המוזיקה שלך באותה צורה שבה חתכת את הסרטונים שלך.
הוספת כותרת, כיתוב וקרדיטים
יוצר הסרטים מאפשר לך להוסיף כותרת, כיתוב וזיכויים. תוכל למצוא אפשרויות אלה בתוך הוסף קטע של בית כרטיסייה. "כותרת", למשל, מופיע כקטע ורוד בתחילת ציר הזמן שלך. הקלד את כותרת הווידיאו שלך בחלונית התצוגה המקדימה.
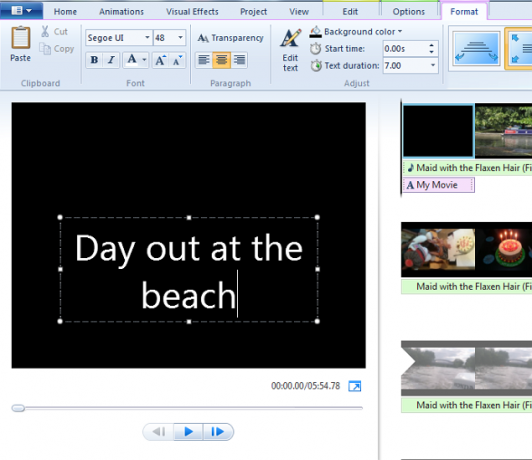
לחץ על פורמט בכדי לשנות את גופן הטקסט, הסגנון והגודל שלו ולמקם מחדש את תיבת הטקסט בחלון. כמו תמונות על ציר הזמן שלך, גם כותרות וקטעים אחרים משחקים כבר שבע שניות כברירת מחדל, אך אתה יכול לשנות את משך הזמן הזה מה- ערוך כרטיסייה.
הוספת נגיעות הגמר באפקטים
ל- Windows Movie Maker יש כמה אפקטים פשוטים המחיימים את הסרטונים שלך. ה ערכות נושא של AutoMovie בסעיף בית הלשונית מוסיפה לסרטון שלך אפקטים של מעבר אוטומטי.
כדי להוסיף מעברים משלך בין שקופיות שונות, לחץ על מקש Ctrl, לחץ כדי לבחור את הקבצים אליהם תרצה להוסיף את אפקט המעבר, לחץ על אנימציות בכרטיסייה, ואז בחר באפקט הרצוי. באופן דומה, ה- אפקטים חזותיים יש בכרטיסייה אפשרויות (כולל ספיה ושחור לבן) שיכולות להיות שימושיות עבור שקופיות מסוימות - לדוגמה, לציין רצף חלומי.
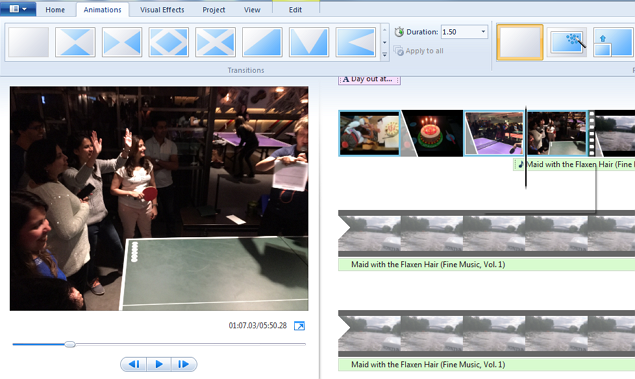
אתה יכול גם להוסיף לדעוך אפקטים ולדהות אפקטים לקובצי הווידיאו והשמע שלך. בחר את הקובץ בציר הזמן שלך, לחץ על ערוך כרטיסייה, דועך (או לדעוך) מהתפריט הנפתח, ואז בחר באחת משלוש האפשרויות - איטי, בינוני ומהיר.
ישנן דרכים אחרות לשפר את המוסיקה שלך. בחר אותו בתוך ציר הזמן ולחץ על פרויקט בכרטיסייה שבה תוכלו לראות אפשרויות להגדיל את עוצמת הקול שלה, לשפר את הקריינות ואפילו להתאים את השקופית לציון הרקע שלכם.
שמור את הסרט הערוך שלך
שחק את כל הרצף שלך מתחילתו ועד סופו וודא שאתה מרוצה ממנו. ל- Movie Maker אפשרויות רבות לייצא את הסרט הערוך שלך. לחץ על בית כרטיסייה, שמור סרט בתפריט הנפתח בפינה השמאלית העליונה, ואז בחר אחת מהאפשרויות. פשוט לך עם למחשב אם אינך בטוח באיזה מהן לבחור.
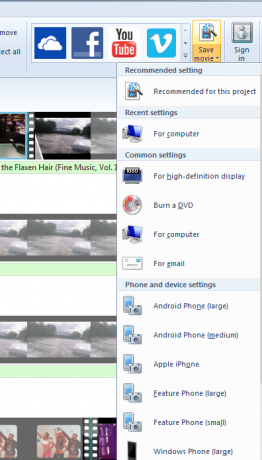
תן שם לסרטון הערוך שלך ובחר היכן ברצונך לשמור אותו במחשב האישי שלך. בהתאם לפורמט הייצוא שבחרת, למספר הקבצים והאפקטים שהוספת וגודל קובץ הווידאו הכולל שלך, הסרט הערוך שלך יכול לקחת מספר דקות לשמירה. בסיום תראה אפשרות לשחק אותה באמצעות נגן המדיה המוגדר כברירת מחדל.
חייך... אתה נמצא במצלמה מתאימה
עכשיו לא היה קל יותר ממה שציפית? וחשבת שעריכת וידיאו תביא לחלק הטוב יותר של היום שלך. אם קשה היה לבצע את הצעדים שלעיל, קרא את המדריך המקוצר של מיקרוסופט להכנת סרט בארבעה שלבים.
אם אתה מחפש השראה לאילו סרטונים להקליט, בדוק את זה הסוגים הפופולריים של סרטוני YouTube 10 הסרטונים הפופולריים ביותר ב- YouTube שתוכלו להכין היוםאם אתה רוצה לפתוח ערוץ יוטיוב היום, אלה הם סוגי הסרטונים הפופולריים ביותר שאתה יכול להכין. קרא עוד אתה יכול לעשות היום. הצגנו גם שימושי יישום אינטרנט להכנת סרטוני YouTube השתמש ביישום האינטרנט המדהים הזה כדי ליצור את הסרטונים הטובים ביותר ב- YouTubeהאם אי פעם הרגשת את הדחף להשיק ערוץ יוטיוב, רק כדי לגלות שהתוצאות לא ממש עוברות לגייס? אפליקציית אינטרנט חדשה בשם Showbox היא התשובה. קרא עוד , אבל Movie Maker היא אפשרות טובה יותר ליצור סרטונים.
האם אתה יכול להשתמש בתכונות האלה כדי ליצור סרט תוך פחות מ -30 דקות? עם התרגול, אנו בטוחים שתוכל להוריד את זה פחות מחצי מהזמן הזה. האם יש תוכנות לעריכת וידאו קלות יותר לשימוש בהן השתמשת? ספר לנו על ידי פרסום המחשבות שלך בקטע ההערות שלהלן.
אשראי תמונה: פאביו פגאני על ידי סליל הסרט שנחתך דרך Shutterstock
שרווין הוא סופר טכנולוגי עם תחומי עניין בחלונות, אנדרואיד, iOS ומדיה חברתית. הוא גם חובב ספורט נלהב ובדרך כלל ניתן למצוא אותו צופה / עוקב אחר משחקי הקריקט, הכדורגל או הכדורסל האחרונים.


