פרסומת
אם אתה רוצה לפצל את הכונן שלך לקטעים שונים אתה יכול להשתמש במחיצות כדי להשיג אותו. בעזרת כלי ברירת מחדל של Windows בשם ניהול דיסקים, אנו נדבר אתכם בכל המינוחים ונראה לכם כיצד לשנות גודל, למחוק וליצור מחיצות.
בעיקרו של דבר, זהו תהליך וירטואלי להוספת כוננים נוספים. אם ברצונך להוסיף כוננים חדשים למערכת שלך בכדי להשיג שטח אחסון רב יותר, עיין במדריך שלנו בנושא כיצד להתקין כונן פנימי חדש - - כיצד להתקין פיזית כונן קשיח פנימי שניכשאתה מוצא את עצמך בשטח הכונן הקשיח, אתה יכול למחוק משהו או להוסיף עוד שטח. קרא עוד .
אם יש לך עצות משלך לשתף בנוגע לניהול מחיצות, הקפד לחלק לקטע התגובות.
מהן מחיצות?
כונן אחסון הוא רכיב פיזי. זה יכול להיות בתוך המערכת שלך או להיות מחובר חיצונית. יש לו מגבלת קיבולת ספציפית; אם לא נותר לך מקום לנתונים שלך, תצטרך למחוק דברים או לקנות כונן חדש.

אנו נבחן כיצד לחלק את הכונן שלך. במילים פשוטות, מחיצה היא חסימת מקום בכונן שלך ש- Windows תנהל בנפרד. כונן בודד יכול להיות מורכב ממחיצה אחת או רבות, וכל אחת מהן נושאת אות כונן משלה; למעט מחיצות נסתרות בהן ניגע בהמשך.
לשימוש במחיצות יש מספר יתרונות. הנפוץ ביותר הוא להפריד את מערכת ההפעלה מקבצי משתמשים. המשמעות היא שתוכל להתקין מחדש את מערכת ההפעלה מבלי לאבד את הנתונים שלך, וגם ליצור גיבויים לתמונות של כל אחד בנפרד. זה יכול גם לעזור בהגנה על הקבצים שלך. אם המחיצות שלך משתבשות, זה לא בהכרח אומר שהאחרים יעשו זאת.
הבנת ניהול דיסקים
לחלונות יש כלי מובנה בשם ניהול דיסקים בו תוכלו להשתמש כדי ליצור, למחוק ולנהל את המחיצות בכונן. כדי להתחיל, לחץ על מקש Windows + R לפתיחת הפעלה, קלט diskmgmt.msc ולחץ בסדר. זה יפתח את ניהול הדיסק.

המחצית העליונה של החלון מציגה לך מחיצות קיימות, ש- Windows מכנה כרכים. החלק התחתון מייצג אז נתונים אלה באופן חזותי. לכל כונן פיזי יש שורה משלו והמחיצות מוצגות כבלוקים נפרדים.
לדוגמה, אתה יכול לראות בתמונת המסך שלמעלה דיסק 0 יש יכולת של 931.39 GB (זהו כונן של 1 TB, אבל בגלל דרך האחסון עובדת גדלי הזיכרון שהוסברו: ג'יגה-בייט, טרה-בייט ופט-בייט בהקשרקל לראות ש 500GB הוא יותר מ- 100GB. אך כיצד משווים גדלים שונים? מה זה ג'יגה-בייט לטרט-בייט? היכן פטיבה משתלבת? בואו ננקה את זה! קרא עוד אתה לא מקבל את הסכום המלא הזה.)
שלוש המחיצות בכונן המוצגות לעיל הן:
- מחיצת מערכת EFI: זו אחת המחיצות שהוזכרו קודם לכן שאין לה אות כונן, אך היא חשובה מאוד. הוא מכיל קבצים הדרושים כדי לאתחל את חלונות ואסור למחוק אותם.
- קובץ עמוד, מחיצה ראשית: זוהי המחיצה העיקרית בכונן, בה כמעט כל הקבצים מאוחסנים.
- מחיצת התאוששות: מחיצה זו תעזור לך לשחזר את המערכת שלך אם המחיצה הראשית תיפגם. אין לזה גם מכתב כונן והוא מוסתר.
באמצעות ניהול דיסקים
זה די פשוט להשתמש בניהול דיסקים, אבל חשוב שתבינו מה עושה כל תכונה כדי שלא תמחקו בטעות את הנתונים שלכם. אם אתה מודאג, שקול ליצור תמונה של הכונן שלך כיצד להשתמש ב- Clonezilla כדי לשכפל את הכונן הקשיח של Windowsלהלן כל מה שצריך לדעת כיצד להשתמש ב- Clonezilla כדי לשבט את הכונן הקשיח בצורה הקלה ביותר. קרא עוד לפני שתמשיך.
שינוי גודל של מחיצה
לפני שתוכל ליצור מחיצה חדשה, תחילה עליך ליצור שטח פנוי עבורה על ידי כיווץ גודל הנפח הקיים. כדי לעשות זאת, מקש ימני מחיצה ובחר לכווץ נפח… אתה יכול לבחור זאת רק אם יש לך מקום פנוי בכונן.
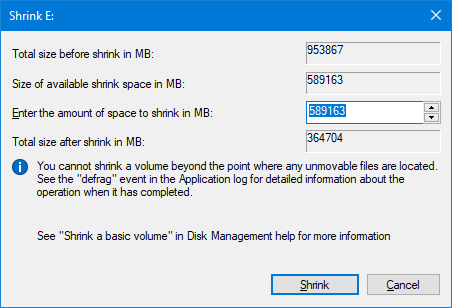
הזן ערך ל- הזן את כמות השטח שתכווץ ב- MB שדה. לדוגמה, אם רציתי לכווץ מחיצה של 100 ג'יגה-בייט ב -50 ג'יגה-בייט, הזנתי 50000 (יש בערך 1000 מגה-בייט בג'יגה-בייט.) ואז לחץ לצמק.
אם יש לך מחיצה קיימת שברצונך להיות גדולה יותר, מקש ימני מחיצה זו ובחר הרחב... כאן אתה צריך להזין את הסכום שאתה רוצה להגדיל באמצעות.
למידע נוסף בנושא זה עיינו במאמר שלנו בנושא כיצד לכווץ ולהאריך מחיצות כיצד לכווץ ולהרחיב כרכים או מחיצות ב- Windows 7ב- Windows 7 וב- Windows Vista, שינוי גודל הנפחים שלך או חלוקה מחדש של הכונן הקשיח הפך להרבה יותר קל מאשר בגירסאות קודמות של Windows. עם זאת, עדיין יש כמה מלכודות שיחייבו אותך ... קרא עוד .
מחק מחיצה
ניתן גם לפנות מקום על ידי מחיקת מחיצה קיימת. עם זאת, היו זהירים ביותר: זה ימחק את כל מה שבמחיצה שלכם. גבה את כל הנתונים שתרצה לשמור המדריך האולטימטיבי לגיבוי נתונים של Windows 10סיכמנו כל אפשרות גיבוי, שחזור, שחזור ותיקון שיכולנו למצוא ב- Windows 10. השתמש בטיפים הפשוטים שלנו ואל תתייאש שוב על נתונים שאבדו! קרא עוד לפני שתמשיך כי אחרת הוא ייעלם לנצח.

אם אתה בטוח שאתה רוצה לעשות זאת, מקש ימני מחיצה ובחר מחק את עוצמת הקול ... לאחר מכן תקבל הודעת אזהרה. לסיום המחיקה, לחץ על כן.
צור מחיצה
בלוק שחור מייצג שטח כונן פנוי. מקש ימני זה ובחר נפח פשוט חדש... אשף ייפתח שינחה אותך בתהליך. לחץ על הבא. בתוך ה גודל נפח פשוט ב- MB, הזן כמה גדול אתה רוצה שהמחיצה הזו תהיה. זכור, 1000 מגה בייט שווה ל- 1 ג'יגה-בייט.
לחץ על הבא. כאן תוכלו להקצות אות או נתיב כונן. השאר את זה מסומן ל הקצה את אות הכונן הבאה, אך אל תהסס להשתמש בתפריט הנפתח כדי לבחור אות אחרת. לחץ על הבא.
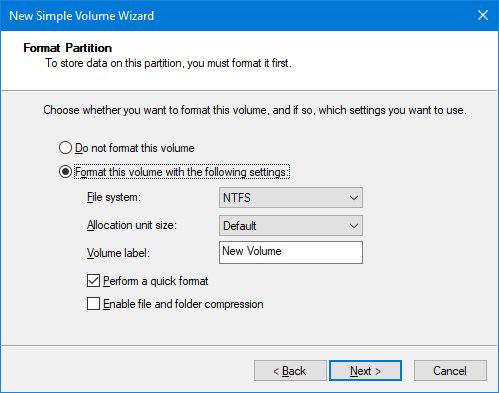
במסך זה תוכלו לבחור לעצב את המחיצה. אל תהסס לשנות את שם אמצעי האחסון באמצעות תווית אמצעי אחסון שדה. אחרת, השאר כאן כברירת מחדל אלא אם כן אתה מרגיש בנוח עם מה שאתה משנה. לבדוק המאמר שלנו בנושא פירוק מערכות קבצים מ- FAT ל- NTFS ל- ZFS: מערכות קבצים הושמטוכוננים קשיחים ומערכות הפעלה שונות עשויים להשתמש במערכות קבצים שונות. הנה מה זה אומר ומה שאתה צריך לדעת. קרא עוד למידע נוסף. לחץ על הבא.
המסך הסופי יסכם את כל האפשרויות שבחרת. לעבור על חזור אם ברצונך לשנות משהו, אחרת לחץ סיים כדי ליצור את המחיצה שלך.
מאסטר לניהול נתונים
עכשיו אתה יודע להשתמש בכלי ניהול נתונים אתה יכול לשלוט בכוננים שלך כמו מאסטר. זכור, היזהר תמיד לפני שמכווץ או עורך מחיצות קיימות. אתה תהיה בסדר אם תעקוב אחר העצות שלמעלה.
אם אתה רוצה למחוק כונן לחלוטין, אולי כדי להסיר תוכנות נפוצות, אתה יכול גם להשתמש בניהול דיסקים לשם כך. עיין במדריך שלנו בנושא כיצד לאתחל כונן פנימי חדש - - כיצד לעצב כונן קשיח פנימי חדש או כונן מוצקאם יש לך דיסק קשיח או SSD חדשים, עליך לעצב אותו. באמצעות עיצוב אתה יכול למחוק נתונים ישנים, תוכנות זדוניות, תוכנות פרסום ותוכל לשנות את מערכת הקבצים. עקוב אחר התהליך צעד אחר צעד. קרא עוד לפרטים.
בשביל מה אתה משתמש במחיצות כונן? יש לך טיפים שתשתף לשימוש בניהול דיסקים?
קרדיט תמונה: גנאדי גרשישקין דרך Shutterstock.com
פורסם במקור על ידי ג'יימס ברוס ב- 23 בינואר 2011.
ג'ו נולד עם מקלדת בידיו והחל מיד לכתוב על טכנולוגיה. כעת הוא כותב עצמאי במשרה מלאה. שאל אותי על לום.
