פרסומת
מעט סוגיות במחשבים מתסכלות כמו מחשב שמסרב לאתחל. כאשר המערכת שלך לא יכולה אפילו לאתחל, קשה לעשות שום דרך לאיתור מקור הבעיה.
כמובן, אין שום סיבה להתייאש אם מחשב Windows 10 שלך לא מאתחל. אפילו אם הדברים נראים עגומים עבור המחשב האישי שלך, אתה יכול לנסות שפע של תיקונים לפני שהם באמת מתקינים. Windows 10 מציע כמה שיטות למיין את תהליך האתחול, ויש כמה טכניקות קלות שתוכלו לבצע בעצמכם.
עם כל מזל, מדריך זה אמור לעזור למצוא את האשם מאחורי חוסר הרצון של המחשב שלך לאתחל.
1. נסה את מצב הבטוח של Windows
התיקון המוזר ביותר לבעיות אתחול של Windows 10 הוא מצב בטוח. זוהי ערכת אתחול חלופית המתחילה את המחשב שלך עם מינימום תוכנה. תהליך האתחול שהשתנה יכול לעקוף בעיות מנהל התקן ותוכנה. הדבר המוזר הוא, לפעמים הפעלת המחשב במצב בטוח יכולה לתקן בעיות אתחול. לא ברור לי אילו תהליכים פועלים במצב בטוח, אבל הניסיון לימד אותי שזה תיקון יעיל וקל.
עם זאת, אם המחשב שלך לא יאתחל, ייתכן שיש לך בעיות כניסה למצב בטוח כיצד לאתחל במצב בטוח ב- Windows 10מתמודדים עם בעיות באתחול של Windows? מצב בטוח הוא תכונה מובנית לפתרון בעיות של Windows 10 שעליך לנסות קודם. קרא עוד . יש שתי דרכים קלות יחסית להכנס לזה.
שיטה 1: היכנס למצב בטוח משחזור Windows
מרבית המחשבים הבלתי ניתנים להפעלה "תולים" (או לא מתקדמים מעבר) למסך ההתיזה של Windows. (בנושאים אחרים של Windows, אנא עיין ב- מדריך לפתרון בעיות של Windows פתרון בעיות של Windows עבור בובותWindows דורש הרבה שטויות לבעיות שאינן בשליטתה. למד על הנושאים הגדולים ביותר שאנשים מצמידים שגוי במערכת Windows וכיצד לפתור אותם בפועל. קרא עוד .)
מכאן, אתה יכול לאלץ את המחשב להיכנס למצב בטוח על ידי הפרעה לתהליך האתחול שלוש פעמים ברציפות, מה שמפעיל אוטומטית את שחזור Windows. מ ה בחר אפשרות חלון התאוששות, בחר פותר בעיות, לאחר מכן אפשרויות מתקדמות, ואז הגדרות הפעלה.
מהגדרות ההפעלה, אתה יכול לאתחל את המחשב למצב בטוח, אם האינטרנט מופעל או מושבת. כל אחת מהאפשרויות צריכה לעבוד.
שיטה 2: מצב בטוח עם כונן התאוששות של Windows 10
אם אינך יכול להיכנס למצב בטוח, עליך ליצור כונן התאוששות USB 10 של Windows. כונן ההתאוששות מכיל את סביבת ההתאוששות של Windows 10 - שבעבר הייתה נגישה על ידי הקשה על F8 על האתחול. לרוע המזל, מיקרוסופט החליטה לבטל את התכונה הזו.
כדי ליצור כונן התאוששות מחייב שיהיה לך מחשב נוסף של Windows 10 וכונן USB עם אחסון של לפחות 512MB. אם ברצונך ליצור גיבוי מערכת (תראה אפשרות לגבות קבצי מערכת לכונן השחזור), תזדקק לאחסון של 16 ג'יגה-בתים.
השקה לוח בקרה> צור כונן שחזור.
לאחר מכן עקוב אחר ההוראות המודרכות.
לאחר יצירת כונן השחזור, אתה יכול לאתחל את המחשב ממנו רק אם הפעלת כונני USB ניתן לאתחול מ- POST כיצד לשנות את סדר האתחול במחשב האישי שלך (כך שתוכל לאתחל מ- USB)למד כיצד לשנות את סדר האתחול של המחשב שלך. זה חשוב לפתרון בעיות ולהגדרות לצבוט, וזה הרבה יותר קל ממה שאתה חושב. קרא עוד סביבה, הידוע גם בשם UEFI או BIOS מהו UEFI ואיך זה שומר אותך יותר מאובטח?אם אתחלת את המחשב שלך לאחרונה ייתכן שתבחין בראשי תיבות "UEFI" במקום BIOS. אבל מה זה UEFI? קרא עוד . לאחר הפעלת כונני USB כאתחל לאתחול, הכנס את הכונן למחשב והפעל מחדש (זה עשוי לדרוש לחיצה על לחצן האיפוס או לחיצה ממושכת על לחצן ההפעלה למשך מספר שניות).
2. בדוק את הסוללה שלך
אם אתה משתמש במחשב נייד, בעיות בסוללה עלולות לגרום לבעיות אתחול. כדאי לבדוק כבל מטען חלופי כדי לראות אם הוא פותר את הבעיה. ודא שהכבל פועל על ידי ניסיון במחשב נייד אחר. בשלב הבא הסר את הסוללה של המערכת וחבר את ההתקן למקור חשמל.
הסרת הסוללה תעזור לך לגלות אם בעיית חומרה אשם. המפתח כאן הוא להבטיח שאתה בודק רק אלמנט אחד בכל זמן נתון. אם בעיות חשמל מפריעות להפעלה, חשוב לדעת אם הסוללה, כבל הטעינה או רכיב אחר דורשים החלפה.
3. נתק את כל התקני ה- USB שלך
בעיה רצינית בעדכוני Windows 10 היא שלפעמים המחשב שלך לא יאתחל בגלל התנגשות עם התקן USB. אתה יכול לפתור בעיה זו על ידי ניתוק כל התקני ה- USB (וכל ציוד היקפי אחר שאינו נחוץ) והפעלת המחשב מחדש.
אם המחשב שלך נשאר באותו מסך טעינה, הסרת כל התקני ה- USB פותרת אוטומטית את הבעיה. פעמים אחרות, ייתכן שתצטרך להפעיל מחדש את המחשב.
4. כבה אתחול מהיר
יש הגדרה בתוך ה- BIOS או ה- UEFI שנקרא אתחול מהיר המאפשר ל- Windows 8 ומערכות הפעלה חדשות יותר לאתחל במהירות רבה על ידי טעינה מראש של מנהלי התקנים. לרוע המזל, עדכוני Windows יכולים לשבור את תאימות ה- Fast Boot. למרבה המזל ניתן להפעיל ולכבות את ה- Fast Boot דרך ה- BIOS שלך.
השיטה להיכנס למסך BIOS / UEFI שונה בין מחשבים. לקבלת הוראות כיצד למצוא את הדרך הנכונה למחשב שלך, עיין ב מדריך למציאת UEFI / BIOS של מחשב כיצד להזין את ה- BIOS ב- Windows 10 (וגירסאות ישנות יותר)כדי להיכנס ל- BIOS, אתה לוחץ בדרך כלל על מקש מסוים בזמן הנכון. כך תיכנס ל- BIOS ב- Windows 10. קרא עוד . עבור מרבית האנשים, הקשה על מחק מקש בזמן האתחול אמור להפעיל את סביבת POST. שני מפתחות נפוצים נוספים שעשויים לעבוד הם F2 ו בריחה.
לאחר הכניסה ל- BIOS או UEFI, בדרך כלל אפשרות האתחול המהיר היא חלק מה- מתקדם אפשרויות, למרות שזה יכול להיות בכל מקום.
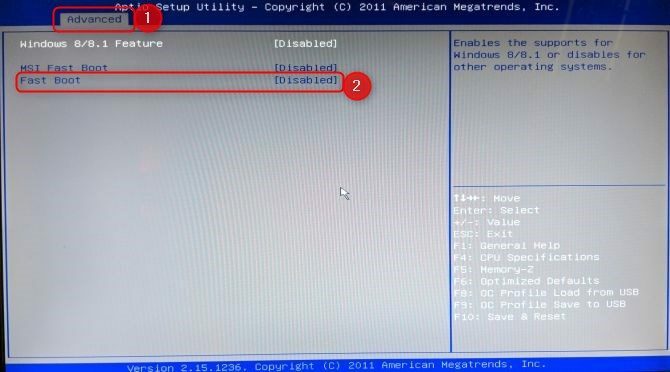
אם אינך רואה שום רשומת אתחול מהיר, המחשב שלך נוצר לפני 2013 מכיוון שהם לא כללו אפשרות של אתחול מהיר.
5. נסה סריקת תוכנות זדוניות
תוכנות זדוניות הן הגורם העיקרי למחשב שאינו ניתן להריץ. השיטה הנפוצה להתמודדות עם תוכנות זדוניות הגורמות לבעיות אתחול היא תוכנית נגד תוכנות זדוניות שיכולה לאתחל מכונן USB או DVD. חברות מסוימות מספקות תוכנה זו בחינם, כגון תקליטור ההצלה של BitDefender. אחד המועדפים עלי הוא תקליטור ההצלה של AVG [קישור שבור הוסר] (ניתן להתקין אותו בכונן USB, למרות השם).
לאחר הדמיית התקליטור בכונן USB, תוכלו לאתחל את המחשב הפגוע כשהכונן מוכנס. אם הגדרת את המחשב לאתחל מכונן ההצלה, הוא יתחיל בסביבת ההצלה של AVG. לאחר מכן בצע את סריקת התוכנה הזדונית.
הורד: תקליטור הצלה של AVG (חינם)
6. אתחל לממשק שורת הפקודה
כאשר המחשב שלך אינו יכול לאתחל כראוי, הוא באמת לא יכול לעשות הרבה. עם זאת, ייתכן שעדיין ניתן לאתחל ישירות לשורת הפקודה כדי להרחיב את טווח היכולות שלה. באמצעות ממשק זה תוכלו לבצע נהלים נוספים לפתרון בעיות, ואולי אפילו לתקן את הבעיה. יהיה עליך להחזיק את Windows 10 במחשב אחד דיסק או כונן USB כיצד ליצור מדיה התקנה של Windows 10ללא קשר לאיך הגעת ל- Windows 10, יש דרך ליצור מדיה התקנה משלך. במוקדם או במאוחר יתכן שתזדקק לזה. בואו נראה לך כיצד להיות מוכנים. קרא עוד כדי לבצע את ההליך, השתמש במחשב אחר כדי להגדיר את זה לפני שתתחיל.
כדי לאתחל לשורת הפקודה, הפעל את המערכת. תוך כדי האתחול, היזהר מפרטים על שילוב מקשים שיאפשר לך לעשות זאת הזן את ה- BIOS כיצד להזין את ה- BIOS ב- Windows 10 (וגירסאות ישנות יותר)כדי להיכנס ל- BIOS, אתה לוחץ בדרך כלל על מקש מסוים בזמן הנכון. כך תיכנס ל- BIOS ב- Windows 10. קרא עוד . מידע זה מועבר בדרך כלל לצד לוגו הספק.
נווט אל אתחול והפוך את כונן ה- USB או ה- DVD למכשיר הראשון שניתן לאתחל. הבחירה שלך כאן תלויה במיקום העותק שלך של Windows 10. שוב, הפרטים של תהליך זה עשויים להשתנות ממערכת למערכת אחרת, לכן עיין בהוראות המופיעות על המסך.
בשלב הבא הכנס את הדיסק או הכונן המכילים את Windows 10 למערכת שלך, שמור את התצורה שלך והפעל מחדש את המחשב שלך.
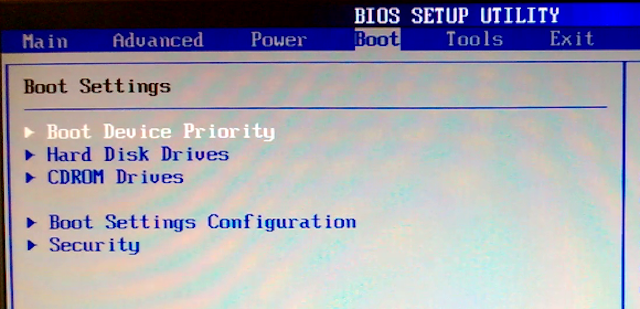
כשתתבקש, השתמש במקלדת שלך כדי לציין שברצונך לאתחל באמצעות הדיסק או הכונן. הזן את העדפות השפה, המטבע והקלט המבוקשים, ואז בחר תתקן את המחשב שלך במסך הבא. לאחר מכן בחר פותר בעיות > אפשרויות מתקדמות > שורת הפקודה, אתה אמור לראות חלון להזנת פקודות.
7. השתמש בשחזור המערכת או בתיקון ההפעלה
אם אתה כבר מאתחל את Windows 10 מהדיסק או מכונן, כדאי להשתמש בכמה כלי עזר הזמינים כחלק מהתהליך. לאחר האתחול מהכונן כמפורט לעיל, תקבל גישה לאפשרויות שיכולות להחזיר את המחשב שלך למסלול. חפש קישורים אל שחזור מערכת ו תיקון הפעלה על אפשרויות מתקדמות מסך.
שחזור מערכת הוא כלי שמאפשר לך לעשות זאת חזור לנקודת שחזור קודמת כיצד ליצור נקודת שחזור מערכתשחזור המערכת עוזר לך להחזיר את מערכת Windows שלך לביטול שינויים שליליים. כך תוכלו ליצור נקודת שחזור מערכת בכל עת. קרא עוד כאשר המחשב עבד כרגיל. זה יכול לתקן בעיות אתחול שנגרמו כתוצאה משינוי שביצעת, ולא מכשל בחומרה.

תיקון אתחול הוא פותר בעיות לשימוש כללי לבעיות המונעות את הפעלת Windows. אם אתה נאבק למצוא את מקור בעיות האתחול שלך, כדאי להפעיל את כלי השירות למקרה שיוכל למצוא פיתרון.
8. הקצה מחדש את מכתב הכונן שלך
מערכת עם התקנת יותר מכונן אחד עלולה לגרום לבעיות אתחול עבור משתמשי Windows 10 אם נפח מערכת ההפעלה שלהם כולל את אות הכונן שלה שלא הוקצה במכוון. עם זאת, באפשרותך לתקן בעיה זו במינימום מהומה על ידי אתחול לממשק שורת הפקודה.
אתחל לחלון שורת הפקודה כמוסבר לעיל, ואז הזן את הדברים הבאים כדי להפעיל את כלי מחיצת הדיסק:
דיסקפרטלאחר סיום זה, הזן נפח רשימה כדי להדפיס פרטים על כל אמצעי האחסון המחוברים כרגע למערכת שלך.

מכאן תוכלו להשתמש ב- בחר ו להקצות מכתב פקודות להקצות מחדש את האות הנכונה לנפח שלא הוקצה. לדוגמה, אם הייתי רוצה להקצות את האות E לנפח CD Audio בתמונה לעיל, הייתי קודם מקליט "בחר אמצעי אחסון 0" ואז מקליט "להקצות אות = E" להשלמת התהליך.

כמו תמיד, היזהר מאוד בעת ביצוע שינויים בשורת הפקודה. ביצוע טעויות כאן עלול לגרום במהירות לבעיות נוספות מהמחשב האישי שלך.
9. להתחמק ממטעני האתחול של Windows 10
אם אתה נתקל בבעיות כשאתה מנסה לבצע התקנה חדשה של Windows 10, אתה עלול להיתקל בגירסה החדשה של תוכנית השירות לטעינת האתחול. זה עלול לפעמים להפריע לניסיונות להגיע להתקנת מערכת הפעלה קיימת שנמצאת בכונן אחר.
למרבה המזל, יש דרך יחסית פשוטה לתקן את המצב הזה. אתחל לממשק שורת הפקודה והזן את הדברים הבאים:
bcdedit / set {default} מורשת bootmenupolicy מורשתהפעל מחדש את המחשב שלך, ועליך לגלות שממשק טעינת האתחול מדור קודם החליף את איטרציה של Windows 10. לא אמורות להיות לך בעיות נוספות בכניסה למצב בטוח של Windows 10 או לגישה להתקנת מערכת ההפעלה הקיימת שלך.
10. נסה שירות של צד שלישי
להבין מה בדיוק הגורם לבעיה הוא החלק המאתגר ביותר בתיקון בעיות האתחול. כאשר המערכת שלך לא יכולה אפילו לאתחל, קשה לאבחן את הבעיה. עם זאת, שירות צד שלישי התקשר דיסק אתחול אולי תהיה יותר הצלחה.
דיסק Boot Repair הוא קוד פתוח דיסק הצלה שתוכלו להשתמש בהן כדי לאתר ולתקן באופן אוטומטי בעיות המונעות את האתחול של המחשב האישי שלכם. זה קל מאוד לשימוש - עליך רק לבחור אם אתה משתמש ב- גירסת 32 סיביות או 64 סיביות של Windows מה ההבדל בין 32 סיביות ל- 64 סיביות?מה ההבדל בין 32 סיביות ל- 64 סיביות של Windows? להלן הסבר פשוט וכיצד לבדוק איזו גרסה יש לך. קרא עוד . הבדיקה וכל התיקונים מתבצעים באופן אוטומטי, אם כי יש אפשרויות המאפשרות שליטה קרובה יותר.
אין זה מתחייב לתקן את המחשב האישי שלך, אך יתכן שהוא מסוגל לאתר בעיות נסתרות.
11. איפוס מפעל
בשלב זה אנו נכנסים לאפשרויות התיקון הקשות וההרסניות יותר. מלבד איפוס יצרן, האפשרויות הקשות יותר כוללות שחזור ורענון המחשב. לכל אחד יתרונות וחולשות משלו. אם ניסית את כל שאר האפשרויות, כנראה שאתה מתוסכל.
עבור לאיפוס מפעל. תאבד כמה אפליקציות ונתונים אחרים, אך תוכל לבחור לשמור חלק מהקבצים שלך. א איפוס היצרן של Windows 10 כיצד לאפס את היצרן של Windows 10 או להשתמש בשחזור המערכתלמד כיצד שחזור מערכת ואיפוס מפעל יכולים לעזור לך לשרוד כל אסונות של Windows 10 ולשחזר את המערכת שלך. קרא עוד (מיקרוסופט מתייחסת לתהליך זה כאל "איפוס") משחזרת את המחשב למצב ההפעלה שלו כברירת מחדל.
12. עדכון תיקון ("שדרוג במקום")
התקנת התיקון דומה לאיפוס מפעל, למעט בדרך אחת גדולה: היא מתקינה מחדש לחלוטין את המחשב שלך. למרבה הצער, זה דורש הורדת כל מערכת ההפעלה Windows ותצטרך מחשב Windows פונקציונלי עם חיבור לאינטרנט.
שיטה זו מחייבת שיהיה לך מחשב פונקציונלי, כונן DVD או USB וחיבור לאינטרנט. פחות או יותר, עליך להוריד ולהפעיל את כלי ההורדות של USB / DVD של Windows ולהשתמש בו כדי ליצור מתקין לאתחול.
השיטה הזו מורכבת למדי, אבל אני יכול להמליץ על סרטון:
בעיות אתחול של Windows 10: תוקנו!
פיתרון בעיות אתחול של Windows 10 גרוע יותר מאשר ב- Windows 7, בזכות הסרת מצב בטוח לגישה קלה. (כן, קראת אותי נכון. מיקרוסופט הסירה את אפשרות F8 לאתחול במצב בטוח כדי לתת לנו שתי שניות אתחול מהיר יותר.) לכן חשוב במיוחד שתשתמש בכונן הבזק של 16 ג'יגה-בייט כדי ליצור שחזור מערכת נהיגה.
יתכן כי בעיות האתחול שלך לא ייגמרו. בשלב הבא, זה יכול להיות התור ל לפתור בעיות איתחול איטיות ב- Windows 10. וודא שתסמן את המאמר שלנו בנושא בעיות נפוצות אם Windows לא יתקין כראוי Windows לא יתקין כראוי? 5 טיפים לפתרון כל הבעיות הנפוצותמקבל שגיאות כשאתה מנסה להתקין את Windows? להלן כמה תיקונים ועזרה נפוצים לשגיאות ספציפיות. קרא עוד , במקרה שתחליט על התקנה חדשה.
קאנון הוא עיתונאי טק (BA) בעל רקע בעניינים בינלאומיים (MA) עם דגש על פיתוח כלכלי וסחר בינלאומי. תשוקותיו הן בגאדג'טים המקוריים בסין, בטכנולוגיות מידע (כמו RSS) וטיפים וטריקים של פריון.