פרסומת
צילום מסך הוא מיומנות מחשב בסיסית אך חשובה שכל המשתמשים צריכים להיות ברשותם. ובעוד בתקווה שיש לך כלי מועדף לצילום ועריכה של צילומי מסך, לפעמים אתה נקלע לקמצוץ ותוהה כיצד לערוך צילום מסך ב- Microsoft Paint.
אמנם זה לא אידיאלי, אנו נראה לך כיצד לבצע עריכת צילום מסך בסיסית ב- MS Paint. טוב לדעת במקרה שתמצא את עצמך במחשב של חבר או במחשב שבו אינך יכול להתקין שום דבר.
היסודות של צילום צילום מסך ב- Windows
לפני שנבדוק כיצד לערוך צילום מסך במחשב האישי שלך, אתה צריך לדעת לקבל מסך מלכתחילה. השיטה הבסיסית ביותר כוללת את Microsoft Paint.
ראשית, לחץ על צילום מסך מקש (אשר עשוי להיות מקוצר כ- PrtScn או דומה במקלדת) כדי להעתיק את כל מה שנמצא בשולחן העבודה ללוח. אם יש לך מספר צגים ורוצים לצלם מסך רק את התצוגה הנוכחית, לחץ על Alt + PrtScn במקום זאת.
בשלב הבא, פתח את Microsoft Paint. אתה יכול לעשות זאת בקלות על ידי פתיחת תפריט התחל והקלדה צבע לחפש אותו.
ברגע ש- Paint פתוח, פשוט לחץ על Ctrl + V (קיצור הדרך האוניברסלי ל הדבק ) כדי להציב את צילום המסך בצבע. אם אינך צריך לערוך את תפוקת מסך ההדפסה, אתה יכול פשוט ללחוץ על Ctrl + S (או ללכת ל קובץ> שמור בשם) כדי לפתוח את להציל תיבת דו-שיח ותן לתמונה שלך שם.
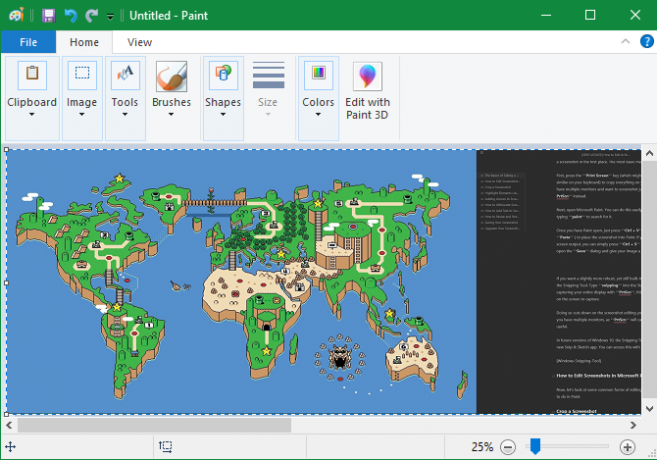
אם אתה רוצה דרך קצת יותר חזקה, ובכל זאת מובנית, לצלם צילום מסך, נסה את כלי החיתוך. סוג קטע לתפריט התחל כדי למצוא אותו. במקום לתפוס את כל התצוגה שלך עם PrtScn, זה מאפשר לך לבחור אזור או חלון על המסך לצילום. פעולה זו מקטינה את עריכת המסך שאתה מבצע אחר כך.
בגירסאות עתידיות של Windows 10, הפונקציונליות של כלי החיתוך תעבור ליישום Snip & Sketch החדש. אתה יכול לגשת לזה באמצעות קיצור הדרך Win + Shift + S.
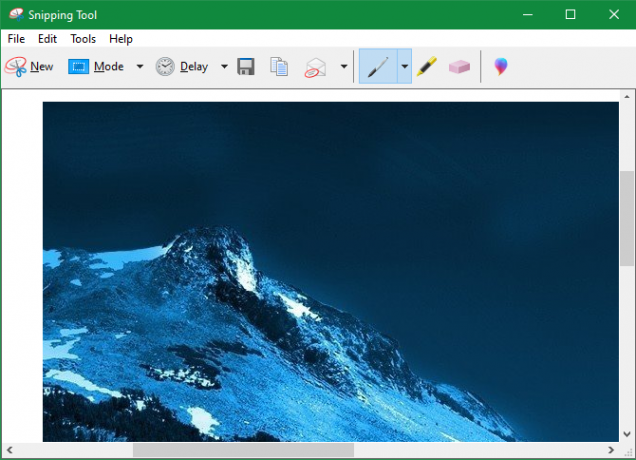
כיצד לערוך תמונות מסך ב- Microsoft Paint
עכשיו, נסתכל על כמה צורות נפוצות של עריכת צילום מסך שכדאי לדעת לעשות ב- Paint. זה מראה כיצד לערוך צילום מסך ב- Windows 10, אך השיטות עובדות גם בגירסאות קודמות.
כיצד לחתוך תמונת מסך
רוב הסיכויים שאם תפסת חלון שלם במסך המסך שלך, אתה לא רוצה להציג את כל זה. חיתוך הוא פיתרון קל לכך.
כדי לחתוך צילום מסך, פשוט בחר בחר כלי מהרצועה העליונה. אם אינך רואה זאת, לחץ פעמיים על בית הכרטיסייה כדי להצמיד אותה לפתוח.
ברירת המחדל היא בחירה מלבנית; לחץ על החץ שמתחת לזה כדי לשנות את זה. גרור את העכבר מעל האזור שברצונך לשמור ולחץ על חיתוך כפתור בסרגל העליון כדי לקצץ את התמונה למבחר הבחירה הזה.
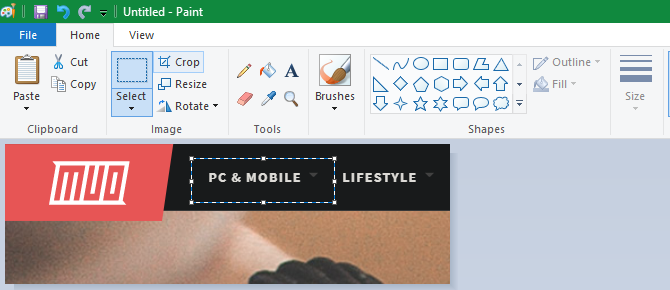
אם אתה מעדיף לחתוך מהקצוות, חטוף את אחת הקופסאות הלבנות שבקצות התחתון, הימני או הימני התחתון של הבד בצבע. אתה יכול לגרור את זה כדי לקצץ בקלות קטעים לא רצויים מהקצוות. אם תגרור את הקצוות החוצה במקום זאת, תוכל להפוך את הבד לגדול יותר.
הדגש אלמנטים באמצעות תיבות
דרך קלה ולא פולשנית להדגיש חלקים מסוימים במסך המסך שלך היא באמצעות תיבות. לצבע יש מובנה זה ב- צורות קטע הסרט.
ראשית, בחרו באפשרות המלבן או המלבן המעוגל. הבא, מתחת מתווה, בחר צבע אחיד ולהגדיר למלא ל ללא מילוי. תבחר גודל בעובי המתאר ובחר צבע מימין לזה. אדום הוא בדרך כלל צבע טוב לתפוס את תשומת הלב.
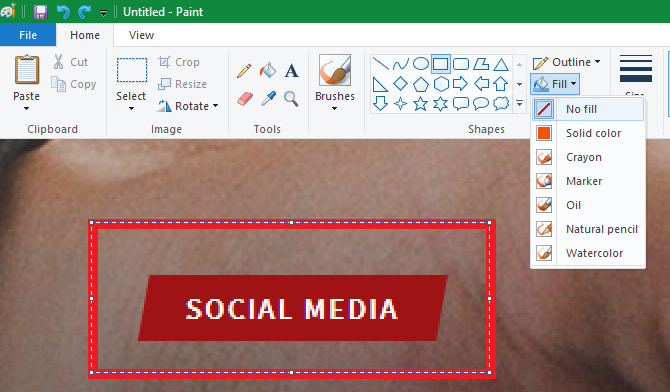
משם זה פשוט כמו לשרטט את התיבה בכל מקום שתרצו. החזק הסטה כשאתם מציירים להכין ריבוע מושלם. לאחר שתניחו אותה תוכלו להשתמש בקופסאות הלבנות מכל צד כדי לשנות את גודל הצורה. ללחוץ Ctrl + Z לבטל ולנסות שוב אם אתה מקם אותו לא נכון.
הוספת חצים לתמונות מסך
אם תיבה אינה מתאימה, חיצים יכולים לעזור לך להצביע על משהו בתמונת מסך. כי הם גם נמצאים ב צורות בתפריט, הם עובדים בדיוק באותו אופן.
בחר אחד מארבעת החצים על סמך הכיוון הדרוש לך, ואז בחר גודל קו וצבעים עבורם. בעזרת חצים, ייתכן שתרצה צבע אחיד תחת למלא כדי להקל על החץ לראות. צבע ישתמש צבע 2 כצבע המילוי, הגדר אותו כך לזה צבע 1 עבור חץ אחיד.
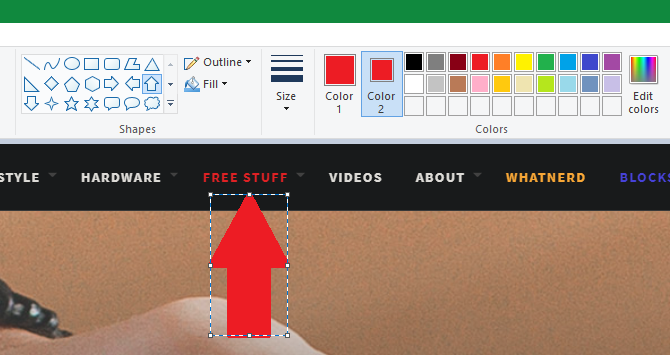
כמו תיבה, פשוט השתמש בעכבר כדי לצייר את צורת החץ. החזק הסטה לשמור על זה סימטרי.
כיצד לערפל תמונות מסך באמצעות צבע
לעתים קרובות, צילומי מסך מכילים מידע רגיש, כמו מספרים סידוריים או תמונות של חברים, שברצונך להסיר לפני השיתוף. לצייר אין פיתרון בלחיצה אחת לטשטוש או פיקסל, אך אתה יכול לעשות זאת ידנית.
הדרך הקלה ביותר לעשות זאת בצורה מסודרת היא באמצעות בחר כלי להדגשת האזור שתרצה לערפל. תפוס את אחת הידיות הקטנות בפינת התמונה, כווץ את הבחירה ושחרר. ואז, באמצעות אותה ידית, שנה את גודל הבחירה לגודל המקורי שלה.
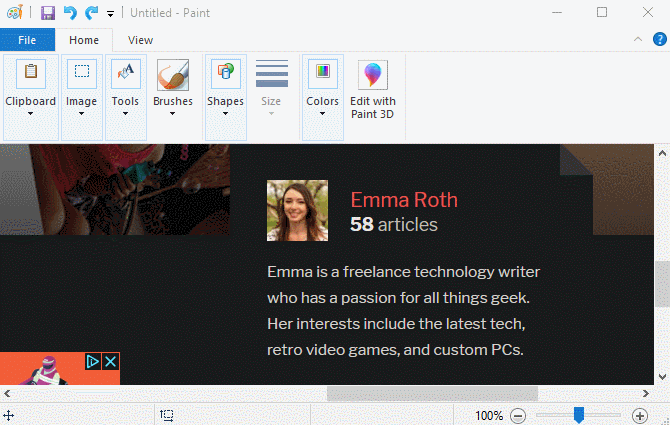
לאחר שתעשה זאת, הטקסט או התמונה צריכים להיות פיקסליים ללא הכר. ככל שתכין את זה קטן יותר, הוא יהפוך לטשטש יותר. אם אינך מרוצה, לחץ על Ctrl + Z ולחזור על התהליך לחלוטין, או פשוט לחזור עליו על הטקסט המטושטש מעט כדי להמשיך ללבוש אותו.
אם אינך אוהב שיטה זו, תוכל להשתמש במלבן או במשהו אחר מה צורות הכלי ופשוט למשוך את החלקים הרגישים כדי לחסום אותם. לקבלת התוצאות הטובות ביותר, עליך להשתמש בכלי טפטפות כדי להפוך את התיבה לצבע זהה לרקע.
כיצד להוסיף טקסט לתמונות מסך
לפעמים יתכן שתצטרך להפיל טקסט על גבי מסך המסך לקבלת הוראות נוספות. צבע מקל על זה באמצעות טקסט כלי, המיוצג על ידי א על הסרט. בחר בה ולחץ על התמונה שלך במקום בו תרצה להציב טקסט.
לאחר שתלחץ, תראה תיבת טקסט ותוכל להתחיל להקליד מייד. כברירת מחדל, זה מוגדר לגודל גופן קטן שסביר להניח שלא תוכל לראות, לכן תרצה להשתמש ב- טקסט הכרטיסייה שמופיעה על הסרט כדי לבצע שינויים.
כאן תוכלו להתאים את הגופן ואת גודלו, לבחור אם הרקע שקוף או אטום, ולשנות את צבע הטקסט. לשינוי המאפיינים של טקסט קיים, לחץ על Ctrl + A לבחור קודם הכל, ואז לבצע את ההתאמות שלך. לחץ וגרור את התיבה סביב הטקסט שלך כדי להזיז אותו, או השתמש בידיות כדי לשנות את גודל אם יש צורך.
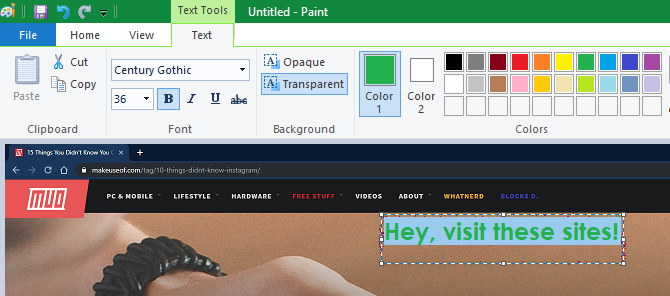
הקפד בתהליך זה, ברגע שברגע שתלחץ מתיבת הטקסט, הצבע ימקם אותו לצמיתות. אתה לא יכול להזיז את זה אחרי זה, אז תצטרך ללחוץ Ctrl + Z ונסה שוב אם אין לך את זה במקום הנכון.
כיצד לשנות גודל ולסובב את תמונות המסך שלך
צריך לפנות יותר מקום לצילום המסך שלך או רוצה להתאים את התמונה כולה? אתה יכול להשתמש ב- שינוי גודל ו להתחלף כפתורי הכפתור תמונה פרק זה.
עם ה לשמור על פרופורציות תיבה מסומנת, שינוי גודל הכלי מאפשר לך לצמצם את התמונה ללא אובדן משמעותי באיכות. אתה יכול לבחור לשנות את הגודל כאחוז או לפי פיקסלים מוחלטים.
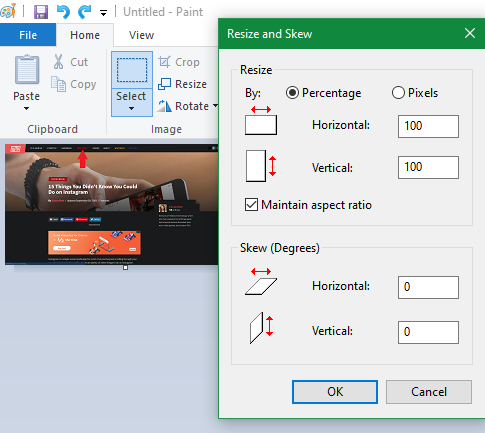
ה להתחלף ו סגר כלים לא מועילים לעריכת צילומי מסך, אך הם זמינים אם אתה זקוק להם.
שמירת תמונת המסך שלך
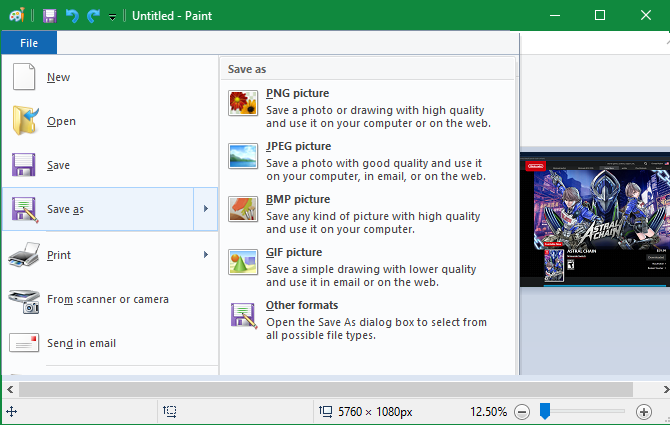
לאחר שתסיים לערוך, השלב האחרון הוא שמירת צילום המסך שלך. כמו רוב עורכי התמונות, Paint מעניק לך מספר אפשרויות לפורמט הקובץ.
באופן כללי, אתה יכול לדבוק ב- PNG או JPEG. תמונות PNG באיכות גבוהה יותר, אך תופסות מקום רב יותר. תמונות JPEG יעילות שטח יותר אך לרוב נתונות לעיוות.
אלא אם כן אתה זקוק לגודל הקובץ הקטן ביותר האפשרי, אנו ממליצים לשמור צילומי מסך כ- PNG לאיכות הטובה ביותר. אתה תמיד יכול ליצור עותק JPEG לשיתוף מאוחר יותר.
שדרג את עריכת צילום המסך שלך
בדקנו את היסודות כיצד לערוך צילומי מסך במחשב האישי שלך באמצעות MS Paint. אמנם ניתן לתקן זאת כאשר אין לך אפשרויות אחרות, אנו בהחלט ממליצים לעבור לכלים טובים יותר לצילום ועריכה של צילומי מסך, אם אתה עובד איתם לעתים קרובות.
כלי צילום מסך מעולים נותנים לך שיטות נוספות ללכידת המסך שלך וביצוע עריכות נפוצות, כמו ערפול, הרבה יותר פשוט.
תסתכל על כלי המסך הטוב ביותר עבור Windows הכלים הטובים ביותר לתפוס תמונות מסך ב- Windowsהאם אתה לוקח צילומי מסך לעיתים קרובות? שדרג את הכלי שלך לכזה העונה על צרכיך. אנו מכניסים כמה כלים בחינם למבחן ומציגים את הטובים ביותר לנוחות השימוש, העריכה והשיתוף של צילומי מסך. קרא עוד ו החלופות הטובות ביותר בחינם של Microsoft Paint 7 חלופות צבע חינם של מיקרוסופטמיקרוסופט פרשה את חברת MS Paint לטובת Paint 3D. לא התרשם? מצאנו חלופות חינמיות של Microsoft Paint בחינם לכל צרכי הצפייה והעריכה שלך בתמונות. קרא עוד לשדרוגים בשתי החזיתות.
קרדיט תמונה: omihay / Shutterstock
בן הוא סגן עורך ומנהל הדואר הממומן בחברת MakeUseOf. הוא בעל תואר B.S. במערכות מידע ממוחשבות ממכללת גרוב סיטי, שם סיים את לימודיו בהצטיינות בהצטיינות. הוא נהנה לעזור לאחרים ומתלהב ממשחקי וידאו כמדיום.


