פרסומת
Adobe Photoshop מעולה לעריכת תמונות, כפי ששמו מרמז. יש הרבה דברים שונים שאתה יכול לעשות בפוטושופ, החל מתיקוני צבע ועד חידוד קצוות מטושטשים. אתה יכול גם להסיר רקע בפוטושופ, לכן במאמר זה נסביר כיצד להסיר רקע בפוטושופ.
שלב 1: כיצד להסיר רקע בפוטושופ
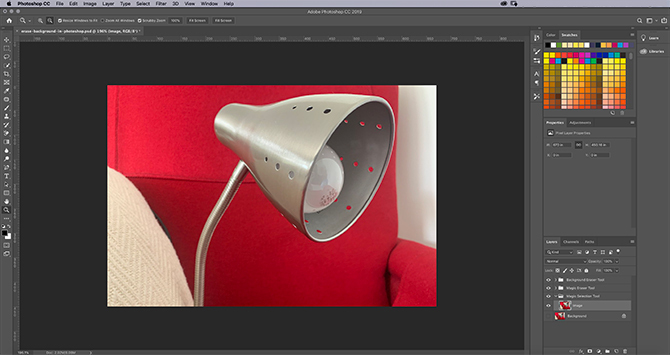
הדבר הראשון שאתה צריך לדעת הוא שהסרת רקע לעולם לא תהיה קלה. זה תמיד לוקח זמן רב, לא משנה באיזו דרך תנסו את זה (ויש כמה דרכים).
אם אתה מצטרף אלינו להדרכה זו, אנו נניח ש:
- יש לך גישה לפוטושופ.
- השתמשת בעבר בפוטושופ.
כדי להסיר רקע בפוטושופ, אתה זקוק לסוג תמונה נכון: לא כל תמונה תעבוד. בחר משהו עם ערכי ניגודיות גבוהים וקצוות חדים יותר. ללימוד זה השתמשתי בתמונה של מנורת השולחן שלי.
הגדר את כלי הבחירה המהירה שלך

ישנן מספר דרכים שונות להסרת רקע בפוטושופ. הדרך הראשונה שננסה היא האהוב האישי שלי: כלי לבחירה מהירה.
שיטה זו היא פשוטה אך יסודית. כדי להתחיל, עבור אל שלך כלי לבחירה מהירה, הנמצא בסרגל הכלים השמאלי. זה יקובץ בכלי שרביט הקסמים.

ה כלי לבחירה מהירה קובע מה לבחור על סמך:
- מדגם הצבע שלך.
- מה ליד מדגם הצבעים ההוא.
- שולי הצבע בתוך התמונה שלך.
- נקודת ה"מוקד "בתמונה שלך.
כן, זה כל כך חכם.
ברגע שתבחר כלי לבחירה מהירה, תראה את הפקדים שלו צצים בחלק העליון של המסך.
לוודא שיפור אוטומטי מופעל. שיפור אוטומטי מאפשרת לפוטושופ לבצע כוונון עדין יותר בשולי הבחירה שלך, וזה דבר טוב אם לקצה שלך יש הרבה קימורים או פרטים.
לאחר מכן לחץ על בחר נושא.
בחר נושא אומר לפוטושופ לבחור את הפריט השולט ביותר בתמונה שלך. זה יהיה קל יותר לתוכנית להרים אם בחרת תמונה שיש בה חזית, אמצע ומאחור ברורה.
צור את הבחירה שלך
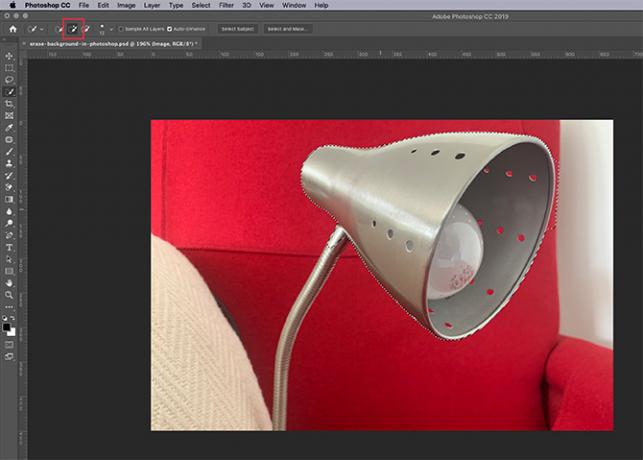
ברגע שאני לוחץ בחר נושא, פוטושופ בוחר את ראש המנורה שלי. אתה יכול לראות את קווי המתאר של מבחר זה בשורת "נמלים צועדות" סביבו.
הבחירה הזו אינה מושלמת, מכיוון שהיא רק בחרה חלק מהמנורה שלי וחלק מהרקע. אבל נגיעה בבחירה שלך היא חלק מהמשחק וזו התחלה מצוינת.
בחלק העליון של המסך, וודא ש הוסף לבחירה האפשרות פעילה. הבא, לחץ ו גרור מהבחירה שלך לאורך שאר המנורה שלך. פוטושופ תלמד מה לבחור על סמך הצבעים שמתחתיה ושולי הבחירה הקודמת שלך.
בסופו של דבר, יש לבחור את רוב המנורה שלכם.

לאחר בחירתך, ייתכן שתרצה להשתמש ב- כלי לאסו (נמצא בסרגל הכלים השמאלי) כדי להחליק במהירות את הקצוות.
אני משתמש ב הוסף לבחירה אפשרות עבור לאסוואז צייר את קצה הבחירה שלי כדי שייראה פחות משונן. זה יאסוף אזורים קטנים של פיקסלים ש- כלי לבחירה מהירה החמיץ.
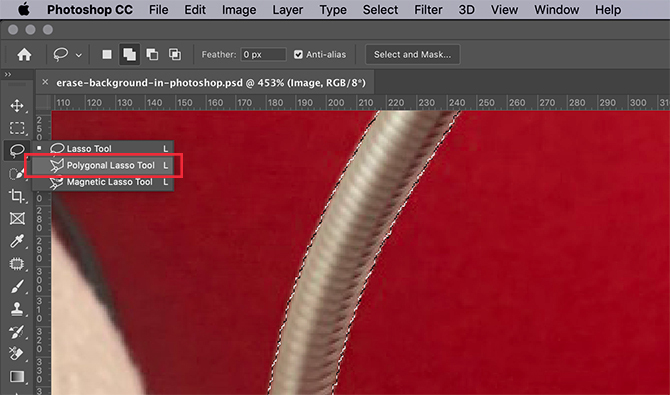
דבר אחד שיש לציין הוא הסרת רקע - ושימוש ב- כלי לאסו- זה הרבה, הרבה יותר קל אם אתה עובד עם עט וטאבלט. זה נותן לך יותר תיאום ידיים לעין.
אם כל מה שיש לך זה עכבר, עדיין יש דרך לגעת בבחירה שלך. פשוט השתמש ב- כלי לאסו מצולע, מכיוון שהוא מסתמך על לחיצה וגרור על נקודות עיגון ליצירת בחירות פינות ישרות.
עם ה כלי לאסו, אתה צריך לצייר הכל ביד במקום.
הסר את הרקע שלך

לאחר הבחירה שלך לטעמך, חזור אל שלך כלי לבחירה מהירה. העבר עם העכבר מעל הבחירה שלך מקש ימני.
בחר בחר הפוך.
בבחירה הפוך, פוטושופ יבחר את כל התמונות שלך למעט האובייקט הראשי שלך.
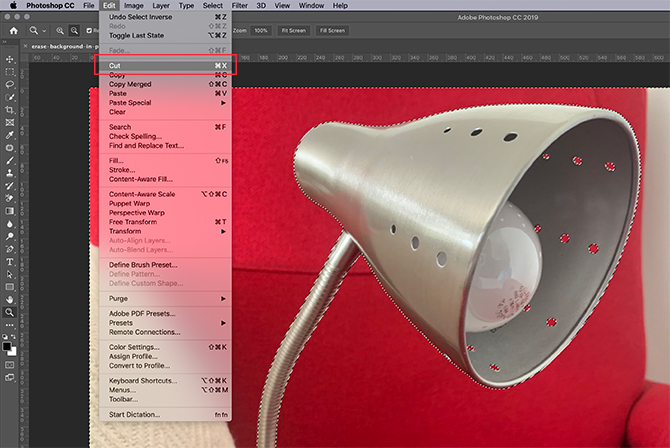
הבא, לך ערוך> גזור. כשתלחץ על זה, פוטושופ תמחק את הרקע שלך במכה אחת. כך ניתן להסיר רקע בפוטושופ.
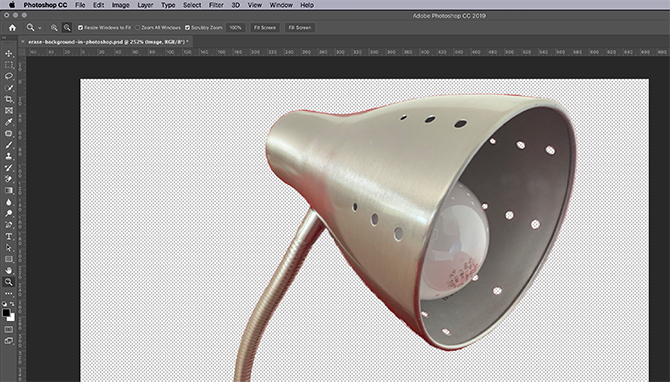
לאחר מכן תראה אזור לוח דמקה בצבע אפור ולבן המציין שהמרחב סביב האובייקט שלך שקוף. כעת, לאחר שהסרת את הרקע שלך, עם זאת, אתה עשוי לשים לב שחלק מהקצוות סביב האובייקט עדיין מחוספסים.

כדי לחדד עוד יותר את הקצה שלך, עבור אל שלך שכבות ולחץ שכבה של צבע אחיד מתחת לתמונה שלך. צבע זה אינו חלק קבוע מהתמונה שלך: הוא רק שם כדי לעזור לך לערוך. אתה יכול לכבות את הנראות שלה "כבה" כשאתה לא עורך.
עבור שכבה זו, עדיף לבחור צבע שמנוגד בחדות ל"קטעים "שנשארו סביב התמונה שלך. בחרתי בכחול בוהק, מכיוון שכחול נוטה "לרטוט" כשהוא מונח ליד אדום בוהק ומקלה על הראייה.
הבא:
- לחץ על שכבת התמונה שלך כך שהיא תהיה פעילה.
- חזור אל שלך לאסו או כלי לאסו מצולע ובחרו את הקטעים הגסים סביב המנורה שלכם שאתם רוצים להיפטר מהם.
- לחץ על ערוך> גזור למחוק אותם.
אם אתה עדיין מבולבל בנוגע לשימוש בשכבות, עיין בהסבר המדריך שלנו כיצד להשתמש במצב מיזוג בפוטושופ כיצד להשתמש במצב מיזוג בפוטושופמצב המיזוג של פוטושופ יכול להיות מרתיע. להלן היסודות של מצב מיזוג ב- Adobe Photoshop כדי להתחיל. קרא עוד .
שלב 2: כיצד למחוק רקע בפוטושופ

אם אתה מחפש דרך מהירה יותר להסיר רקע בפוטושופ, אולי תרצה למחוק רקע תמונה במקום זאת.
ישנם שני כלי מחק שעובדים היטב עבור זה. תוכל למצוא את המחקים שלך בסרגל הכלים השמאלי, נראה באדום.
כלי מחק הקסם

הכלי הראשון שתרצה לנסות הוא הכלי כלי מחק קסם. כדי להשתמש במחק הקסם, עבור לסמל המחק שלך, לחץ על החץ הלבן הקטן כדי לגשת לתפריט הנפתח ובחר בכלי המתאים.
ה כלי מחק קסם קל להפליא לשימוש. זה מדגם את הצבע שנמצא מתחת לסמן ואז מוחק את כל הפיקסלים שהם באותו צבע: גם אלה שנמצאים מתחת למברשת שלך וגם את כל הפיקסלים בסביבה.
פשוט על ידי לחיצה על הכיסא האדום שמאחורי המנורה שלי, אתה כבר יכול לראות שמחקתי נתח גדול מהרקע שלי. נמשיך ללחוץ.

כאמור, הסרת רקע בפוטושופ לעולם לא תהיה מושלמת. אחרי שנפטרת מרוב זה, עדיין יהיה לך כמה אזורים קטנים שלא נאספו.
כדי למחוק אזורים אלה:
- בחר את שלך כלי לאסו.
- בצע מבחר גדול של הרקע שלך, אזורים שקופים כלולים.
- לך ל ערוך> גזור.
זה ימחק לא רק את האזורים שתוכלו לראות, אלא את דגימות המיקרוסקופיות של 1-2 פיקסלים שנותרו. זה מייצר תמונה נקייה יותר.
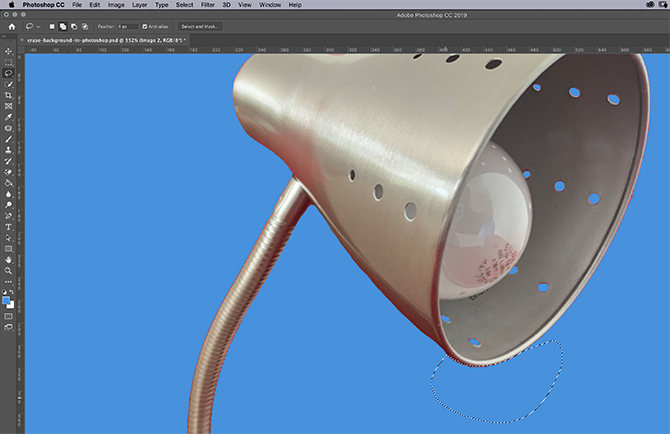
שוב, אם ברצונך להגדיל ולהקטין דברים ממש, הפעל את שכבת הצבע האחידה הזו מתחת לתמונה שלך כדי להגדיל את הניגודיות. ואז הפעל מחדש את שכבת התמונה שלך, התקרב והשתמש ב- כלי לאסו לבחור ולחתוך.
כלי מחק הרקע

הכלי השני בו תוכלו להשתמש הוא כלי מחק רקע. זה עדין ולא מהיר כל כך, אז אני לא משתמש בו לעתים קרובות מדי. כשאני עושה זאת, אני משתמשת בו לעבודות מפורטות מקרוב.

כשאתה לוחץ על כלי מחק רקע, תראה את הפקדים שלו צצים בחלק העליון של המסך. כאן תוכלו להתאים את ההגדרות שלה, ואנחנו ממליצים לעשות זאת.
ההגדרות החשובות ביותר שיש לזכור:
- אייקון המברשת שלך, נראה כאן כעיגול לבן.
- שלך גבולות. לצד זה, תמצא תפריט נפתח עם שלוש אפשרויות לשלוט במה שנמחק:
- מצא קצוות מוחק אזורי צבע שנמצאים זה לצד זה, אך שומר על "קצוות" האובייקטים שבתמונה שלך.
- רציף מוחק צבע שנדגם וכל הצבעים שלידו.
- לא חד משמעי מוחק את הצבע שנדגם, אך רק כשהוא עובר מתחת למברשת שלך.
ליד סובלנות, תראה מחוון שתוכל להתאים. ככל שהאחוז נמוך יותר, הפוטושופ הבוחר יותר יהיה בעת בחירת הצבעים למחיקה. אם תגדיר את סובלנות גבוה מדי, זה ימחק גם צבעים קשורים - לא רק את אלה שרצית למחוק.
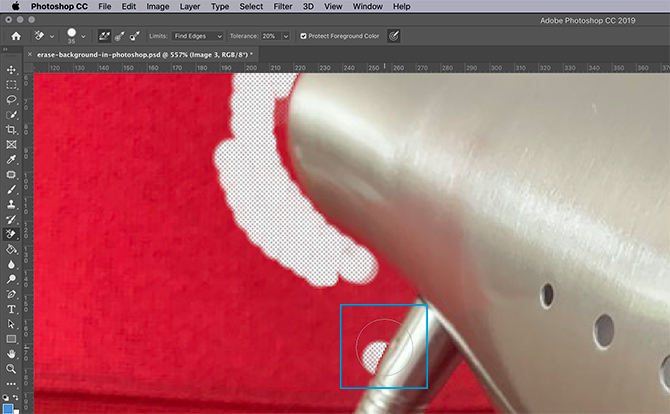
לאחר שתתאים את הפקדים שלך, תוכל להתחיל למחוק. אם אתה מסתכל בתוך הקופסה הכחולה שלי, אתה יכול לראות את כלי מחק רקע בפעולה.
למרות שהמברשת שלי נמצאת כרגע מעל המנורה, כלי המחק מוחק רק את הפיקסלים האדומים תוך השארת המנורה על כנה. זה בגלל שיש לי מצא קצוות מופעל וזה זיהה יתרון.
שוב - לאחר שתסיים למחוק - תוכל לחזור עם שלך כלי לאסו ולנקות דברים.
שלב 3: כיצד להסיר רקע לבן בפוטושופ

מה אם ברצונך להסיר רקע לבן בפוטושופ?
ודא שהתמונה שלך נמצאת בשכבה נפרדת משלה. בשלב הבא, וודא ששכבת הצבעים המנוגדת שלך נמצאת מתחת לתמונה שלך.
עבור לסרגל הכלים השמאלי ולחץ על כלי מחק קסם. הפעל את שכבת התמונה שלך ולחץ על מקום לבן על אותה תמונה.
פוטושופ תסיר אוטומטית את כל הלבן ברקע שלך מכיוון שהיה "צבע" רציף אחד. כן, זה כל כך פשוט.

לאחר הסרת הרקע שלך, הפעל את שכבת הצבע האחיד שלך כדי לבדוק אם יש קצוות שצריך לתקן. הם יופיעו כקו לבן דק סביב האובייקט שלך.
לאחר שתסיים לתקן את הקצוות האלה עם כלי לאסו, הפוך את הנראות בשכבת הצבע שלך כבוי.
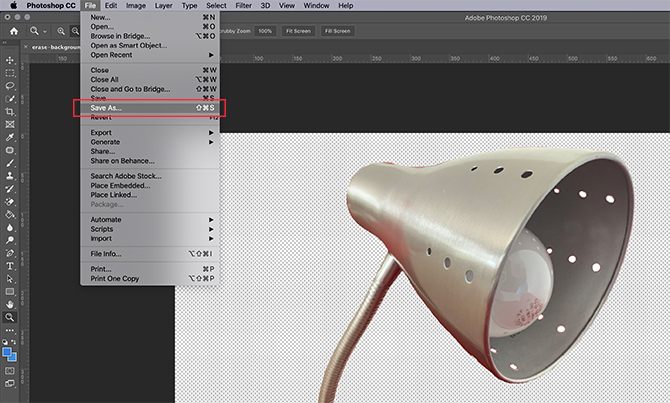
כשאתה מסיר רקע בפוטושופ, אתה יכול להוסיף רקע חדש או לשמור עליו שקוף.
כדי לשמור על הרקע שקוף, עבור קובץ> שמור בשם, אז תבחר PNG כפורמט הקובץ שלך. זה ישמור על הקצוות השקופים בתמונה שלך.
הדרכות נוספות לפוטושופ לבדיקה
עם הדרכה זו מתחת לחגורה שלך, עליך לדעת להסיר רקע בפוטושופ.
מחפש עצות וטריקים שימושיים אחרים הקשורים למאמר זה? אז אתה צריך לקרוא את ההדרכה שלנו כיצד להחליק קצוות בפוטושופ - - כיצד להחליק קצוות בפוטושופהנה כיצד פוטושופ CC 2018 יכולה לעזור לכם לבצע בחירות מהירות וקצוות חלקים בזמן כפול. קרא עוד .
קרדיט תמונה: RodimovPavel /Depositphotos
שיאן היא סופרת פרילנסרית ומאיירת דו מימדית עם תואר ראשון בעיצוב. היא אוהבת מלחמת הכוכבים, הקפה, וכל הדברים היצירתיים, ומגיעה מרקע בפודקאסטים.


