פרסומת
אתחלת את המחשב האישי שלך או שהוצאת אותו ממצב שינה. אבל משום מה, אין שום צליל. אתה לא מקבל את פני פעמון Windows כשאתה נכנס, או שאין שום שמע שמלווה את הסרטונים שלך.
אז מה הבעיה? זה יכול להיות בעיה עם הגדרות השמע, או עם הרמקולים עצמם. אם אתה משתמש באוזנייה, הבעיה עשויה להיות בזה.
כך תוכלו לתקן את הצליל במחשב כאשר הרמקולים שלכם מפסיקים לעבוד.
אין צלילים מרמקולי המחשב שלך?
השימוש במחשב ללא צליל זו חוויה מוזרה; אתה לא שם לב עד כמה הצליל חשוב עד שהוא נעלם.
אתה בעצם מאבד נתח מחוויית המחשב שלך, במיוחד צורב כשאתה צופה בסרטונים, משחק משחקים או האזנה למוזיקה.
אז מה התשובה?
ניתן לבדוק מספר דברים, החל משמע מושתק בטעות לרמקולים פגומים. יתכן ואף מחובר אוזניות ששכחת ממנה.
אם אתחול פשוט לא מתקן דברים, הנה כמה בעיות אפשריות, ותיקון לכל אחת מהן.
האם השתקת את האודיו?
אחת הדרכים הקלות ביותר לסיים ללא שמע ב- Windows היא להשתיק את הצליל בטעות.
זה יכול לקרות בקלות על ידי לחיצה על לחצן שגוי או על קיצור המקשים. זה יכול לקרות אפילו על ידי הפחתת נפח המערכת יותר מדי.
כדי לבטל את ההשתקה של השמע, התחל על ידי הפעלת קובץ שמע או וידאו. זה יעזור לך לזהות שהאודיו עובד שוב.
בשלב הבא, זהה את לחצן ההשתקה במקלדת שלך והקש עליו. במקלדת בסגנון מולטימדיה זה בדרך כלל יהיה בחלקו העליון, לצד בקרי הפעלה אחרים.
משתמשים במחשב נייד? פונקצית האילם נמצאת בדרך כלל על ידי לחיצה על Fn והמתאים ו מפתח.
בדוק את הרמקול ג'ק
בשלב הבא, בדוק את שקע הרמקולים במחשב האישי שלך (למחשב נייד יש בדרך כלל אודיו משלו).

בין אם אתה משתמש באוזניות חוטיות או בערכת רמקולים במחשב האישי שלך, הם יהיו מחוברים למחשב באמצעות שקע 3.5 מ"מ מסורתי. זה צריך להיות מחובר לשקע יציאת האודיו.
חיבור נכון של השקע ליציאה הנכונה חיוני בכדי להוציא רעש מהמחשב. במערכות ישנות ניתן למצוא יציאת מיקרופון לצד שקע הרמקול / האוזניות. ככזה, כדאי להקדיש זמן לוודא שהרמקול שלך לא מתנהג כמו מיקרופון ענק!
פתק: במערכות מודרניות, במיוחד מחשבים ניידים, מיקרופונים ואוזניות חולקות את אותה יציאה רב-שימושית.
במחשבים שולחניים המצוידים בכרטיסי קול שאינם משולבים בלוח האם, עליך לבדוק גם אם התקן זה ממוקם כהלכה. פירוש הדבר הוא פתיחת התיק וזיהוי כרטיס הקול, שנמצא באחד מחריצי ה- PCI או PCI-e.
אם הכרטיס מחובר כהלכה ללוח האם ונורת החשמל שלו מופיעה כאשר המחשב פועל, הכל צריך להיות בסדר. עם זאת, אם השתמשת בשקע השמע הקדמי במארז המחשב שלך, בדוק שזה מחובר פנימי לכרטיס הקול.
עדיין אין צליל מהרמקולים שלך? בדוק את הכוח!
כמו כן, אם אתה משתמש ברמקולים חיצוניים, הקפד לבדוק כי אלה מופעלים. נורית LED קטנה בצבע אדום או ירוק צריכה להצביע על כך שהרמקולים מקבלים כוח. בדוק שגם הם מחוברים לחשמל.
אם הכל בסדר כאן ועדיין אין צליל, כדאי לחבר את הרמקולים למכשיר אחר. זה יכול להיות מחשב אחר, או אפילו טלפון או טאבלט. כל עוד יש לו יציאת שמע מתאימה, עליכם להיות מסוגלים לחבר את הרמקולים או האוזניות למחשב.
אשר שנבחר HDMI אודיו
תצוגות HD מסוימות אינן תומכות בשמע דרך כבל HDMI, אפילו לא כאשר הכבל עושה זאת. ככזה, יכול להיות תרחיש בו אתה משתמש בתצוגת HDMI שלא תנגן אודיו.
הפיתרון לכך הוא להפעיל כבל שמע מהמחשב לתצוגה, להבטיח ששקע השמע מחובר לשמע שנמצא בתצוגה.
עליכם לאשר גם ב- Windows כי אודיו HDMI נבחר. עשה זאת על ידי פתיחה הגדרות (מפתח Windows + I) > קלות גישה> שמע> שינוי הגדרות צליל אחרות ובחירת ה- השמעה כרטיסייה.
אם התקן שמע HDMI מחובר למחשב האישי שלך, עליך לראות את האפשרות התקן פלט דיגיטלי (HDMI). בחר זה ובתחתית החלון לחץ על הגדר ברירת מחדל.
אמור כעת להשמיע אודיו לטלוויזיה HDMI שלך.
בדוק את מנהלי ההתקנים השמעיים של Windows שלך
ביצעת את כל הבדיקות לחומרה וכבלים שלך, ועדיין לא נשמע מהרמקולים של המחשב שלך? ואז הגיע הזמן לבדוק פיתרון תוכנה.
עדכון של Windows עשוי לגרום למנהלי התקן של כרטיס הקול שלך להיכשל. הפיתרון כאן הוא לעדכן את מנהלי ההתקנים או לחזור להגדרה קודמת.
גש לחומרה שלך דרך מנהל ההתקנים. מצא את זה על ידי לחיצה ימנית התחל ובחירה מנהל התקן. הרחב בקרי קול, וידאו ומשחק ואז זהה את מכשיר השמע שלך. זה בדרך כלל אינטל (R) אודיו לתצוגה אלא אם כן יש לך חומרת שמע מיוחדת.
לחץ באמצעות לחצן העכבר הימני על המכשיר ובחר עדכן את מנהל ההתקן. לאחר מכן יש להתקין את מנהל ההתקן המעודכן. אם לא, השתמש ב- הסר את ההתקן אפשרות ראשונה, אחר כך פעולה> סרוק אחר שינויים בחומרה לבקש התקנת מנהל התקן חדש.

ניתן להשתמש באותה תיקון כדי לעדכן מנהלי התקנים USB אם אתה משתמש באוזניות USB או בכרטיס קול USB.
האם אוזניות Bluetooth יכולות להיות הבעיה?
כאשר כבל מחובר למחשב שלך, ברור כי התקן מחובר. עם זאת, עם Bluetooth קל לשכוח.
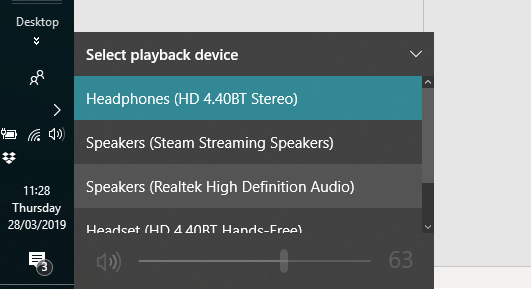
לדוגמה, אני משתמש באוזניות Bluetooth עם המחשב הנייד שלי. כשאני לא משתמש בהם, אני לא זוכר תמיד להחליף את מכשיר ההפעלה. התוצאה היא ששמע מוזרם לאוזניות ולא לרמקולים של המחשב שלי.
לכן, אם אתה משתמש באוזניות Bluetooth, זכור לכבות או לנתק את ההתקן מהמחשב שלך כאשר הוא לא בשימוש. כמו כן, הקדש רגע ללחיצה על סמל הרמקול במגש המערכת ובחר פלט שמע אחר.
רמקולי המחשב שלך פשוט לא עובדים
בדקת את הגדרות ההשתקה והנפח של הרמקולים ואת שלמות שקע הרמקול. הם מופעלים ומחוברים נכון למחשב שלך. בדקת אפילו את מנהלי ההתקנים ובדקת שהרמקולים עובדים במכשיר אחר.
הגעתם עד כה ועדיין אין שמע? ובכן, נראה שהגיע הזמן למצוא כאלה רמקולים חדשים למחשב האישי שלך.
בטח, אתה יכול לקחת את הזמן כדי לתקן את הרמקולים שלך, אבל אם הם לא יהיו חלקים מהשורה העליונה של זהב שמע, כנראה שזה יהיה זול יותר פשוט לקנות סט חדש.
החזרת צליל המחשב שלך?
בשלב זה היית צריך שהאודיו יפעל במחשב שלך. הרמקולים שלך מתרוצצים עם הפריטים האחרונים בספריית iTunes שלך, טריילר לסרט חדש או אפילו משחק וידאו. כמובן, בעיות שמע ברמקולים אינן מוגבלות ל- Windows 10, כך הנה לתקן בעיות קול נפוצות ב- macOS.
זה לא שגרתי שרמקולים או אוזניות נכשלים, אבל זה קורה מדי פעם. אבל אם בעיות הקול של Windows עדיין גורמות לכאב ראש, הגיע הזמן לבדוק את הבעיה שלנו טיפים לפתרון בעיות קול ב- Windows 10 7 שלבים לתיקון בעיות קול ב- Windows 10כאשר ל- Windows 10 אין צליל, בדוק את הגדרות הקול שלך, מנהלי התקני שמע וקודקים. אנו מראים לך כיצד להחזיר את הצליל שלך. קרא עוד .
קרדיט תמונה: קליוצ'ניקוברט / Shutterstock
כריסטיאן קאוולי הוא סגן עורך לביטחון, לינוקס, עשה זאת בעצמך, תכנות וטכנולוגיות. הוא גם מייצר את הפודקאסט שימושי באמת ובעל ניסיון רב בתמיכה בשולחן עבודה ותוכנה. תורם למגזין Linux Format, כריסטיאן הוא טינקרר Raspberry Pi, חובב לגו וחובב משחקי הרטרו.


