פרסומת
שקופיות של גוגל היא דרך נהדרת וקלה להכין מצגת. זה נכון במיוחד אם אין לך גישה לתוכניות מצגות אחרות כמו Microsoft PowerPoint.
טריק אחד מסודר שתוכלו לעשות ב- Google Slides הוא להוסיף צבע מעבר צבע, מילוי צבע או טפט לאזור הרקע של המצגת. כך ליצור אחד.
שלב 1: פתח את המסמך שלך
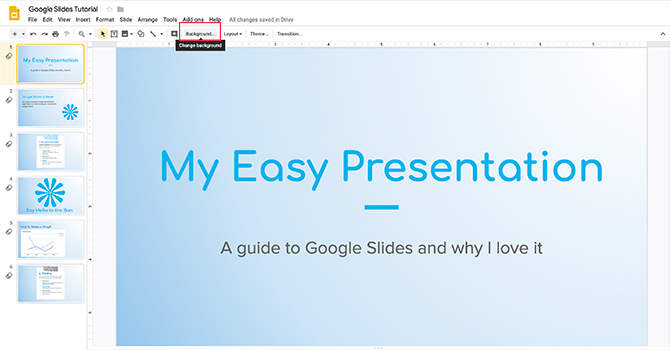
הדבר הראשון שתרצה לעשות הוא לפתוח את מסמך ה- Google Slides שלך. ללימוד זה אני הולך לפתוח קובץ שהתחלתי ללימוד אחר: כיצד ליצור מצגת ב- Google Slides כיצד ליצור מצגת ב- Google Slidesאתה עדיין לא מכיר את Google Slides? כך תוכלו ליצור מצגת בסיסית מתחילתה ועד סופה. קרא עוד .
כדי להוסיף צבע צבע או צבע אחיד, לחץ על התמונה הממוזערת בחלון התצוגה המקדימה השמאלי שברצונך לשנות. אם הוא מודגש בצהוב, זה אומר שהוא פעיל.
הבא, עבור לראש סביבת העבודה ולחץ על רקע כללי, נראה כאן באדום.
פתק: כשאתה מעביר את העכבר מעל זה, זה עשוי לומר "שנה רקע". זו הדרך של שקופיות של גוגל לספר לך מה הכפתור הזה עושה בפירוט.
שלב 2: למד את כלי הרקע שלך

ברגע שאתה לוחץ על רקע, שלך רקע כללי חלון יופיע.
ליד תמונה תראה כפתור שאומר בחר תמונה. על ידי לחיצה על זה תוכל להוסיף תמונה לרקע השקופית שלך.
ליד צבע, לראות באדום, תגלה שתי קטגוריות למילוי צבע הרקע שלך: מוצק ו שיפוע.
מוצק כיצד להוסיף מילוי צבע בסיסי. על ידי לחיצה על אחד מהדוגמיות הללו, תוכלו להוסיף דוגמית דוגמית זו לרקע.
אם ברצונך להוסיף אותה תמונה או צבע לכל שקופית במצגת שלך, לחץ על הוסף לנושא. שקופיות גוגל יחילו תמונה זו על כל שקופית שיש לה רקע תואם.

אם תלחץ על שיפוע אפשרות, תראה קבוצה נוספת של מילויי צבע. דוגמיות דוגמה אלה הן מאותן אפשרויות שנעשו מראש כמו מוצק בתפריט, אבל ההבדל כאן הוא שהם מעברי צבע.
שתי השורות הראשונות מכילות את צבעי הגווני אפור שלך. מתחת לזה הם צבעי צבע שלך.
בתחתית ממש תראה המותאם אישית. אפשרות זו מאפשרת לך ליצור מעברי צבע המותאמים אישית, וכלי זה נעבוד ביותר עם הכלי.
שלב 3: הגדר את צבע השיא המותאם אישית שלך

כדי להגדיר מעבר צבע מותאם אישית, לחץ על דוגמית צבע שתרצה לכלול. במקרה זה, אני הולך להשתמש בצבע צהוב רך ונחמד.

לאחר שתבחר את הצבע הרצוי, לחץ על המותאם אישית. זה ייקח אותך אל שלך מעבר צבע מותאם אישית הגדרות.
שלב 4: למד את כלי ההדרגה המותאם אישית שלך

בהגדרות הדרגה המותאמות אישית שלך, תראה חבורה של אפשרויות שונות. תראה גם חי תצוגה מקדימה חלון שמראה לך איך יראה שיפוע שלך לפני שתחיל אותו רשמית על השקופית.
בראש ההגדרות שלך נמצאים תפריטים נפתחים סוג ו מרכז.
סוג מאפשר לך לבחור איזה סוג מעבר צבע אתה רוצה להחיל על הרקע שלך.
מרכז מאפשר לך לשנות את מיקום השיפוע שלך ואיך הצבע זורם על פני הדף.
מתחת לשני התפריטים הנפתחים האלה תראה עצירות מעבר צבע. סעיף זה מאפשר לך להוסיף עצירות, להסיר עצירות ולשנות את הצבע של עצירות אלה בשיפוע שלך. יש גם מחוון עצירת ההחלפה מתחת לזה, בו אתה יכול להתאים את האיזון של כל צבע בודד ביחס זה לזה.
בתחתית, תראה את האפשרות ל בטל השינויים שלך. אתה יכול גם לקבל אותם על ידי לחיצה על בסדר.
שלב 5: שנה עצירת מעבר צבע קיימת מראש

חשוב לשים לב שתמיד חייבים להיות לך שתי עצירות צבע במדרג שלך. הם ממוקמים לאורך הצד הימני והשמאלי. אינך יכול להיפטר מהתחנות הללו, אך אתה יכול לשנות את צבען.
נניח שאנחנו רוצים לשנות את הצבע החיצוני של מעבר צבע זה לורוד מסטיק. לשם כך, וודא כי התחנה המתאימה - הנראית כאן באדום - מודגשת. תדע שזה מודגש על ידי הפאזל הכחול הקלוש סביבו.
הבא, עבור אל שלך עצירות מעבר צבע מעגל צבעוני. לחץ על זה. לאחר מכן בחר דוגמית צבע.
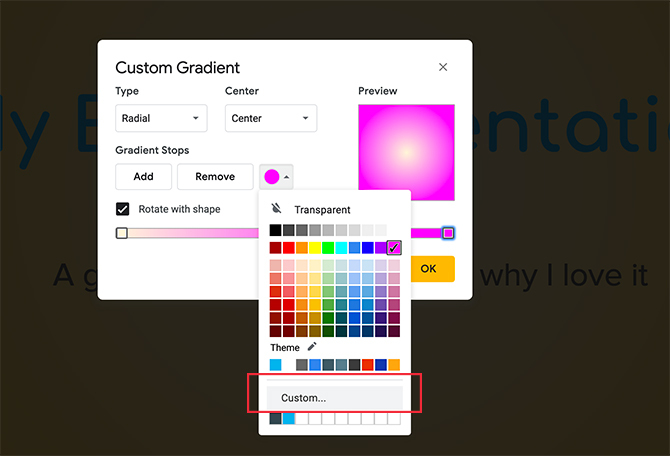
אין לנו גוון ורוד מבעבע להוסיף לשיפוע זה, אבל אנחנו יכולים ליצור צבע על ידי לחיצה על צבע שנסגר.
לאחר שתבחר צבע, גלול מטה ולחץ על המותאם אישית.

כשאתה לוחץ על המותאם אישית, תועבר למסך בורר הצבעים. כאן תוכלו לבחור כל צבע שתרצו. אתה יכול גם להתאים את השקיפות והבהירות של הצבע שבחרת.
לאחר שנבחר הצבע שלך, לחץ על בסדר. אתה יכול גם לבטל שינויים אלה ולשמור על הצבע הישן על ידי לחיצה על בטל.
שלב 6: הוסף עצירת מעבר צבע

כאמור, תצטרך לפחות שתי עצירות כדי לבצע מעבר צבע. אתה בהחלט יכול להוסיף יותר מזה, עם זאת, במיוחד אם אתה רוצה להפוך את צבע השיפוע שלך למורכב.
כדי להוסיף עצירה, לחץ על הוסף כפתור. שקופיות גוגל ייצרו עצירה חדשה אוטומטית במרכז סרגל הצבע שלך. זה ייקח את הצבע שנמצא כבר במרכז: במקרה זה, ורוד בהיר.

כדי לשנות את הצבע של עצירה חדשה זו, וודאו שוב כי עצירת השיפוע פעילה.
לאחר מכן עבור לתפריט הנפתח של דוגמיות צבע ובחר צבע לפי בחירתך. אתה יכול להשתמש בדוגמית מוכנה מראש או בצבע מותאם אישית.

ללימוד זה בחרתי כחול רך. שלא כמו עצירות הימין והשמאל הקיצוני, התחנה האמצעית אינה נעולה במקום. אתה יכול להזיז אותו קדימה ואחורה על פני המחוון כדי לקבל את התמהיל המדויק שאתה רוצה.
במקרה זה, אני רוצה יותר כחול וצהוב, אבל פחות ורוד. כדי להשיג זאת, הזיז את התחנה הכחולה לכיוון הצד הוורוד. זה נותן לו פחות מקום.
אם אינך אוהב את עצירת המעבר החדשה הזו, ודא שהיא פעילה ולחץ על הסר. שקופיות גוגל יגרמו גם למחסום וגם לצבע שלו.
שלב 7: התאם עצירה סטטית בלי להזיז אותה
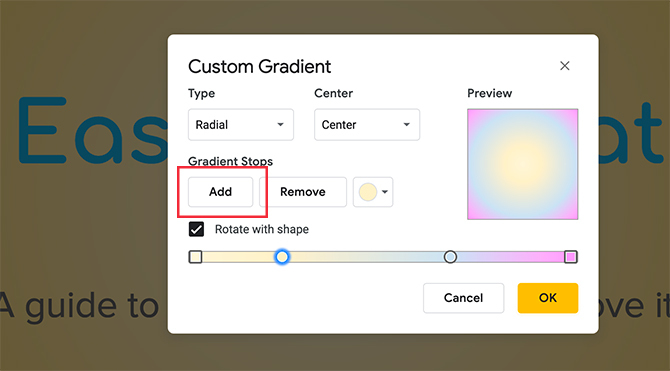
מכיוון שלא ניתן להסיר את עצירותיך השמאלית והימנית, פירוש הדבר שגם אינך יכול להתאים את כמות הצבע שהם מייצרים. זה עשוי להיות מתסכל, במיוחד אם אתה רוצה יותר צבע אחד מאשר השני.
למרבה המזל, יש דרך מהירה לעקיפת הבעיה.
כדי להרחיב את טווח עצירת הצבע הצהוב שלך, לדוגמה, לחץ עליו כך שהוא פעיל. ואז לחץ על הוסף.
פעולה זו תיצור עצירה נוספת בצבע צהוב ממש לצדה, שנראתה כאן מודגשת בכחול. לאחר מכן תוכל להזיז עצירה חדשה זו על פני סרגל הצבע שלך כדי להתאים את תפוקת הצהוב.
דרך קלה לזכור אילו עצירות תוכלו להזיז ואילו אינכם יכולים היא לפי צורתם הכללית: מעגלים מתגלגלים. ריבועים נשארים במקום.
שלב 8: סיום הנגיעות
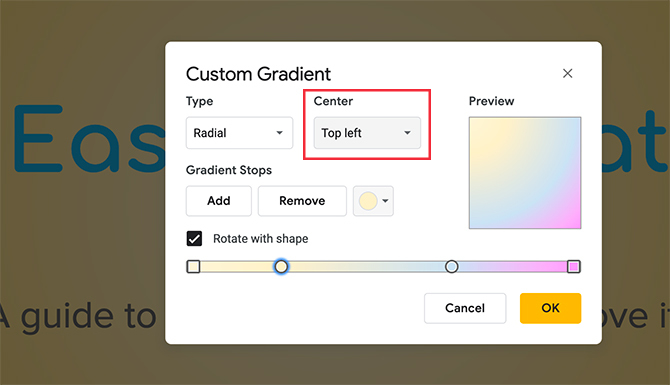
לאחר שתסיים לתקן את הצבע שלך, תוכל לעבור אליו סוג ו מרכז כדי להתאים את כיוון השיפוע שלך. אם אינך מרוצה מההדרגה הרדיאלית שלך, אתה יכול לשנות את זה לקווי דרך סוג.
אם ברצונך לשנות את המיקוד של השיפוע שלך - או מאיפה הצבע מקרין - אתה יכול לשנות את מיקומו מרכז.
לגבי מעבר צבע זה אני הולך לשמור על הרדיאל, אבל אני רוצה לשנות את כיוון המרכז ל שמאלי עליון. זה גורם לו להראות דומה למסלול שיפוע ליניארי, אך עדיין נותן לו קצת עקומה.
לאחר שתסיים להתאים את צבע השיא שלך, לחץ על בסדר.
שלב 9: בדוק את עבודתך
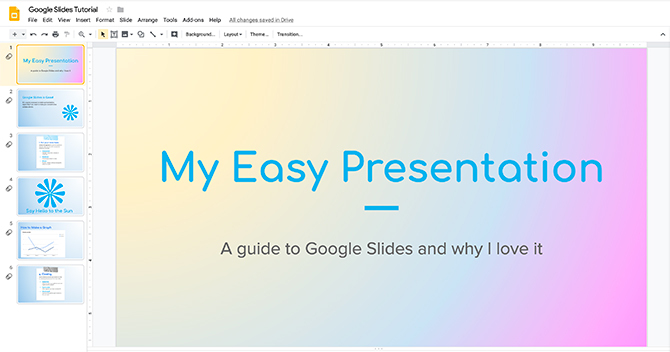
לאחר שתלחץ בסדר, שקופיות גוגל ייצאו מעורך מעבר צבע ויחזירו אתכם למצגת השקופיות שלכם. והנה יש לך את זה! השיפוע החדש שלך סיים.
אם אתה רוצה את מעבר צבע בדף זה בלבד, אין צורך בפעולה נוספת.
אם ברצונך להחיל מעבר צבע זה על כל השקופיות במצגת שלך, לחץ על רקע> הוסף לנושא. פעולה זו תחיל את מעבר הצבע החדש שלך על כל העמודים במצגת השקופיות שלך עם רקע תואם בעבר.
לבעוט את מצגות שקופיות ב- Google למעלה
זו רק דרך אחת קטנה שתוכל לגרום לכך שהמצגת שלך תיראה ייחודית. ברגע שתתחיל אתה יכול לשחק עם ההגדרות עוד כמה, כדי לראות אילו סוגים של מעברונים אתה יכול לבוא.
אתה יכול לעצב שקופית ראשית עם שיפוע ולהחיל אותה על כל השקופיות והמצגות. זה רק אחד טריקים חוסכי זמן שכדאי לדעת לפני המצגת הבאה שלך ב- Google Slides 8 טיפים שקופיות של גוגל עליך לדעת לפני המצגת הבאהשקופיות גוגל והתכונות האחרונות שלה מציעות לך יותר סיכויים מתמיד ליצור מצגות שמדהימות את הקהל שלך. להלן שמונה טיפים ייחודיים למצגות מקצועיות. קרא עוד .
שיאן היא סופרת פרילנסרית ומאיירת דו מימדית עם תואר ראשון בעיצוב. היא אוהבת מלחמת הכוכבים, הקפה, וכל הדברים היצירתיים, ומגיעה מרקע בפודקאסטים.


