פרסומת
 הרבה משתמשים מעדיפים טעים כיצד להשתמש בטעימות לארגון חיי הסטודנטים שלך קרא עוד או דיגו 7 סיבות דיאגו טעים יותר מאשר טעים קרא עוד (שאני אישית ממליץ עליה) לנהל ולשתף את הסימניות שלהם אקסמרקס 5 הרחבות של גוגל כרום שיכולות לגרום לי סוף סוף לעבור מ- Firefox קרא עוד כדי לסנכרן אתרים מועדפים. עם זאת, לא כולם מוכנים לעבור ולהתרגל לשירותים אלה כשאתה יכול פשוט לשמור אתר ישירות בדפדפן שלך, שם אתה יכול לראות אותו.
הרבה משתמשים מעדיפים טעים כיצד להשתמש בטעימות לארגון חיי הסטודנטים שלך קרא עוד או דיגו 7 סיבות דיאגו טעים יותר מאשר טעים קרא עוד (שאני אישית ממליץ עליה) לנהל ולשתף את הסימניות שלהם אקסמרקס 5 הרחבות של גוגל כרום שיכולות לגרום לי סוף סוף לעבור מ- Firefox קרא עוד כדי לסנכרן אתרים מועדפים. עם זאת, לא כולם מוכנים לעבור ולהתרגל לשירותים אלה כשאתה יכול פשוט לשמור אתר ישירות בדפדפן שלך, שם אתה יכול לראות אותו.
כשאתה מתחיל לסמן סימניות רבות באתרים גוגל כרום, אתה יכול לחפש אותם בקלות ב- Omnibar או במנהל הסימניות (Ctrl + Shift + B). גוגל מפורסמת יותר בזכות מנוע החיפוש החזק שלה, אבל כשמדובר בחיפוש אחר סימניות בתיקיות ספציפיות ב- Chrome, אין לך מזל. נכון לרגע זה, אין שום דרך ברורה לבצע חיפוש בתוך תיקיות סימניות מסוימות של Chrome, אלא אם כן תקבל תוספים אלה.
שימוש בתוסף הסימניות האטומיות להצגה וחיפוש של סימניות Chrome לפי תיקיה
סימניות אטומיות היא תוסף פשוט המאפשר לך לחפש בתוך תיקיות. מרשימת הסימניות שהיא מציגה בקופץ, אתה יכול לבחור באילו תיקיות תרצה לחפש. כך תוכלו להשתמש בזה:
- התקן את התוסף ולחץ על סמל הסימניות האטומיות.
- בחר את התיקיה שאתה רוצה לחפש והקלד מילת מפתח.
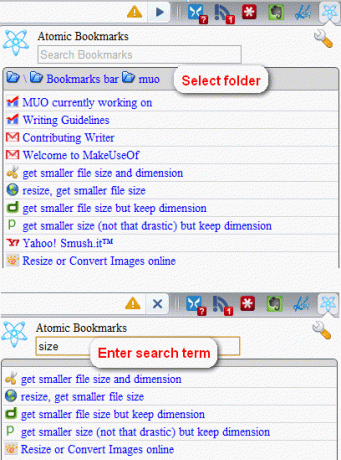
- ללחוץ כרטיסייה כדי לבחור את הפריט הבא בתוצאות החיפוש. אתה יכול להשתמש ב- מטה כדי לרדת ברשימת התוצאות.
- מכה להיכנס כדי לטעון את הסימניה בכרטיסייה חדשה (ניתן להתאמה אישית)!
אתה יכול להתאים אישית אם ברצונך לפתוח את הסימניה בכרטיסייה חדשה, חלון או בכרטיסייה הנוכחית על ידי לחיצה ימנית על סמל הסימניות Atomic ובחירה אפשרויות. אפשרויות אחרות כוללות את היכולת לראות מידע נוסף על הסימניות על רחף.
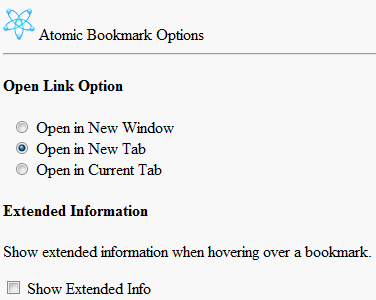
תוכל לראות את סוג הסימניה (בין אם זה סימניה שאינך יכול לטעון, או כתובת אתר / סימניה), את המיקום או קוד Javascript ואת התאריך בו הוספת את הסימניה המדוברת.
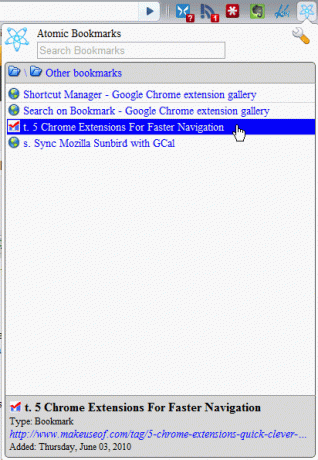
תכונה מגניבה נוספת היא שהיא תחפש את מילת החיפוש שלך בכתובת האתר של הסימניה, ולא רק בשם הסימניה. למרות שהוא מציע אפשרויות שימושיות, רשום שעם סיומת זו אינך יכול לגרור ולשחרר, לערוך או מחק סימניות כי מטרתו לעזור לך לראות ברשימה נחמדה ולסנן את מאותן סימניות.
אם תרצה את רשימת הסימניות ללא פונקציית החיפוש, אתה תמיד יכול להוסיף " –סימן-תפריט"(ללא הצעות המחיר אלא עם הרווח הראשוני) למטרה (לחץ באמצעות לחצן העכבר הימני על קיצור הדרך של גוגל כרום ובחר נכסים) של קיצור הדרך שלך, מיד אחרי chrome.exe.
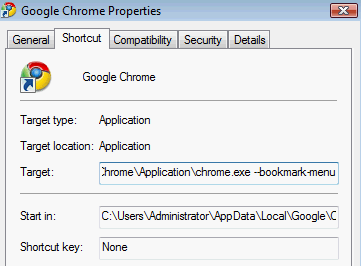
הפעל מחדש את Google Chrome ועליך לראות כפתור קסום חדש שתקבל מהוספת "–סימניה-תפריט". לחץ עליו כדי לראות את הסימניות שלך ברשימה ולהחליט אם להסתיר את סרגל הסימניות שלך או לא (Ctrl + B).
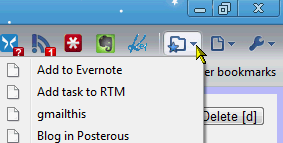
השתמש ב- EveryMark כדי לבצע סימניות באופן מיידי, חפש בתיקיות ומחק סימניות
EveryMark הוא סיומת שמתכוונת להגיב בצורה יעילה כמו תוכנה לחיפוש קבצים בשולחן העבודה הכל 4 כלי החיפוש השולחניים המובילים כדי למצוא קובץ חמקמק זה קרא עוד (שאתה לא באמת צריך אפילו להתקין הכל נייד גורם לחיפוש קבצים באופן מיידי במחשב האישי שלך קרא עוד ). הוא מציג את הסימניות שלך בקופץ נחמד בדיוק כמו סימניות אטומיות, אך הוא מציע תכונות נוספות ש- Atomic לא עושה.
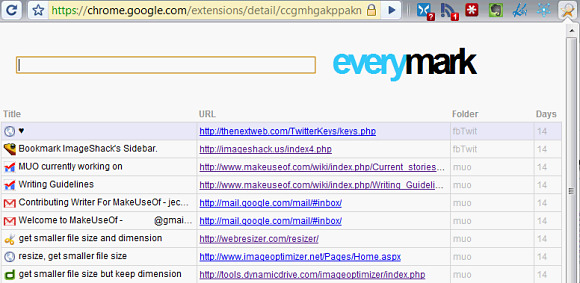
בוא נראה כיצד להשתמש בו תחילה:
- התקן את התוסף ולחץ על סמל EveryMark.
- לחיפוש לפי תיקיה, הקלד "\ FOLDERNAME" + את מונח החיפוש שלך.
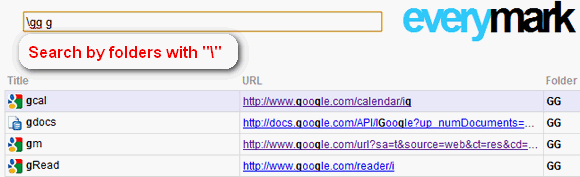
- להשתמש ב מטה מקש לבחירת פריטים מרשימת התוצאות.
- מכה להיכנס כדי לטעון את הסימניה בכרטיסייה חדשה.
שלא כמו סימניות אטומיות, EveryMark מאפשרת לך למיין סימניות לפי כותרת, כתובת אתר, תיקיה ותאריך (!) שמגיעים מאוד לשימוש.

ניתן גם ללחוץ באמצעות לחצן העכבר הימני על הסימניות ולמחוק פריטים.
למרות של- EveryMark יש כמה תכונות מדהימות מאוד, לא יכולתי שלא לשים לב שזה יכול להיות איטי לפעמים. לא Atomic ולא EveryMark טוענים סימניות, עם ההבדל ש- EveryMark מתעלם מהם ברשימת הקופצים (כך שאתה יודע שלא ניתן לפתוח אותם), מה שאומר שאתה לא יכול לחפש סימניות. אם יש לך הרבה אתרים שסומנו בסימניות ואתה מעוניין לבצע ניקוי אביב (או פשוט לחפש סימניות ישנות), EveryMark יקל על עבודתך ב- Chrome.
האם פספסנו תוסף טוב או גרזן ללא תוספים כדי לחפש בתיקיות הסימניות? אנא נאיר אותנו בתגובות!
אשראי תמונה: אלסנדרו ריי, הרוון
ג'סיקה מתעניינת בכל דבר שמשפר את הפרודוקטיביות האישית וזה קוד פתוח.