פרסומת
Bluetooth טכנולוגיה שרוב האנשים נוטים לשכוח ממנה עד שהיא לא עובדת. לדוגמה, ייתכן שתרגיש שהכל מסתדר בשחייה עד שה- AirPods שלך יחליט לא להתחבר. לרוב מדובר בתיקון קל יחסית. אבל לפעמים זה יכול להיות קצת מסובך.
אחד הנושאים המתסכלים ביותר הוא כשלפתע Bluetooth אינו זמין במחשב ה- Mac שלך. לפחות כך זה נראה, אבל האם אתה באמת יכול להיות בטוח? ללא אינדיקטור ברור למה משתבש, פתרון בעיות Bluetooth ב- Mac יכול להיות כמו להסתובב בחושך.
כך תוכלו לתקן בעיות macOS Bluetooth.
1. Bluetooth לא זמין? הפעל מחדש את ה- Mac שלך
כן, זה הצעד שתמיד שומעים עליו, אבל יש סיבה לכך. לעתים קרובות יותר מאשר לא, אתחול מחדש יפתור שורה של בעיות עם ה- Mac שלך - בעיות Bluetooth ביניהם.
אתחל מחדש את ה- Mac שלך תחת תפריט Apple> הפעל מחדש יתקן כמעט כל בעיית בלוטות ', במיוחד בעיות בהן מודול ה- Bluetooth קרס ואתה נתקל במערכת לא מגיבה. לדברי אפל, הסרת התקני USB יכולה לעזור, אז אולי תרצו לנסות זאת גם.
לפני שתמשיך, עליך גם לבדוק את שלנו הקדמה לשימוש ב- Bluetooth ב- macOS כיצד להפעיל את ה- Bluetooth במחשב ה- Mac שלך ולהתאים התקנים חדשיםכך תוכלו להפעיל Bluetooth ב- Mac, להתקשר ולחבר התקנים ולשלוט בטכנולוגיה שימושית זו ב- macOS. קרא עוד כדי לוודא שאתה מבין איך זה עובד.
2. בדוק את הגדרות מכשיר ה- Bluetooth של ה- Mac שלך
כדי להתחבר ל- Mac שלך, מכשיר ה- Bluetooth שלך צריך להיות מופעל ויש לו טעינת סוללה. זה אולי נשמע מובן מאליו, אך כדאי לבדוק לפני שתקדיש מאמצים רבים לתקן בעיה שאינה קיימת באמת. אם עדיין לא התאמת את המכשיר הזה, וודא שאתה עושה אותו נכון (וכי הוא גלוי ל- Mac שלך).
אם אתה מנסה להפעיל רמקול Bluetooth או מכשיר שמע אחר, כבר התאמת אותו וזהו תוהה מדוע אינך שומע דבר, תצטרך לוודא שהוא נבחר כפלט העיקרי שלך תחת העדפות מערכת> סאונד> פלט.
הדבר נכון גם לאוזניות Bluetooth עם מיקרופונים: ראש אל ה- קלט בכרטיסייה ובחר שם את מכשיר ה- Bluetooth שלך. על ה- Mac שלך לזכור את בחירתך בפעם הבאה שתחבר מכשיר שמע אלחוטי.

אתה יכול גם ללחוץ על כרך כפתור בסרגל התפריטים ובחר שם את מכשיר השמע שלך. אם אינך רואה את הכפתור בסרגל התפריטים שלך, ייתכן שיהיה עליך להפעיל אותו. לך ל העדפות מערכת> סאונד> פלט, אז תבחר הצג עוצמת קול בשורת התפריטים בתחתית החלון.
3. השבת והפעל מחדש את Bluetooth
כדי לאפס את ה- Bluetooth מבלי להפעיל מחדש את כל ה- Mac שלך, עבור אל העדפות מערכת> Bluetooth ולחץ לכבות. ניתן גם להחליף Bluetooth על ידי לחיצה על סמל שורת התפריטים - לחץ להדליק לנסות שוב. אם אתה מתקשה באמצעות AirDrop במחשב ה- Mac שלך, החלפת הגדרה זו יכולה לרוב לפתור את הבעיה שלך.

אתה יכול גם לנסות להרוג את תהליך ה- Bluetooth לחלוטין, אם כי זה לא תמיד יעיל. פתוח מסוף ולהיכנס סודו pkill ואחריו סיסמת הניהול שלך. זה אמור להרוג ולהפעיל מחדש את תהליך הרקע, ולאפשר לך לנסות שוב.
4. התאם שוב את מכשיר ה- Bluetooth שלך למחשב האישי שלך
אם כבר התאמת את המכשיר בעבר, אפשרות נוספת היא לומר למקב שלך לשכוח אותו ולהתחיל שוב. אתה יכול לחשוף את כל התקני ה- Bluetooth המשויכים כרגע תחת העדפות מערכת> Bluetooth.
מצא את מה שגורם לך בעיות, בחר בו ולחץ על איקס בא אחריו הסר להיפטר מזה.
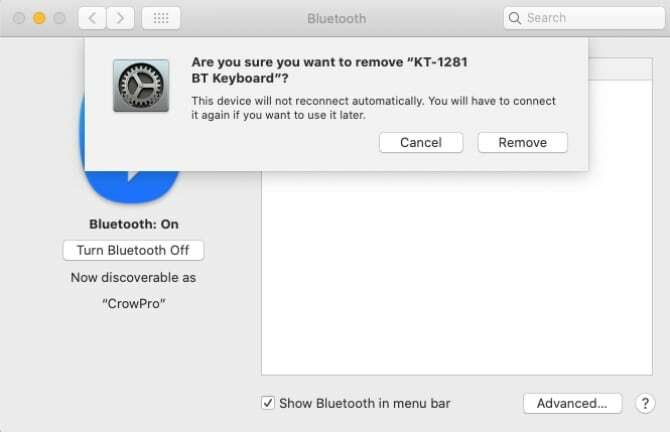
כעת תצטרך לשייך את המכשיר שוב, שכרוך ברוב הזמן בהחזקת כפתור עד שנדלק מהבהב. בדוק את הוראות ההתקן אם אינך בטוח.
5. אפס את ה- PRAM ו / או את SMC
אף שמדובר בתהליך מורכב יותר, איפוס ה- PRAM או ה- SMC של ה- Mac שלך הוא אחד התיקונים המומלצים הנפוצים ביותר לשלל בעיות. בקר ניהול המערכת (SMC) הוא הרבה פחות סביר לאשם מאשר PRAM או NVRAM כשמדובר ב- Bluetooth. עם זאת, איפוס של שניהם לא יכול להזיק, שכן בעיה בסיסית עשויה לגרום לבעיות ה- Bluetooth שלך ב- Mac.
לעתים קרובות אנשים מבצעים את שני הצעדים האלה בבת אחת, וזו הסיבה שהם רשומים כאן כמו שהם. עיין במדריך המפורט שלנו בנושא כיצד לאפס את PRAM ו- SMC - - כיצד לבצע איפוס SMC ו- PRAM / NVRAM במחשב האישי שלךאיפוס של SMC ו- PRAM / NVRAM יכול לעזור לכל מקינטוש, כולל MacBook Pro ו- MacBook Air, לפעול שוב בצורה חלקה. קרא עוד לבצע את התהליך, לא משנה איזה סוג מקינטוש יהיה לכם.
6. מחק כמה קבצי PLIST של מפתח
macOS מאחסן מידע על התקני Bluetooth בשני קבצים בכונן הקשיח: אחד שהוא אישי עבורך ושני המשמש את כל המשתמשים במחשב ה- Mac שלך. מחיקת קבצים אלה מומלצת לרוב כשאתה נתקל בבעיות Bluetooth, מכיוון שהיא מאלצת macOS ליצור קבצים טריים כאשר המחשב שלך מופעל מחדש.
שני הקבצים הם פלסט קבצים המשמשים בכל מערכת ההפעלה לאחסון נתוני יישומים בפורמט XML. כדי למחוק ושחזר קבצים אלה מחדש:
- פתוח מוצא ולחץ על עבור> עבור לתיקיה מסרגל התפריטים.
- הקלד או הדבק /Library/Preferences.
- חפש קובץ בשם com.apple. Bluetooth.plist וגרור אותו לפח.
- לחץ על עבור> עבור לתיקיה שוב והקלד או הדבק ~ / ספריה / העדפות / ByHost.
- חפש קובץ שמתחיל עם com.apple. בלוטות ואחריה מספרים ואותיות (שמסתיימים ב- .פלסט) וגרור אותו לאשפה.
- נתק את כל התקני ה- USB וכבה את המחשב.
- כבה את מכשירי ה- Bluetooth שלך והפעל שוב את ה- Mac שלך.
- אפשר Bluetooth במכשירים שלך ונסה להתאים שוב.
7. אפס את מודול ה- Bluetooth של ה- Mac שלך
כמוצא אחרון, תוכלו לנסות לאפס את מודול ה- Bluetooth להגדרות היצרן. המשמעות היא שתאבד את כל החיבורים המזווגים הקיימים. אם אתה עדיין נתקל בבעיות לאחר שניסית את כל האמור לעיל, זהו מחיר נמוך לשלם כדי לגרום למכשיר שלך לעבוד שוב.
אם אין לך סמל Bluetooth בשורת התפריטים, עבור אל העדפות מערכת> Bluetooth ולבדוק הצג Bluetooth בשורת התפריטים. עכשיו החזק Shift + אפשרות ולחץ על סמל ה- Bluetooth בשורת התפריטים. בתפריט שמופיע, בחר ניפוי באגים> איפוס מודול ה- Bluetooth. כעת תוכלו לנסות להתאים את המכשירים שלכם מחדש.

טיפ אחרון כאן הוא להתחיל להתאים מחדש את המכשירים שלך לפי חשיבות. אינך רוצה לזווג את האוזניות רק כדי לגלות כי העכבר והמקלדת שאתה תלוי בהם עדיין נתקלים בבעיות, למשל. לאחר שתתחבר לחומרה החשובה, תוכל להתמקד בסוגיות אחרות.
עדיין יש לך בעיות ב- Bluetooth?
רוב הבעיות צריכות להיעלם לאחר מחיקת קבצי מערכת, איפוס PRAM והשבת מודול ה- Bluetooth של ה- Mac להגדרות היצרן. אם עדיין יש לך בעיות, סביר להניח ש- Mac שלך נתקל בבעיות חומרה, אם כי אולי תרצה לעשות זאת נסה התקנה חדשה של macOS גם.
האפשרות הטובה ביותר היא לרכוש מתאם USB Bluetooth ייעודי ולהשתמש בו במקום זאת. במחשבי אפל ישנים יש יותר סיכוי לבעיות מאשר במחשבים חדשים יותר, כך שלרוב מחיר התיקון לא שווה את זה בהשוואה למחיר של דונגל USB. ה מפתח היידז USB חכם הוא לא יקר וצריך לעשות את העבודה.
אם קנית את ה- Mac שלך לאחרונה והוא עדיין באחריות, או רכשת את Apple Care אחריות AppleCare: מהן האפשרויות שלך והאם זה שווה את זה?AppleCare + מגן על מכשיר Apple שלך, אך האם זה שווה את העלות? הנה מה AppleCare + מציע והאם אתה צריך להשיג את זה. קרא עוד עם ה- Mac שלך, עליך לקבוע פגישה עם אפל. טכנאי יבחן את הבעיה ויתקן אותה בחינם. זה יכול להעיד על בעיה חומרה רחבה יותר במערכת שלך, כך שזה רעיון חכם. אם אתה רציני לתקן את הבעיה אך לא מכוסה, אתה יכול לקחת אותו לאפל ולשלם עבור התיקונים.
קריס ווויק הוא סופר, מוזיקאי וכל מה שקוראים לו כשמישהו מכין סרטונים לאינטרנט.


