פרסומת
 עם מוזיקה שנרכשה מחנות iTunes, לא תמיד ברור מה אתה יכול או לא יכול לעשות. זה נובע בעיקר מבוך של מגבלות DRM, והתכנון של iTunes, שמתמקד, כמובן, בניהול הקבצים שלך ביישום ולא ב- Finder.
עם מוזיקה שנרכשה מחנות iTunes, לא תמיד ברור מה אתה יכול או לא יכול לעשות. זה נובע בעיקר מבוך של מגבלות DRM, והתכנון של iTunes, שמתמקד, כמובן, בניהול הקבצים שלך ביישום ולא ב- Finder.
אחד הדברים שאתה יכול לעשות - וכפי שמתברר, די בקלות - הוא העתקת הרכישות שלך בחנות iTunes מ- iTunes של Mac למחשב אחר. למען האמת, נראה לך ארבע דרכים שונות שתוכלו להפסיק את זה.
זכור כי הקבצים שהועתקו בצורה זו עדיין מוגנים באמצעות DRM. עם זאת, אתה יכול לאשר עד חמישה מחשבים לנהל וליהנות מרכישות חנות iTunes שלך בה. ניתן לעשות זאת ידנית על ידי הזנת מזהה Apple שלך ב- חנות iTunes -> הרשאת מחשב זה.
1. השתמש בשיתוף הבית של iTunes
iTunes מגיע עם תכונה חמורה הנקראת שיתוף בית. לאחר ההפעלה, זה משדר את ספריית iTunes דרך הרשת הביתית שלך, כלומר מחשבים אחרים יכולים לגלוש ולהשמיע את השירים במחשב שלך בגירסאות שלהם בהתאמה של iTunes.

כדי לאפשר זאת, בחר שיתוף בית מהסרגל הצד השמאלי בתוך iTunes והזן את מזהה Apple שלך. חזור על תהליך זה בכל המחשבים שישתתפו בשיתוף הבית, כולם עם אותו מזהה Apple. אתה יכול להוסיף עד חמישה מחשבים בדרך זו.
לאחר שהייתם במפגש שיתוף ביתי, תוכלו פשוט לגרור ולשחרר שירים מספריית iTunes אחת לשניה, וזה מה שתרצו לעשות כדי להעתיק את הרכישות שלכם בין מחשבים.
2. העתק את הקבצים באמצעות מדיה חיצונית
האמור לעיל יכול להיות הדרך הקלה ביותר להעתיק את הרכישות שלך בין מחשבים, אך אתה יכול להעביר את המוסיקה שלך מבלי להסתמך על שום תכונות iTunes מהודרות. במקום זאת, תוכלו פשוט להעתיק את הקבצים שלכם באמצעות מדיה חיצונית כמו כונן קשיח חיצוני, כונן הבזק או תקליטור נתונים או DVD.
ספריית iTunes שלך ממוקמת ב- משתמש> מוסיקה> iTunes> iTunes Media> מוסיקה, היכן שהמוזיקה שלך מסודרת בדרך כלל באמן> בהיררכיה של אלבום. אתה יכול גם לאתר במהירות שיר יחיד מתוך iTunes על ידי לחיצה ימנית על זה ובחירה הצג ב- Finder.

העתק את הרכישות שלך למדיה החיצונית שלך, ולאחר שתכניס אותה למחשב היעד, פשוט בחר את כל החלקה וגרור אותם לחלון או לסמל היישום iTunes. זה יוסיף את כל השירים שבחרת לספריית iTunes ההיא.
3. שתף את הקבצים ברשת מקומית
יכול להיות שניחשתם נכון. אם העתקת קבצים עובדת באופן ידני עם כונן הבזק מסוג USB, אותה טכניקה פועלת ברשת. האמת היא שהעתקת כמות גדולה של קבצים דרך הרשת הביתית שלך ככל הנראה תהיה איטית יותר מאשר שימוש בכונן הבזק, אבל זה פחות טרחה להתקין.

מה שמאפשר להזכיר זאת נפרד הוא הפונקציונליות הגדולה לשיתוף רשת המובנית בהתקנת OS X שלך.
תיקיות משותפות היו זמינות זמן רב מאוד, אך בגירסאות האחרונות של מערכת ההפעלה X, AirDrop נוסף כחלופה. כל משתמש ברשת עם AirDrop שנבחר ב- Finder יכול לראות אחד את השני. שיתוף קבצים ממחשב למחשב אחר הופך להיות פשוט כמו גרירה ושחרור של הקבצים שלך על סמל המחשב האחר.
4. השתמש במכשיר iOS ו- iTunes
לבסוף, אם יש לך iPhone, או מכשיר iOS אחר שסונכרן עם ספריית המוסיקה שלך, יש דרך אפילו יותר פשוטה להעביר את המדיה שלך בין מחשבי מק שונים. לאחר שתאשר למחשב השני עם מזהה Apple שלך, חבר את מכשיר ה- iOS שלך.
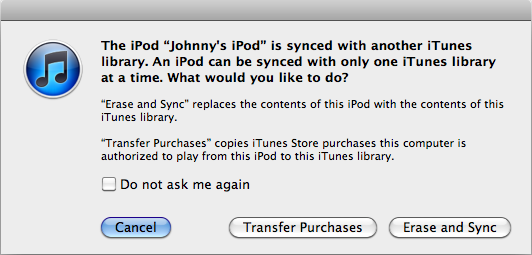
חלון קופץ יופיע - בתמונה למעלה - בו תוכל להשתמש כדי למחוק ולסנכרן את מכשיר ה- iOS שלך עם אותו מחשב (לא מה שאתה מחפש לעשות), אלא גם כדי להעביר את הרכישות שלך. בחירת האפשרות האחרונה תעתיק את הרכישות שלך לאותו מק, קל כמו זה.
יש לך טיפים נוספים לשרוול? זקוק לעזרה בכל אחד מהדברים לעיל? אמור בקטע ההערות שמתחת למאמר!
אני סופר וסטודנט למדעי המחשב מבלגיה. אתה תמיד יכול לעשות לי טובה עם רעיון טוב למאמר, המלצת ספרים או רעיון למתכון.
