פרסומת
חיפוש סייר הקבצים של Windows 10 הוא אפשרות שימושית למצוא קבצים. אם יש לך תיקיה מלאה במסמכים, אתה יכול להזין מילת מפתח. לחלופין, אם אינך יודע את שם הקובץ אך אתה יודע את סיומת הקובץ, תוכל לחפש בדרך זו עם תו כללי.
אלא אם כן, חיפוש סייר הקבצים אינו פועל. חיפוש סייר הקבצים יכול להישבר מכמה סיבות. למרבה המזל, קל מאוד לפתור את רוב השגיאות הללו.
להלן שבע דרכים בהן ניתן לתקן את חיפוש סייר הקבצים.
1. ודא ששירות החיפוש של Windows פועל
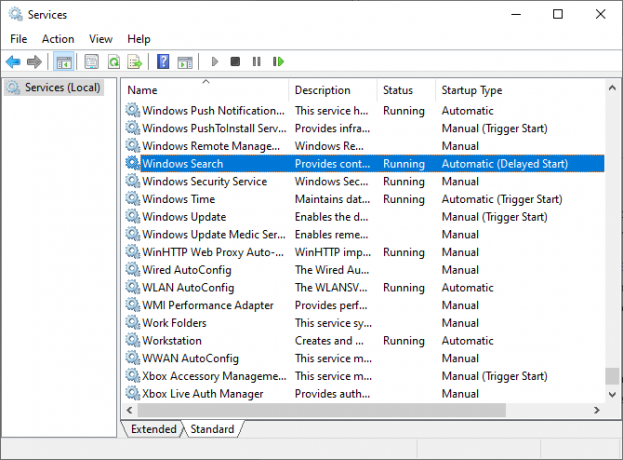
הדבר הראשון שצריך לעשות הוא לוודא ששירות החיפוש של Windows פועל. שירותי Windows שולטים בהרבה על מה ש- Windows יכולה לעשות. אם שירות מכבה או באגים, זה יכול להוביל לתוצאות בלתי צפויות. בהתאם לכך, אם שירות החיפוש של Windows אינו פעיל או שבור, אינך יכול לחפש את הקובץ שלך באמצעות חיפוש סייר הקבצים.
ללחוץ מפתח Windows + R כדי לפתוח את תיבת הדו-שיח הפעלה ואז להזין services.msc.
גלול מטה ברשימת השירותים עד שתמצא חיפוש חלונותואז בדוק את הסטטוס שלו.
אם חיפוש Windows פועל, זו לא הגורם לבעיה. אם הוא לא פועל, לחץ פעמיים על חיפוש Windows כדי לפתוח את האפשרויות, ואז התחל השירות. מכה להגיש מועמדות וסגור את האפשרויות.
אם ברצונך להפעיל מחדש את שירות חיפוש Windows בתקווה שהוא יעבור אותו לחיים, בחר תפסיק, לאחר מכן להגיש מועמדות, לאחר מכן התחל, לאחר מכן להגיש מועמדות.
2. בנה מחדש את אינדקס החיפוש
אם עצירה והפעלה של שירות החיפוש של Windows אינו משדל את חיפוש סייר הקבצים בחיים, באפשרותך לבנות מחדש את אינדקס החיפוש. אינדקס החיפוש הוא רשימה ארוכה של כל קובץ במחשב שלך. אם ל- Windows אין אינדקס של מיקומי הקבצים, היא לא יכולה לחפש במחשב שלך כדי לומר לך היכן לחפש אותם (או להנחות אותך ישר אליהם!).
בניית אינדקס החיפוש מחדש עשויה להימשך זמן מה. עם זאת, זו אחת הדרכים הטובות ביותר לפתור בעיית חיפוש של Windows File Explorer.
ללחוץ מפתח Windows + R כדי לפתוח את תיבת הדו-שיח הפעלה, ואז הזן את הדברים הבאים:
rundll32.exe shell32.dll, Control_RunDLL srchadmin.dll
החלונית אפשרויות אינדקס של Windows תופיע. בחר מתקדםואז מתחת פתרון תקלות, בחר לבנות מחדש.
בחר בסדר כאשר Windows אומר לך שהבנייה מחדש תארך "הרבה זמן", ואז המתן לסיום התהליך. אתה יכול להשתמש במחשב שלך במהלך פרק זמן זה, אך חיפוש סייר הקבצים לא יפעל עד שהאינדקס מחדש יסתיים.
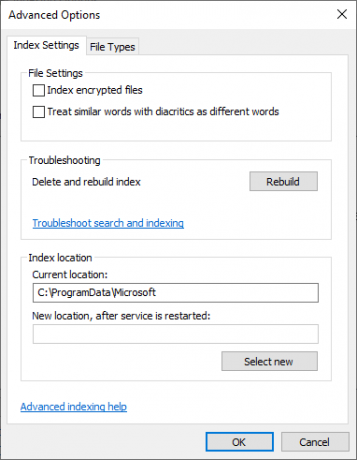
3. ודא שמדד החיפוש כולל את מיקומי הכונן שלך
אם בנייה מחדש של אינדקס החיפוש לא מתקן את בעיות חיפוש הקבצים וחיפוש Windows, ודא שהתיקיות שאתה מחפש כלולות באינדקס.
פתח מחדש את החלונית 'אפשרויות אינדקס של Windows' (כמוצג בסעיף הקודם). בחר שנה. כעת, בדוק את מיקומי האינדקס שלך.
לכל הפחות, ברצונך להוסיף אינדקס לכונן C: / שלך. עבור רוב האנשים, C: / מכיל את מערכת ההפעלה שלך, פרופיל המשתמש של Windows, תמונות, קטעי וידאו, מוסיקה ומסמכים. אם אינך כולל את התיקיות באינדקס, חיפוש סייר הקבצים יחמיץ רבים מהקבצים שלך.
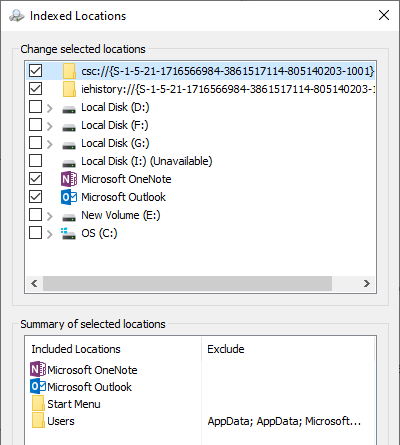
לאחר בחירת מיקומי הכונן, לחץ על בסדר. Windows יוסיף לאינדקס את המיקומים החדשים באופן אוטומטי. תלוי בגודל הכוננים שתוסיף, אינדקס עשוי לארוך זמן.
4. הפעל את פותר הבעיות במדד Windows
החלונית 'אפשרויות אינדקס של Windows' היא גם ביתם של פותר בעיות. חזור אל החלונית 'אפשרויות אינדקס של Windows'.
תחת פתרון תקלות, בחר פתרון בעיות חיפוש ואינדקסים. יש לך ארבע אפשרויות:

בחר את נושא אינדקס החיפוש שלך, ואז המשך. פותר הבעיות בחיפוש ובאינדקס יחיל אוטומטית תיקונים ואז יספר לך על כל שינוי.
האפשרות הרביעית היא מעט שונה. אתה יכול לנסות לתאר את בעיות החיפוש של סייר הקבצים שלך, ו- Windows 10 יתאים מילות מפתח להתאים לשגיאות וינסה לספק תיקון. הוא נפגע ומתגעגע, כפי שאתה יכול לדמיין.
5. כבה את קורטנה
כיבוי Cortana יכול לפעמים לטפח את סייר הקבצים בחיים, למשל שילוב הכלי עם אפשרויות החיפוש של חלונות. קורטנה הייתה הגורם הספציפי לבעיה שבורה בחיפוש ב- Windows אם חיפוש Windows 10 שלך שבור, נסה את התיקון הזהאם אינך יכול לחפש משהו מקומי במחשב שלך, אתה לא היחיד שיש בעיה זו. להלן הוראות לתיקון חיפוש במצב לא מקוון ב- Windows 10. קרא עוד גם.
לחץ באמצעות לחצן העכבר הימני על שורת המשימות ובחר מנהל משימות. פתח את ה תהליכים, ואז גלול מטה אל קורטנה. לחץ באמצעות לחצן העכבר הימני על תהליך Cortana ובחר סיום משימה.
קורטנה תיסגר ואז תפתח מחדש.
6. הפעל את CHKDSK
אם בשלב זה חיפוש סייר הקבצים עדיין לא עובד, עליך לקחת בחשבון כמה תיקונים רציניים יותר. דיסק הסימון של Windows (CHKDSK) הוא כלי מערכת של Windows בו תוכלו להשתמש כדי לאמת את מערכת הקבצים. אתה יכול להגדיר את CHKDSK לתקן את כל הבעיות שהוא נתקל בהן בזמן שהוא נתקל.
סוג שורת הפקודה בסרגל החיפוש בתפריט התחל, לחץ באמצעות לחצן העכבר הימני על ההתאמה הטובה ביותר ובחר הפעל כמנהל. (לחלופין, לחץ על מקש חלונות + Xואז בחר שורת פקודה (מנהל) מהתפריט.)
הבא, הקלד chkdsk / r ולחץ על Enter. הפקודה תסרוק את המערכת שלך אחר שגיאות ותתקן את כל הבעיות בדרך.
7. הפעל SFC
בדיקת קבצי המערכת (SFC) היא כלי נוסף לבדיקת קבצים של Windows. במקום לבדוק שגיאות בכונן כולו, כמו CHKDSK, בדיקת קבצי המערכת מנתחת ומתקנת את התקנת Windows שלך באופן ספציפי.
לפני שמריצים את הפקודה SFC, עדיף לבדוק שוב שהיא פונקציונלית לחלוטין.
דיסם מייצג שירות וניהול תמונה של פריסה. DISM הוא כלי משולב של Windows עם מגוון עצום של פונקציות. במקרה הזה, הפקודה DISM Restorehealth מבטיחה שהתיקון הבא שלנו יעבוד כראוי. בצע את הצעדים הבאים.
- סוג שורת פקודה (מנהל) בסרגל החיפוש בתפריט התחל, לחץ באמצעות לחצן העכבר הימני ובחר הפעל כמנהל לפתוח שורת פיקוד מוגבהת.
- הקלד את הפקודה הבאה ולחץ על Enter: DISM / מקוון / ניקוי-תמונה / בריאות מחדש
- המתן לביצוע הפקודה. התהליך יכול לארוך עד 20 דקות, תלוי בבריאות המערכת שלך. התהליך נראה תקוע בזמנים מסוימים, אך המתן לסיומו.
- בסיום התהליך, הקלד sfc / scannow ולחץ על Enter.
תיקון סייר הקבצים וחיפוש Windows
כאשר חיפוש סייר הקבצים אינו פועל, מציאת קובץ ספציפי דורשת זמן רב. תיקון חיפוש סייר הקבצים לא לוקח זמן רב ויעזור לך לשמור על כרטיסיות על הקבצים החשובים ביותר (או שאבדתם לחלוטין!).
Windows אינו המקום היחיד בו אובדן פונקציית החיפוש מעצבן וגוזל זמן. הנה כיצד לתקן את חיפוש Outlook כאשר זה לא עובד. לחלופין, אם הבעיות שלך אינן כרוכות בחיפוש, הנה כמה מהנושאים הבאים מיטב כלי החינם הטובים ביותר של Windows 10 כלי החינם הטובים ביותר של Windows 10 לתיקון כל בעיהאם אתה נתקל בבעיות מערכת או הגדרות סוררות, עליך להשתמש בכלי התיקון החינמיים האלה של Windows 10 כדי לתקן את המחשב האישי שלך. קרא עוד כדי לתקן כל בעיה.
גבין הוא סופר בכיר ב- MUO. הוא גם עורך ומנהל SEO של אתר האחות הממוקדת בקריפטו של MakeUseOf, Blocks Decoded. הוא בעל תואר ראשון (Hons) בכתיבה עכשווית עם פרקטיקות באמנות דיגיטלית, הנדנדה מגבעות דבון, וכן ניסיון של למעלה מעשור של כתיבה מקצועית. הוא נהנה מכמויות תה רבות.

