פרסומת
האם אי פעם תרצה שתוכל להעתיק משהו במכשיר אחד ולהדביק אותו ישירות במכשיר אחר? macOS סיירה הפכה את זה לאוטומטי 5 סיבות להתקין macOS סיירה עכשיו וכיצד לשדרגלאחר מספר חודשים של בטא ציבורית, הגרסה האחרונה של מערכת ההפעלה השולחנית של אפל מוכנה לפריים טיים. קרא עוד עבור משתמשי אייפון וזה גם קל לעשות זאת שתף לוח עם Windows ו- Android כיצד לשתף את הלוח של Windows שלך עם מכשיר ה- Android שלך ולהיפךהאם אי פעם רצית שתוכל לשתף כתובת URL או קטע טקסט מהטלפון שלך למחשב האישי שלך או להפך? המשאלה שלך תתגשם. אנו נראה לך כיצד לסנכרן את הלוחות שלך. קרא עוד .
אבל מה אם אתה עובר לעתים קרובות בין מכונות Windows ו- Mac? למרבה המזל אתה יכול שתף יותר מסתם קבצים כיצד לשתף קבצים בין Windows ו- Mac ללא AirDropAirDrop עובד רק עבור מכשירי אפל. כאן אנו מציגים פתרונות פשוטים באותה מידה שהם בחינם, אינם דורשים כבלים או חומרה אחרת ויכולים להעביר קבצים גדולים בין Windows ל- Mac דרך חיבור אלחוטי. קרא עוד על ידי הגדרת לוח לוח משותף כדי לפשט את ההתקנה החוצה פלטפורמות שלך.
היום תסתכל היטב על 1Clipboard, המשתמש בחשבון Google שלך כדי לסנכרן את נתוני הלוח בין כל מחשבי ה- Mac ו- Windows שלך. אם עדיין אין לך חשבון Google, עליך לעשות זאת
צור אחד חדש ראשון.הגדר 1Clipboard
הורד 1Clipboard והתקן אותו על כל מחשבי ה- Mac ו- Windows שביניהם ברצונך לשתף תוכן לוח. נכון לעכשיו, 1Clipboard זמין רק עבור macOS ו- Windows, ולא לינוקס.
פתק: אנו נראה את נוהל ההתקנה ב- Mac, אך השלבים זהים עבור Mac ו- Windows.
הפעל את 1Clipboard בשתי (או בכל) המכונות שברצונך לסנכרן. במחשב Mac, תצטרך ללחוץ פתוח בתיבת הדו-שיח האזהרה הבאה.
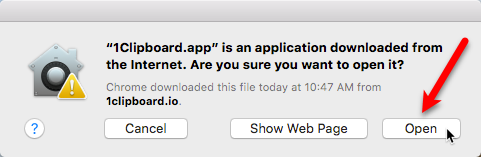
אתה נשאל אם אתה רוצה היכנס ל- Google כדי לסנכרן את הלוח במספר מחשבים. זוהי בחירת ברירת המחדל ואנחנו הולכים לקבל אותה כדוגמה שלנו.
אם אתה רק רוצה להשתמש ב- 1Clipboard כמנהל הלוח, בחר לא תודה. אני אשתמש בזה במחשב זה. אתה יכול להשתמש ב- 1Clipboard רק כמנהל הלוח במחשב הנוכחי אם אתה מעדיף לא לסנכרן בין המחשבים שלך.
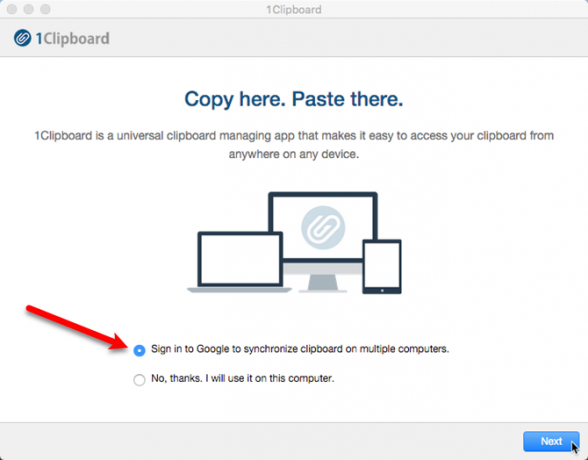
אם בחרת להיכנס לחשבון Google שלך, הזן את כתובת Gmail שלך בכתובת להתחבר לחץ על המסך ואז הזן את הסיסמה שלך כשאתה נשאל.
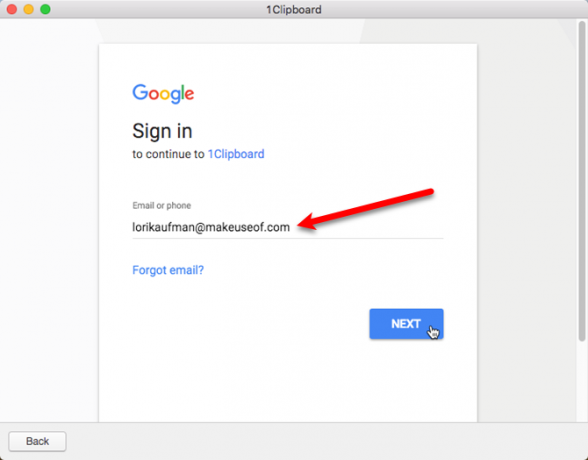
לוח 1 לוח מבקש אישור לנהל את נתוני התצורה שלה בחשבון Google Drive שלך. הנתונים האישיים שלך בחשבון Google שלך לא משתנים או ניגשים אליהם בשום דרך. לחץ על להתיר.
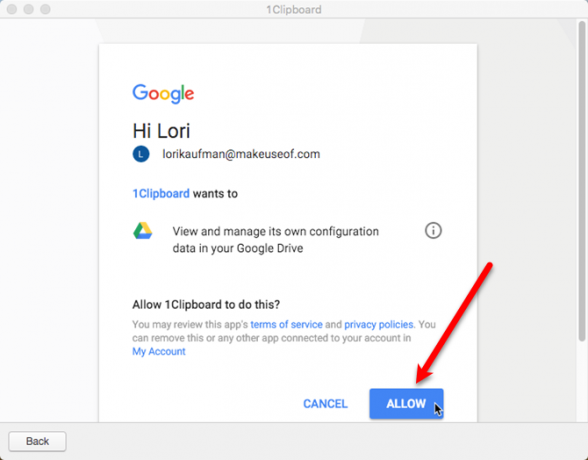
אתה מסודר במחשב הזה. לחץ על סיים.
חזור על השלבים בסעיף זה בכל המחשבים שתרצה לכלול בתהליך הסינכרון.

במחשב ה- Mac שלך תראה סמל קליפ נייר בשורת התפריטים. לחץ עליו כדי לפתוח 1Clipboard ולגשת להיסטוריית הלוח שלך.
לוח הלוח המוגדר כברירת מחדל במחשב מכיל פריט אחד מועתק בכל פעם. 1Clipboard מרחיב את היכולת הזו על ידי אחסון היסטוריית הלוח שלך 6 מנהלים היסטוריים של לוח קליפים בחינם כדי לעקוב אחר מה שמעתיקים ומדביקיםאתה צריך מנהל לוחיות כי הוא יכול לזכור את כל הדברים שאתה מעתיק ולהדביק. ריכזנו חמישה מהכלים הפונקציונליים ביותר לניהול היסטוריית הלוח שלך. קרא עוד ומאפשרת לך לגשת לפריטים שהועתקו בעבר.
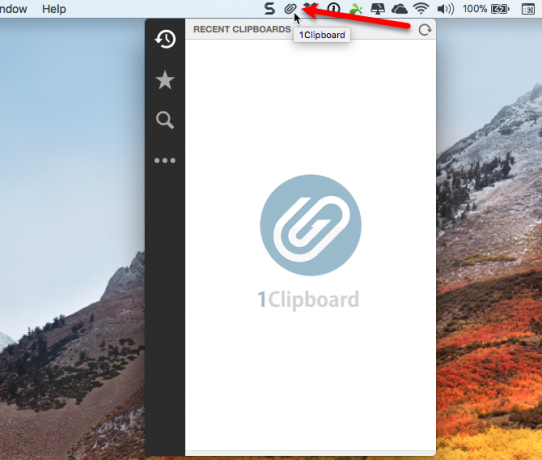
העבר לוח 1Clip ממגש המערכת לשורת המשימות
במחשב Windows שלך, סמל 1Clipboard נוסף ל- מגש מערכת כיצד לנווט בשורת המשימות של Windows 10 באמצעות קיצורי מקשיםקיצורי מקשים הם דרך מדהימה לעשות יותר במחשב שלך בפחות זמן. להלן אוסף נהדר של קיצורי דרך העוסקים בשורת המשימות של חלונות. קרא עוד . אם אתה רוצה גישה בלחיצה אחת ללוח 1Clip, כמו שיש לך ב- Mac, אתה יכול להעביר את הסמל לשורת המשימות.
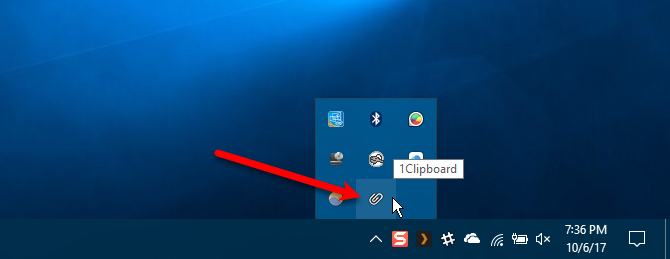
כדי להזיז את הסמל, לחץ באמצעות לחצן העכבר הימני על אזור ריק בסרגל המשימות ובחר הגדרות שורת המשימות מתפריט הקופץ.
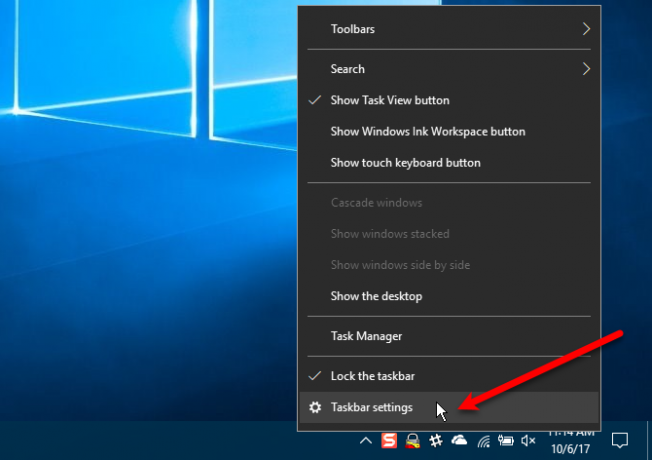
גלול מטה על מסך שורת המשימות ולחץ בחר אילו סמלים יופיעו בשורת המשימות.
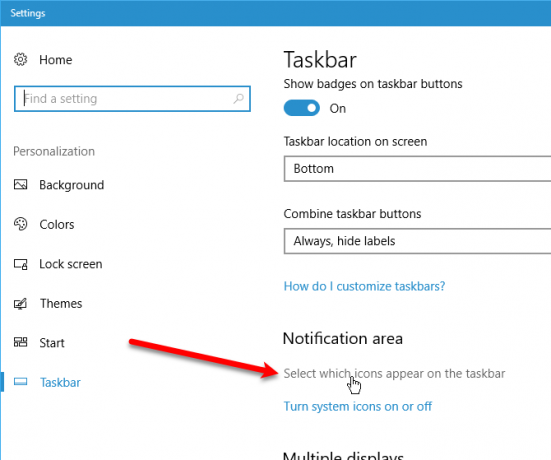
למצוא 1 לוח ברשימה ולחץ על כפתור המחוון כך שהוא יהפוך לכחול וקורא על.
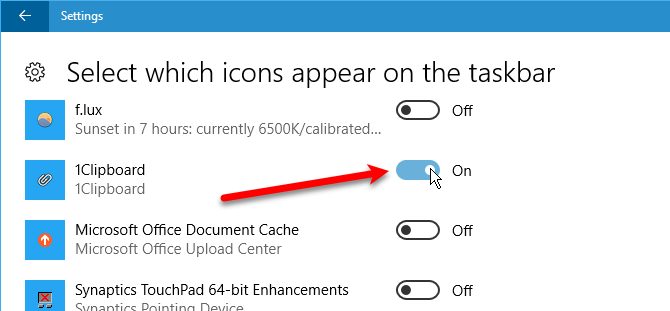
כעת תהיה לך גישה מהירה בלחיצה אחת בלוח 1Clipboard במחשב Windows שלך.
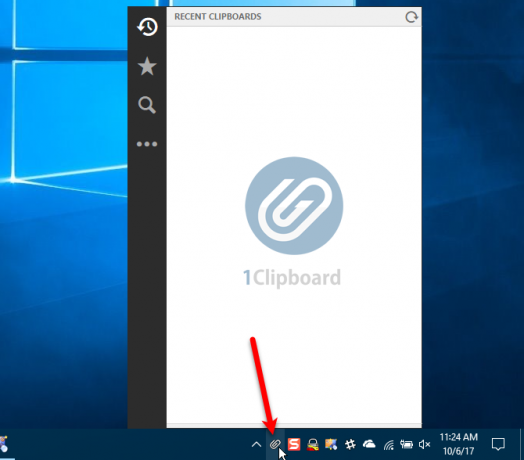
השתמש ב- 1 Clipboard כדי לסנכרן פריטים שהועתקו לכל המחשבים
לאחר שתגדיר לוח 1 על כל המחשבים שלך, אתה מוכן להעתיק ולהדביק תוכן בין כל מחשבי ה- Mac ו- Windows. לדוגמה, העתק טקסט ב- TextEdit ב- Mac שלך:
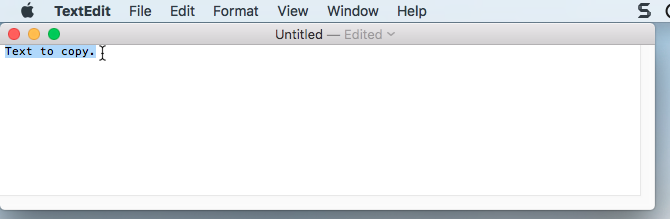
וזה נוסף ללוח 1 זמין במחשבים המסונכרנים האחרים שלך.
אתה יכול גם "לככב" תוכן שהועתק בעבר כדי לגשת לפריטים בקלות בעתיד. גש לפריטים המסומנים בכוכב על ידי לחיצה על סמל הכוכב בסרגל השחור השמאלי. כדי למחוק פריט, לחץ על איקס סמל מעל הכוכב בפריט.
אם העתקת המון דברים ואתה רוצה למצוא משהו שהעתקת לפני מספר ימים, תוכל להשתמש בסמל החיפוש שבסרגל השחור השמאלי.
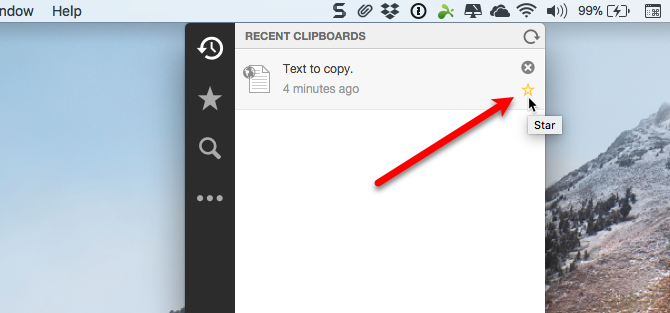
לחץ על כל פריט בלוח 1 כדי להעתיק אותו שוב. הפריט בראש הרשימה עדיין נמצא בלוח ברירת המחדל של המחשב, כך שניתן להדביק אותו מבלי להעתיק אותו שוב בלוח 1Clip.
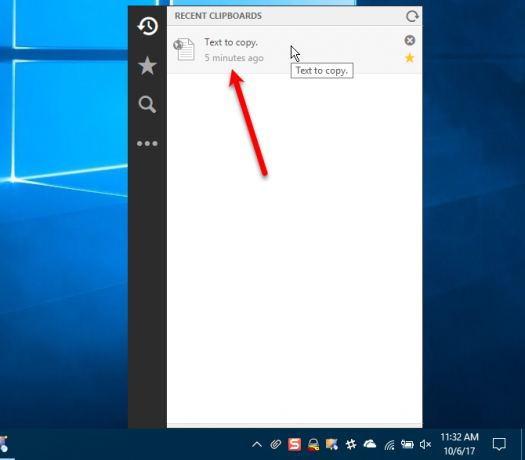
לאחר מכן, תוכלו להדביק פריט זה בכל אפליקציה או תוכנית שתקבל סוג תוכן זה.
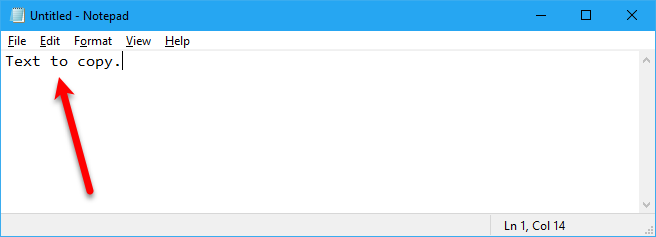
אתה יכול אפילו להעתיק פריטים כמו תמונות וטבלאות ולהשתמש ב- 1Clipboard כדי להדביק אותם במחשב אחר.
פתק: טבלאות, כמו אלה שאתה עשוי להעתיק מ- Word או מדפים, אינן מוצגות כטבלאות ב- 1Clipboard. עם זאת, הטבלה שהעתקתי ב- Word במחשב Windows שלי הודבקה כאותה טבלה ב- Word ב- Mac שלי.
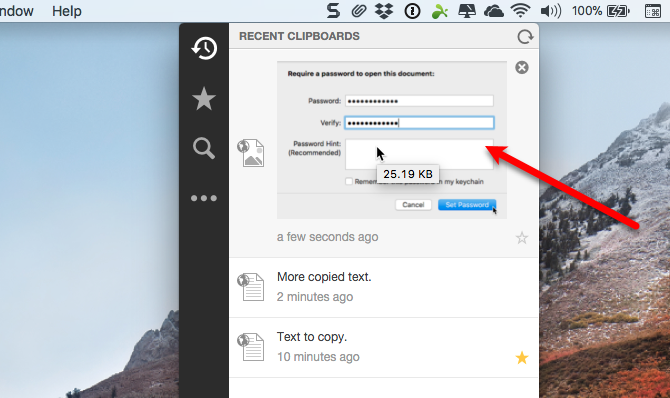
העתקנו כמה פריטים ועכשיו ברצוננו להעתיק ולהדביק את הפריט השני. כדי להעתיק פריט מהיסטוריית הלוח בלוח 1Clip, פשוט לחץ עליו.
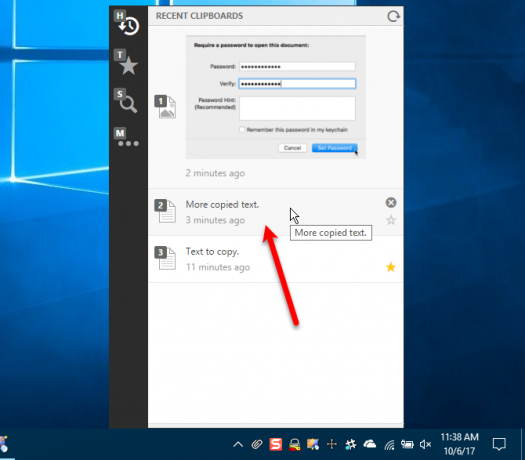
לאחר מכן תוכל להדביק אותה באפליקציה או בתוכנית אחרת באותו מחשב או במחשב אחר שעליו אתה מסנכרן את הלוח.
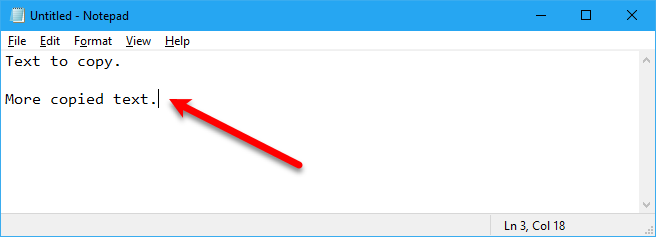
שנה את הגדרות לוח 1
הכפתור בסרגל השחור השמאלי עם שלוש הנקודות מספק גישה להגדרות מסוימות. אם תחליט שאינך רוצה לסנכרן מחשב זה, לחץ על סנכרון היסטוריית הלוח כפתור המחוון כך שהוא הופך לבן.
פתק: כשאתה מפעיל מחדש את הסנכרון, פריטים שהועתקו במחשבים מסונכרנים אחרים יסונכרנו עם המחשב הנוכחי. עם זאת, כל הפריטים שהועתקו במחשב הנוכחי בזמן הסנכרון לא היו מסונכרנים למחשבים אחרים.
כדי לגשת להגדרות נוספות, לחץ על העדפות.
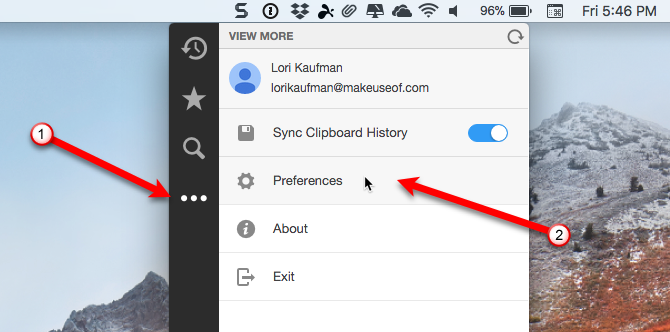
על כללי כרטיסייה, הגדר מערכת העדפות להחליט אם להתחיל אוטומטית בהפעלה של המערכת או להציג התראות בשולחן העבודה.
אתה יכול גם לשנות את קיצור מקשים שפותח את היסטוריית הלוח שלך ושנה את שפה.
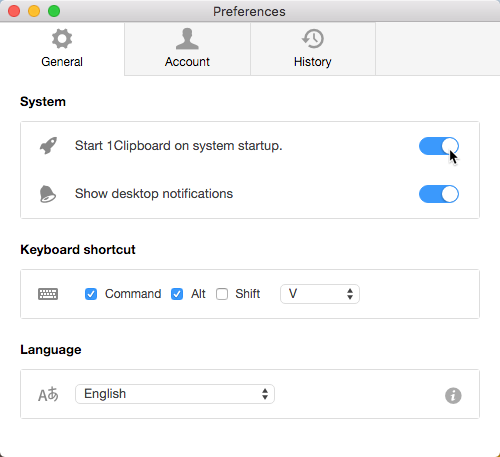
על חשבון בכרטיסייה, באפשרותך לכבות את סנכרון הלוח במחשב הנוכחי ולבטל את הקישור בין המחשב הנוכחי לחשבון Google שלך.
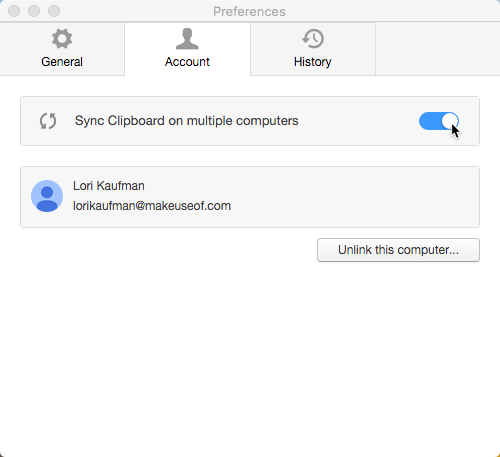
אם אתה מאחסן את הלוח באופן מקומי בלבד, אתה יכול להציג כמה פריטים מאוחסנים במחשב שלך ואת הגודל הכולל של הפריטים. לחץ על ברור כדי למחוק את כל הפריטים בהיסטוריית הלוח שלך.
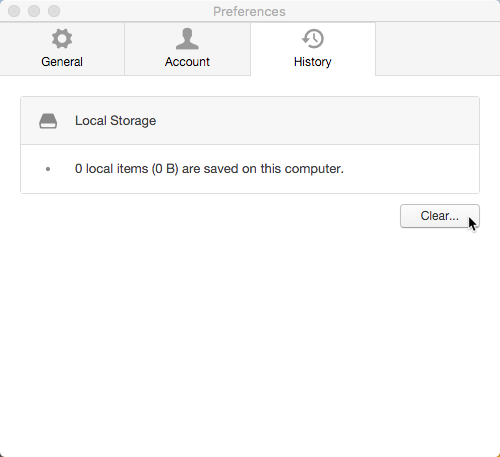
העתק תוכן בכל מקום
כעת אינך צריך לבזבז זמן בהעברת תוכן מה- Mac שלך ואז למצוא אותו שוב במחשב Windows כדי להעתיק שוב, או להפך. העתק את כל התוכן שתרצה בכל מחשב מק או חלונות וזה יהיה זמין בכל המחשבים המסונכרנים.
האם גילית דרך נוספת לסנכרן את הלוח בין מחשבי ה- Mac למחשבי Windows? שתף את מחשבותיך וחוויותיך בתגובות למטה.
לורי קאופמן היא סופרת טכנית פרילנסרית המתגוררת באזור סקרמנטו, קליפורניה. היא גאדג'ט וחנון טק שאוהב לכתוב מאמרי הדרכה על מגוון רחב של נושאים. לורי גם אוהבת לקרוא תעלומות, תפרים צולבים, תיאטרון מוזיקלי ודוקטור הו. התחבר עם לורי בלינקדאין.


