פרסומת
תוהה כיצד להעתיק ולהדביק ב- Mac החדש שלך? אחרי הכל, זו פעולה בסיסית שאתה חייב להשתמש בהם מדי יום. למרבה המזל, הפעולה מהירה וללא כאבים, ותתפוס אותה תוך זמן קצר.
כפי שאתה יכול לצפות, יש לך מספר דרכים להעתיק ולהדביק ב- Mac. אנו מכסים את כולם, ובזמן שאנו עושים זאת, נשתף גם תכנים מועילים של מידע קשור. בואו נתחיל!
כיצד להעתיק ולהדביק במחשב מקינטוש
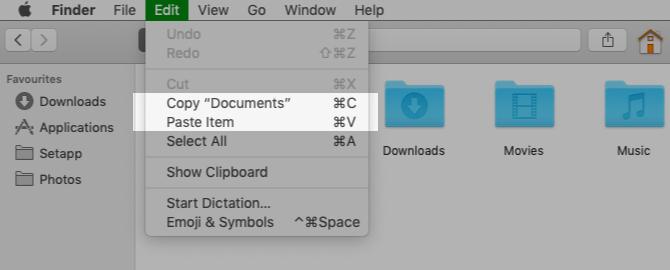
הדרך הקלה ביותר להעתקה ולהדבקה ב- Mac היא בעזרת שני קיצורי מקשים שקל לזכור:
- Cmd + C להעתיק
- Cmd + V להדביק
תעריך את אלה אם עברת ל- macOS מ- Windows. קיצורי הדרך דומים ל- Ctrl + C ו Ctrl + V קיצורי דרך להעתיק העתק עליהם הגעתם לסמוך עליהם.
לא חובב קיצורי מקשים? ייתכן שתעדיף להדביק העתקה באמצעות פקודות תפריט. במקרה כזה, לאחר שתבחר את הפריט שברצונך להעתיק, לחץ על ערוך> העתק כדי להעתיק את הבחירה ללוח.
לאחר מכן נווט למיקום בו ברצונך ליצור כפילות של הפריט שנבחר. שם, לחץ על עריכה> הדבק. כדי להדביק טקסט שהועתק, ודא שאתה מציב את הסמן במיקום המדויק שבו אתה רוצה שהטקסט יופיע.
אפשרות שלישית קלה כמו שימוש בקיצורי מקשים כרוכה בתפריט ההקשר או בתפריט לחיצה ימנית. אתה תמצא את עותק ו הדבק פקודות בתפריט זה, והן פועלות בדיוק כמו שפקודות התפריט וקיצורי מקשים מבצעים.
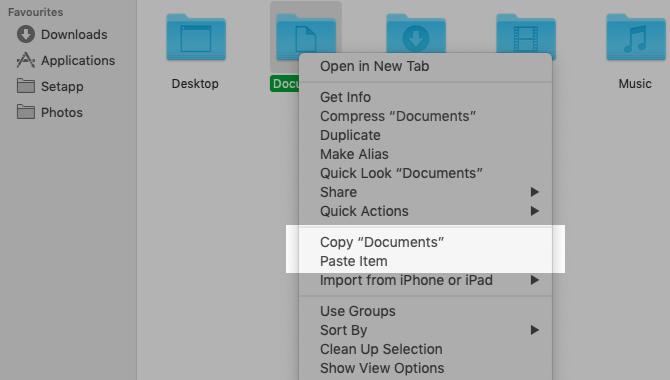
אתה יכול להשתמש בפקודות להעתיק העתקה עם כל סוגי התוכן, כולל טקסט, תמונות ומסמכים. כמו כן, הפקודות פועלות בכל אפליקציות ה- Mac (כולל Finder) אלא אם כן פונקציות ההעתקה ו / או ההדבקה הושבתו על ידי אפליקציה או דף אינטרנט.
הלוואי שתוכל להעתיק טקסט כמו שאתה עושה באייפון שלך? אתה תאהב PopClip—זה נותן לך תפריט קונטקסטואלי דמוי iOS עבור הדבקת העתקה ופעולות אחרות.
כיצד להדביק ללא עיצוב
זכור שכאשר אתה מעתיק ומדביק טקסט ב- Mac כפי שתיארנו לעיל, הטקסט המודבק שומר על העיצוב המקורי.
רוצה שהטקסט המודבק יבוא לפי העיצוב של מסמך היעד? תצטרך להשתמש ב- עריכה> הדבק והתאם סגנון פקודה במקום עריכה> הדבק תוך הדבקת הטקסט. כשאתה מדביק במקלדת, השתמש בקיצור הדרך אפשרות + Shift + Cmd + V במקום Cmd + V.
קיצור הדרך החדש הזה הוא קשה לזכור! אם אתם מתכננים להשתמש בו לעיתים קרובות, תוכלו לעשות זאת צור קיצור מקשים בלתי נשכח בשביל זה. ואם אתה בטוח שלעולם לא תשתמש במקור הדבק פקודה, מדוע לא לשנות מחדש את קיצור הדרך שלה ל - העתק והדבק טקסט מבלי לעצב כל פעם מחדש?
הדבקת העתקה מהירה יותר עם מנהל הלוח
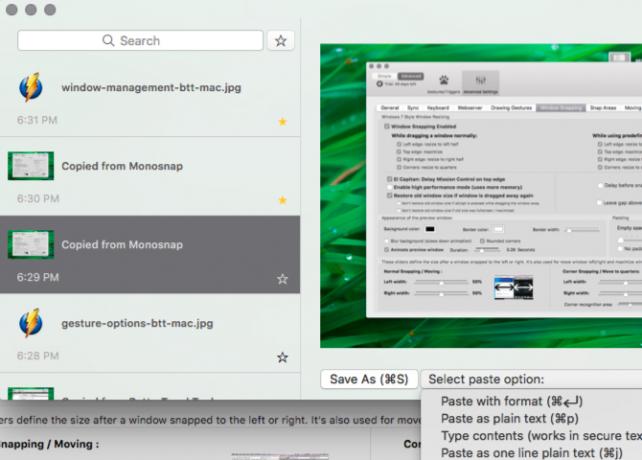
רוב הסיכויים שתמצאו את עצמכם מעתיקים ומדביקים כמה פריטים ממיקום אחד למקום אחר במחשב ה- Mac שלכם בכל יום.
בכל פעם שאתה רוצה להדביק משהו, אתה צריך לתפוס את התוכן הרלוונטי מהמיקום המקורי שלו כדי להעביר אותו ללוח. זה מייגע, אבל זה לא חייב להיות. אפליקציית ניהול לוח לוח טוב יכולה לתקן את הבעיה הזו עבורך. זה ימחק את כל הפריט שתעתיק ללוח וישמור על חיפוש ונגיש כשתרצה להעתיק אותו שוב.
אתה יכול ללכת על אפליקציית הלוח שמנהלת רק רשומות טקסט או כזו המאחסנת טקסט, תמונות, היפר-קישורים, מסמכים וסוגים אחרים של תוכן. ההמלצות שלנו כוללות CopyClip, 1 לוח, פסטה, ו הדבק.
אם אתה משתמש ביישום פרודוקטיביות של מק כמו אלפרד, BetterTouchTool, או מקלדת מאסטרו, אינך צריך להתקין אפליקציית לוח קליפים ייעודית. יישומי פרודוקטיביות כאלה אורזים לרוב פונקציית ניהול לוח.
כיצד להעתיק ולהדביק בין מכשירי Apple שלך
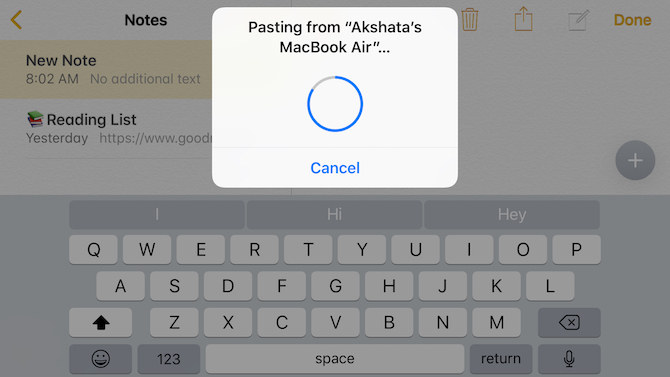
מכשירי Apple שלך יכולים לשתף לוח אחד, כלומר אתה יכול להעתיק נתונים ב- Mac שלך ולהדביק אותם באייפון שלך (ולהיפך). כדי לגרום לזה לקרות, וודא שהפעלת Bluetooth בשני המכשירים ושאתה מחובר לאותו חשבון iCloud עליהם.
השלב הבא הוא לאפשר את ה- למסור את תכונה בשני המכשירים. כדי לעשות זאת:
- ב- Mac: תחת העדפות מערכת> כללי, בחר בתיבת הסימון עבור אפשר מסירה בין Mac זה לבין מכשירי ה- iCloud שלך.
- באייפון: פתח את ה הגדרות אפליקציה ומתחת כללי> Handoff, הפוך את מתג ההחלפה עבור למסור את מימין לאפשר זאת.
כעת, הדבקת העתקה בין ה- Mac ו- iPhone שלך היא פשוטה כמו שימוש בפקודות הדבקת העתקה הספציפיות למכשיר כנדרש. הלוח המשותף נקרא לוח קליפים אוניברסלי. זה חלק מ המשכיות, קבוצה של תכונות המאפשרות לך השתמשו ב- Mac וב- iPhone שלכם יחד.
אגב, אתה יכול גם להעתיק ולהדביק בין ה- Mac ל- iPhone עם הועתק עבור macOS ו- iOS. כדי לשתף לוח מודעות בין מכשיר ה- Mac שלך לאנדרואיד, התקן את ה- Alt — C היישום בשני המכשירים.
האם ידעת שגם אתה יכול סנכרן את הלוח שלך בין macOS ו- Windows?
כיצד לחתוך ולהדביק על מק
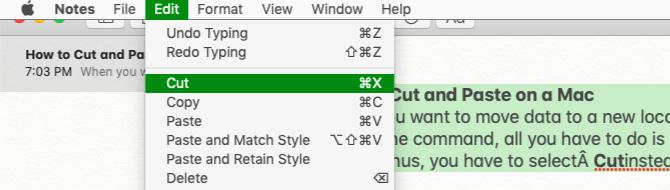
כאשר ברצונך להעביר נתונים למיקום חדש במקום להעתיק אותם לשם, אתה זקוק לפקודה של הדבקת חתך במקום הדבקת העתקה.
כדי להשתמש בפקודה, כל שעליכם לעשות הוא להחליף את ה- Cmd + C קיצור דרך להעתקה עם Cmd + X. בתפריטי אפליקציות ובתפריטי לחיצה ימנית, עליך לבחור גזירה במקום עותק. קיצורי הדרך להדבקה ואפשרויות התפריט נותרים זהים לקודם. דרך אינטואיטיבית זו להעברת נתונים היא חדשה ב- macOS.
בעבר היית צריך להעתיק נתונים כרגיל ולהשתמש בקיצור הדרך Cmd + אפשרות + V במיקום היעד כדי לדמות פעולת הדבקת חתך. פריט התפריט המקביל (העבר פריט לכאן) הופיע רק אם החזקת את ה- אפשרות מפתח תוך הדבקה.
דרך חריגה זו של הדבקה עדיין מועילה לתכנים מסוימים, כגון קבצי Finder ותיקיות. הפקודה החדשה לחתוך הדבק עובדת טוב עם טקסט, תזכורות, אנשי קשר, אובייקטים במסמכים וכן הלאה.
האם הדבקת העתקות היא הדרך הטובה ביותר ליצור כפילויות?
עכשיו אתה יודע להעתיק ולהדביק ב- Mac. זה מאפשר לך ליצור כפילויות של פריטים שנבחרו במיקומים שונים תוך השארת המקוריות שלמות.
עלינו להזהיר אותך כי בעוד טקסט הדבקת העתקה הוא בסדר, שכפול של אובייקטים כמו תיקיות ותמונות בפזיזות יכול להשאיר את מק ה- Mac שלך למרחב. אחרי הכל, כל עותק שאתה יוצר תופס מקום בכונן הקשיח.
איך אתה יכול לשמור עותקים של אובייקטים שפזורים במחשבי ה- Mac שלך לגישה מהירה מבלי שנגמר לך שטח הדיסק? התשובה נעוצה יצירת כינויים להילחם בעומס Finder צמצם את העומס של Finder וזבל ב- Mac בעזרת כינויים, תגיות ועודניקוי יסודי מדי פעם נחוץ, אך הוא יכול לקחת אותך עד כה. אתה צריך אסטרטגיה טובה להתחמק מהבלאגן כמו גם ניקוי. קרא עוד .
אקשאטה התאמן בבדיקות ידניות, אנימציה ועיצוב UX לפני שהתמקד בטכנולוגיה וכתיבה. זה הפגיש שתי פעילויות אהובות עליה - הגישה של מערכות ופשטת הז'רגון. ב- MakeUseOf, Akshata כותבת על הפקת המיטב ממכשירי Apple שלך.


