פרסומת
קיטור נשאר מועדף על חלק גדול מקהילת המשחקים למחשבים אישיים. שפע הכותרות הזמינות, העיצוב הכללי של הפלטפורמה ואמינות מוצקה מציעים חווית משתמש שאין שני לה. בהשוואה לאפשרויות הזמינות הפופולריות האחרות, קיטור שולט בשיא.
אנשים רבים משתמשים ב- Steam כדי לצלם צילומי מסך. במאמר זה תלמד כיצד לגבות כראוי את צילומי מסך Steam שלך לענן וגם באופן מקומי במחשב שלך. אנו נראה לך כיצד להעביר את צילומי המסך שלך ב- Steam השמורים באופן מקומי למחשב אחר מבלי לאבד את המטא נתונים שלך.
הורד: קיטור ל חלונות | מק | לינוקס (חינם)
כיצד לגבות תמונות מסך לענן הקיטור
גיבוי צילומי המסך שלך ל- Cloud Cloud הוא פשוט. ראשית, פתח את Steam ונווט אל הגדרות על ידי בחירת הכרטיסייה, קיטור, בפינה השמאלית העליונה של המסך. לאחר מכן בחר במשחק מהאפשרויות הזמינות. תפריט זה יציג את מקש הקיצור הנוכחי שלך לביצוע הצמד במשחק. יתר על כן, הוא מספק לך את האפשרות לשנות את תיקיית ברירת המחדל של מסך Steam שלך.
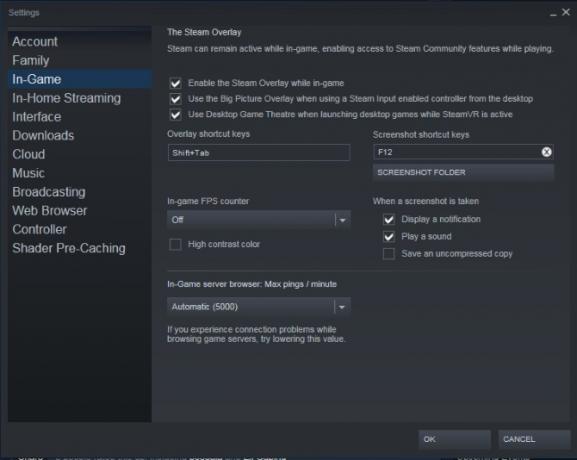
עכשיו כשאתה מבין איך לקחת צילום מסך, הפעל משחק ולחץ F-12 לקחת צעד. מוקפץ Steam המכיל את כל צילומי המסך שצילמת יוצג עם היציאה מהמשחק. תינתן לך האפשרות להעלות את כל צילומי המסך של חלקם או חלקם ל- Cloud Cloud.
אם בחרת להעלות את התמונות שלך בנקודה זו, שים לב שזו תהיה ההזדמנות היחידה שלך להוסיף כותרות לתמונות המסך שלך. לא תוכל להוסיף כותרות לתמונות המסך של Steam לאחר העלאתן לענן Steam.
יתר על כן, בעת העלאת תמונות ל- Cloud Cloud אתה יכול לבחור אם הן יישארו פרטיות, גלויות לחברים בלבד או גלויות לציבור. צילומי המסך שלך יהיו זמינים באופן מקומי במחשב האישי ובענן Steam לאחר שתעלה את התמונות שלך.
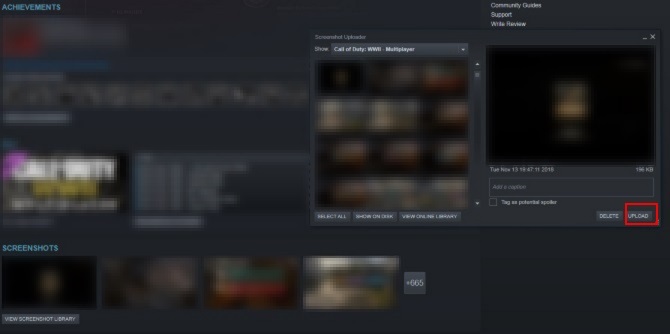
אתה יכול להציג את הצמדים שלך ב- Cloud Cloud על ידי בחירת שם המשתמש שלך ולחץ על צילומי מסך בתפריט מימין למסך. אם בחרת למחוק או אם מחקת בטעות את תמונות הקיטור ששמרת באופן מקומי, שימו לב שלא תוכלו להוריד מחדש צילומי מסך של Steam לספריה המקומית.
יתר על כן, הם לא יכילו את מטא הנתונים המקוריים של התאריך והשעה שלהם. במקום זאת, אם תוריד צילום מסך של Steam מהענן, הוא יופיע כ- JPEG בתיקיית התמונות או ההורדות של מערכת ההפעלה שלך. לבסוף, אם תרצה להעלות צילומי מסך של משחק אחר, פשוט בחר צפה בספריית תמונות מסך ו העלה.
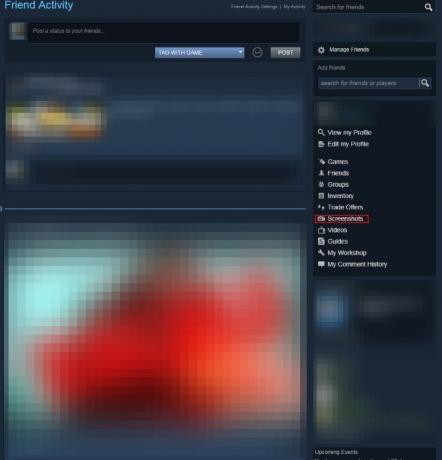
לענן הקיטור שלך מגבלה של 20 ג'יגה-בתים לצילומי מסך. אם ברצונך למחוק אחד מסך צילומי ה- Steam שהעלית ב- Cloud Cloud, אתה יכול לעשות זאת רק אחד בכל פעם. לבסוף, זכור שאתה יכול להציג את תמונות Steam שלך שהועלו כמעט בכל מקום.
הורד: קיטור ל iOS | אנדרואיד (חינם)
העלאת תמונות מסך שאינן קיטור לענן Steam
לא ניתן להעלות מטבע הדברים תמונות מסך שיצרו באמצעות תוכנת צד ג 'לענן Steam, מכיוון שכל צילום מסך של Steam רשום בקובץ הטקסט, screenshots.vdf. ניתן למצוא קובץ זה בכתובת Steam \ Userdata \ [מספר זיהוי משתמש ייחודי] \ 760 \ remote \ screenshots.vdf.
עם זאת, תוכנית חינמית בשם SteaScree פותרת את הבעיה הזו. SteaScree יגבה את קובץ Steam screenshots.vdf המקומי שלך לפני השימוש הראשון שלך. עם זאת, זה לא מגבה את צילומי מסך Steam שלך. לכן אנו ממליצים לקרוא את הכותרת הבאה לפני שתנסו את SteaScree למען הבטיחות המוחלטת.
SteaScree מספק הוראות מצוינות בכל הקשור לשימוש בתוכנית. לאחר שתודרך לעבר הספריות המתאימות, SteaScree תיגש לתמונות שתרצה להעלות לענן Steam ותירשם אותן כראוי בתיקיית screenshots.vdf.
כתוצאה מכך, Steam תראה את צילומי המסך הללו כשלה ותאפשר לך להעלות אותם ל- Steam Cloud. תבחין כי המטא נתונים המחוברים לכל צילום מסך יהיו ברגע בו Steascree רשם אותם בתוך קובץ screenshots.vdf.

הורד: SteaScree עבור חלונות | מק | לינוקס (חינם)
כיצד לגבות תמונות מסך ב- Steam במחשב האישי שלך
גיבוי צילומי מסך של Steam שמורים באופן מקומי הוא פשוט גם כן. במחשב האישי, תחילה עליך למצוא את תיקיית Steam שלך. Steam, כברירת מחדל, מוריד ל- קבצי תוכנה (x86) תיקיה. לאחר תיקיית Steam שלך, נווט אל מידע משתמש ואז שלך משתמש תעודת זהות תיקיה.
ה תעודת זהות של משתמש תיקייה נקראת בשם מספרי ייחודי המקושר לחשבונך. לכן תיקיה זו נקראת באופן שונה עבור כל משתמש. עם זאת, מכיוון שיש רק תיקיית שורש אחת בתוך מידע משתמש התיקיה, זו תהיה הבחירה היחידה שלך.
פעם אחת בתוך שלך תעודת זהות של משתמש תיקיה, הזן את 760 תיקיה. בתוך שלך 760 תיקיה, פתח את מרוחק תיקיה. פעם אחת בתוך שלך מרוחק התיקיה, תמצאו מספר תיקיות מספריות. כל אחת מהתיקיות הללו מכילה צילומי מסך למשחקים בהתאמה ותיקיה המכילה את התמונות הממוזערות המתאימות.
באשר ליצירת גיבוי, אני ממליץ להעתיק ולהדביק שבועי שלך 760 תיקיה לכונן הבזק USB ייעודי. אפילו עם 1000s של צילומי מסך, שלך 760 התיקיה עדיין תאריך פחות מ- 10 ג'יגה-בייט.
יתר על כן, אתה יכול ללמוד להשתמש בתוכנות ש גבה מרחוק את הקבצים החשובים שלך שמור על קבצי ה- Mac שלך באמצעות גיבויים מקוונים מרוחקיםמכונת זמן היא קו הגנה ראשון נהדר, אך הדרך הטובה ביותר לשמור על הקבצים שלך היא להשתמש בגיבוי מחוץ לאתר. קרא עוד כמו קרבוניט או אחורי גב. עם קרבוניט או Backblaze, אתה יכול לבחור לקבל את השגרה שלך באופן שגרתי 760 תיקייה גיבוי אוטומטית לענן מדי שבוע.
כיצד לגבות צילומי מסך של קיטור למחשב חדש
אם אתה מעוניין להעביר את ספריית צילומי המסך של Steam שלך למחשב חדש, זה פשוט מאוד. כל שעליך לעשות הוא להוריד את Steam ומשחק יחיד למחשב האישי החדש שלך. הפעל את המשחק וקח צילום מסך אחד שלא אכפת לך למחוק. על ידי צילום מסך אחד, תיצור סרטון חדש 760 תיקיה במחשב האישי החדש שלך.
לאחר מכן העתק את ה- 760 תיקיה במחשב הישן שלך לכונן הבזק. לבסוף, החלף את ה- 760 התיקיה במחשב האישי החדש שלך עם הכונן הבזק שלך. זהו זה! העברת בהצלחה את ספריית צילומי המסך שלך ל- Steam למחשב חדש. יתר על כן, Steam עדיין יזהה אילו מהתמונות כבר הועלו לענן Steam. Steam מזהה את התצלומים כהלכה מכיוון שקובץ screenshots.vdf המקורי שלך הועבר כחלק מתוכך 760 תיקיה.
כיצד לשלב ספריות מרובות במחשב אחד
מה עליכם לעשות אם אתם מנסים לשלב ספריות מסך מרובות של Steam ממחשבים שונים יחד במחשב אחד? כל עוד צילומי המסך הם מאותו חשבון, יש דרך. GameSave Manager, פלטפורמה פופולרית בחינם המגבה תוכן משחקי מחשב למאות משחקים, מסוגל גם ליצור גיבוי של צילומי המסך של Steam שלך.
לאחר ההורדה התוכנית מוכנה להפעלה. אין צורך להתקין את מנהל ה- GameSave. פשוט בחר בצע גיבוי, בחר צילומי מסך קיטור מרשימת האפשרויות בצד ימין של התוכנית. ותאפשר לזמן לגבות את תמונות Steam שלך לקובץ מיוחד.
בשלב הבא העתק את הקובץ לכונן הבזק מסוג USB והתקן את GameSave Manager במחשב האישי שאתה ממזג גם את צילומי המסך שלך. לבסוף בחר שחזור גיבוי במחשב האישי שאליו אתה מעביר את התמונות. בחר את הקובץ שהועבר מהמחשב האחר שלך.
לאחר סיום התוכנית, תמזג את צילומי המסך שלך למחשב האישי שלך. מכיוון שמנהל GameSave משחק יפה עם קובץ screenshots.vdf שלך, Steam עדיין יאפשר לך להעלות צילומי מסך לענן Steam. יתר על כן, ענן הקיטור יזהה תמונות שהועלו בעבר.
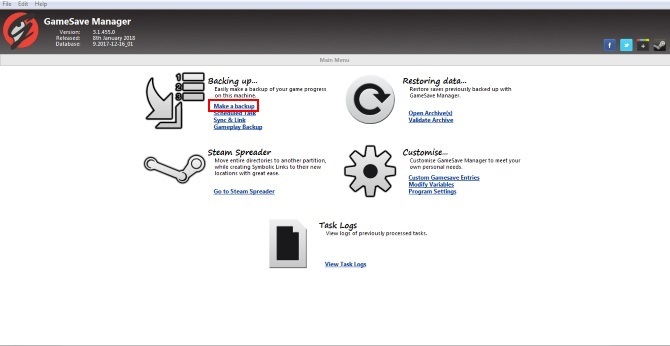

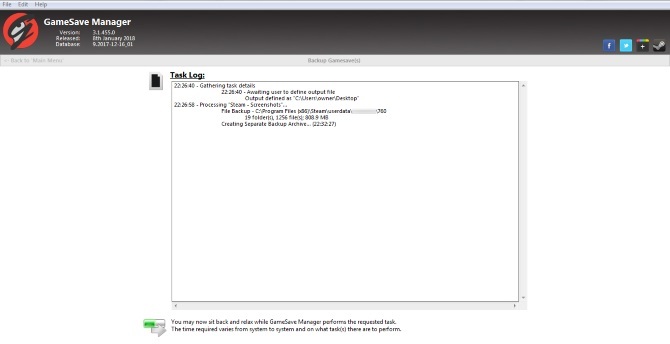

השימוש ב- GameSave Manager יאפשר לכם לארגן את כל צילומי המסך שלכם המיוצרים במחשבים מרובים במחשב יחיד. כל עוד כל התמונות הן מאותו חשבון Steam.
הורד: מנהל המשחקים עבור חלונות (חינם)
ביצוע עבודות קיטור עבורך
מאמר זה היה אמור לעזור לכם לגבות את צילומי המסך של Steam ועוד. עם זאת, יש יותר Steam מאשר רק צילומי מסך. אז אם אוסף המשחקים שלך יוצא מכלל שליטה, הנה כיצד לארגן את ספריית Steam שלך הדרך הטובה ביותר לארגן את ספריית הקיטור העצומה שלכםהאם ספריית Steam שלך גדושה במשחקים שלעולם לא תשחק. אם יש לך יותר משחקים ממה שאתה יודע מה לעשות איתם, הכלי החינמי הזה יעזור לך לשלוט בהם. קרא עוד .
טום קוסטלק הוא בוגר פן סטייט לאחרונה ועובד בענף הנדל"ן במשרד הנדל"ן המסחרי של אביו. כשלא עובד, טום נהנה לנגן בפסנתר במקצועיות במקומות שונים והוא חובב טכנולוגיה; במיוחד בכל הקשור למשחקים.