פרסומת
אם אתה מרגיש בנוח בעולם הסקריפטים ואתה עובד על Mac, AppleScript עשוי להיות הפיתרון האוטומטי עבורך. AppleScript היא שפה עוצמתית המעניקה לך את הכוח לשלוט בכל אפליקציה, כל עוד היא מספקת ספריית AppleScript.
השתמש בו למשימות ארציות כמו שינוי גודל תמונות של Photoshop באופן אוטומטי, שינוי שם של תיקיות ונעילת קבצים באמצעות סיסמה. אנו נראה לך כיצד להתחיל להשתמש בה.
מה זה AppleScript?
כמו bash, AppleScript היא שפת סקריפט. ובדומה לאוטומטור, הוא מתקשר בעיקר עם אפליקציות ו- Finder כדי לבצע משימות אוטומטיות עבורך. זה שוחרר כחלק ממערכת ההפעלה Mac OS 7, כל הדרך חזרה בשנת 1993. הוא תקוע מאז, שוכן באזור כלי עזר תיקיה.
AppleScript גדל בעוצמה עם הופעת הבכורה של Mac OS X. מסגרת הקקאו הקלה מאוד על מפתחי האפליקציות לכלול תאימות AppleScript. הגמישות המוגברת הזו, בשילוב היכולת של AppleScript לדבר ישירות לשורת הפקודה, הופכת את AppleScript לאחד הכלים הטובים ביותר לטינקררים. זה גם נותן ל- macOS את היתרון על פני iOS בכל מה שקשור לאוטומציה.
סקירה כללית של AppleScripts המותקנת מראש
לפני שנתחיל לפרט בדיוק את מה שאומר AppleScript, בואו נסתכל על הסקריפטים שהותקנו מראש עם עורך סקריפט וכיצד תוכלו להשתמש בהם.
הסקריפטים שהותקנו מראש חיים ב מקינטוש HD> ספריה> תסריטים. אתה יכול גם לגשת אליהם על ידי פתיחת עורך התסריט (חפש אותו באמצעות Spotlight), עבור אל העדפות> כללי> הצגת תפריט סקריפט בשורת התפריטיםואז לחץ על סמל הסקריפט שמופיע בשורת התפריטים.

אתה יכול פשוט להריץ אחד מהסקריפטים האלה מסרגל התפריט.
בואו נסתכל על פעולות תיקיה. פעולת תיקיות היא AppleScript המחוברת לתיקיה. כאשר הדבר פעיל, הסקריפט יפעל על כל קובץ שנוסף לתיקיה זו.
אם אתה הולך ל פעולות תיקיה> צרף סקריפטים לתיקיה, חלון קופץ ישאל איזה סוג סקריפט ברצונך להוסיף לתיקיה. אתה יכול להעיף תמונות אופקית או אנכית, לשכפל אותן כ- JPEG או PNG, לסובב אותן או לבקש התראה בעת הוספת פריט חדש.
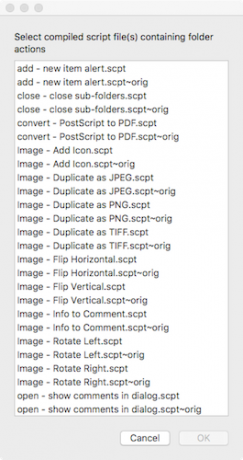
לאחר שבחרת את התסריט שלך ואת התיקיה שאליה תרצה לחבר אותה, לחץ באמצעות לחצן העכבר הימני על התיקיה עצמה. לרדת ל שירותים> הגדרת פעולת תיקיותוודא זאת אפשר פעולות תיקיה נבדק. ואז גרור קובץ בראש התיקיה כדי לראות את הפעלת AppleScript שלך.
השתעשע עם סרגל התפריטים של סקריפטים כדי להבין מה עוד AppleScript יכול לעשות בשבילך. כדי לבדוק מה קורה מתחת למכסה המנוע, עבור אל ה- תסריטים בתיקיה, לחץ באמצעות לחצן העכבר הימני על כל סקריפט ופתח אותו בעזרת עורך הסקריפטים.
הבנת הצהרת התל

AppleScript משתמש בתחביר קריא לבני אדם. משמעות הדבר היא, בהשוואה לשפות תכנות רבות אחרות, היא נכתבת במתכונת מובנת. מכיוון שהוא משתמש במילים ומשפטים מלאים בכדי לשלוח פקודות, קל להבין ופשוט ללמוד.
בואו נסתכל על התחביר ההתחלתי של ה- הוסף - התראה על פריט חדש בפעולות תיקיה. זה ייתן מושג לגבי ההצהרה הבסיסית ביותר ב- AppleScript: לספר הצהרה.
על הוספת פריטי תיקיה לתיקיה זו לאחר קבלת הוספה_תוארות נסה לספר ליישום "Finder" - קח את שם התיקיה הגדר את שם התיקיה לשם הסוף של התיקיה הזו. "הצהרת תגיד" מורכבת משלושה חלקים:
- המילה "לספר"
- האובייקט להפניה (במקרה זה היישום "Finder")
- הפעולה לביצוע (כאן, "הגדר את שם התיקייה לשם התיקיה הזו").
במונחים של הדיוט, בהצהרת התגובה לעיל נאמר "תגיד למאמר להשתמש בשם התיקיה שסקריפט זה מחובר אליו בכל פעם שהתסריט מבקש" זה_ תיקיה ".
מטרת AppleScript היא אוטומציה של משימות עבורך על ידי אמירה לאפליקציות לבצע משימות שלא מתחשק לך לבצע בעצמך. לפיכך, פקודת "תגיד" חיונית. אתה יכול להגיע רחוק בעולם AppleScript עם "תגיד" בלבד.
שימו לב גם: הקו שאומר - קח את שם התיקיה היא למעשה רק הערה, אומרת למשתמש מה התסריט עושה באותו הרגע. הערות חיוניות - לא רק כדי לספר לאנשים אחרים מה התסריט שלך עשה, אלא כדי להזכיר לעצמך.
כתיבת ה- AppleScript הראשונה שלך
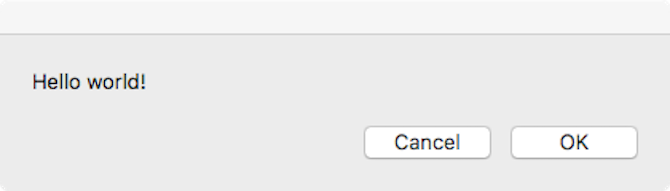
אם יש לך ניסיון בתכנות ומכיר מושגים כמו משתנים, לולאות לעשות בזמן, ומזגנים, אתה יכול להפיק הרבה מ- AppleScript מעבר להיקף המבוא הזה. לעת עתה, אנו רק הולכים להראות לך כיצד ליצור, לכתוב, להפעיל ולשמור סקריפט בסיסי:
- צור את התסריט: פתח את ה עורך תסריטים וללכת ל קובץ> חדש.
-
כתוב את התסריט שלך: חלון עורך התסריט מחולק לשני חצאים. המחצית העליונה מיועדת להזנת התסריט שלך; המחצית התחתונה תראה לך את הפלט כשאתה מפעיל אותו. סוג:
תגיד לאפליקציה "אירועי מערכת" להצגת דו שיח "שלום עולם!". ואז לחץ על לחצן הפטיש בשורת התפריט שמעל לסקריפט כדי להרכיב אותו. פעולה זו תעבור דרך הסקריפט שלך כדי לבדוק אם יש שגיאות תחביר. אם אינך מקבל דו-שיח לשגיאות והתסריט שלך משנה את העיצוב ואת הגופן, הוא נערך בהצלחה. - הפעל את התסריט שלך: ליד כפתור הפטיש נמצא א שחק כפתור. פגע בזה ותראה מה קורה.
- שמור את התסריט שלך: עכשיו כשיש לך סקריפט בסיסי, אתה יכול לשמור אותו כיישום שניתן ללחוץ עליו. לך ל קובץ> שמור, ומתחת פורמט קובץ, בחר יישום. כעת, במקום לפתוח את עורך הסקריפטים ולהכות ב- Play, אתה יכול פשוט ללחוץ פעמיים על הסקריפט שלך כדי להריץ אותו. אם אתה רוצה לתסריט בבאש, אתה יכול השתמש ב- AppleScript כדי להפוך את סקריפטי הבסיס ליישומים הניתנים ללחיצה כיצד להפוך סקריפטים של באש ליישומים הניתנים ללחיצה באמצעותסקריפטים של באש הם חזקים, אך לא תמיד נוחים. כך תוכל AppleScript להפוך את פקודות Bash ליישומים הניתנים ללחיצה. קרא עוד .

עם התחביר הפשוט הזה למטה, אתה יכול לומר כמעט לכל אפליקציית מקינטוש לעשות כמעט כל דבר. לסקירת הפקודות הזמינות עבור יישום נתון, עבור אל קובץ> מילון פתוח ובחר את היישום. משם אתה יכול לראות את כל הפקודות הזמינות של AppleScript.
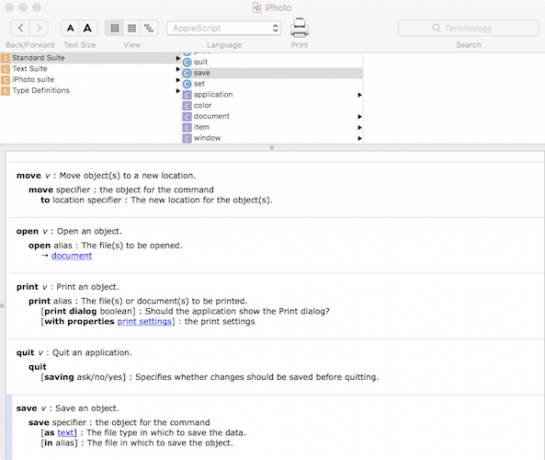
לאוטומציה פשוטה יותר של מק, השתמש באוטומטור
אם התכנות נותנת לך כאב ראש, ישנן דרכים פשוטות יותר לאוטומציה של המשימות שלך. Automator משתמש בממשק משתמש ידידותי ובממשק פשוט כדי להפוך את השגרה המפליאה במוח למשימות להגדיר ולשכוח בלחיצה אחת.
אמנם אוטומט אינו ניתן להתאמה אישית או מסובך כמו AppleScript, אך הוא פשוט ופשוט יותר קשה לשבור. תסתכל על כמה זרימות עבודה אוטומטיות שיחסכו לכם זמן 8 זרימות עבודה אוטומטיות חוסכות זמן עבור ה- Mac שלךאפליקציית האוטומטור במחשב האישי שלכם מקלה על אוטומציה של משימות מייגעות. להלן תזרימי עבודה מדהימים שעליכם להגדיר. קרא עוד אם אתה מעוניין.
טים צ'וואגה הוא סופר המתגורר בברוקלין. כשהוא לא כותב על טכנולוגיה ותרבות, הוא כותב מדע בדיוני.

