פרסומת
ככל הנראה התאמת אישית את שורת התפריטים, ה- Dock ורכיבים אחרים במחשב ה- Mac שלך. אך האם ידעת ש- macOS מאפשר לך לשנות את מסך הכניסה כך שיתאים גם לצרכים שלך?
אולי תרצה לדרוש גם שם משתמש וגם סיסמא כשאתה נכנס לאבטחה נוספת. או אולי תשכח את הסיסמה שלך לעיתים קרובות ותרצה להציג רמז. יש לך הצעת מחיר מועדפת שאתה רוצה להתחיל את היום שלך? אתה יכול להוסיף את זה למסך הכניסה שלך.
כאן אנו נלמד אותך כיצד לשנות בקלות את מסך הכניסה ב- Mac.
שנה את מסך הכניסה למק
מרבית הגדרות מסך הכניסה ממוקמות בכניסה שלך העדפות מערכת. הגדרות אלה מאפשרות לבצע התאמות כמו הפעלת כניסה אוטומטית, הצגת רשימת משתמשים, הצגת כפתורי בקרה, הפעלת VoiceOver ועוד.
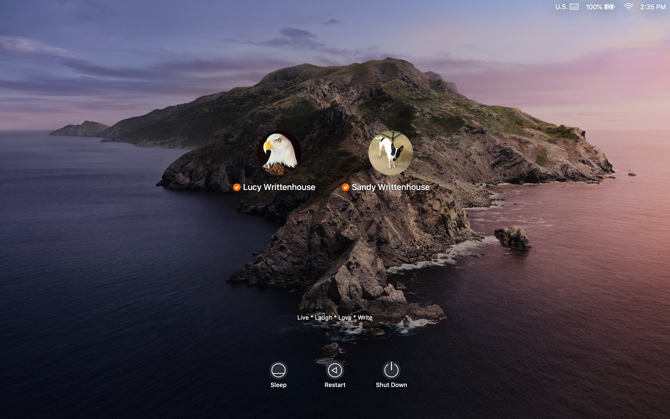
כדי להתחיל, לחץ על תפריט תפוח > העדפות מערכת בסרגל התפריטים ובחר משתמשים וקבוצות.
לפני שתבצע שינויים במסך ההתחברות, יתכן שתצטרך לבטל את נעילת ה- משתמשים וקבוצות העדפות. אם כן, לחץ על סמל נעילה בפינה השמאלית התחתונה של החלון, הזן את הסיסמה שלך כאשר תתבקש ולחץ על לבטל נעילה.
עכשיו, לחץ אפשרויות כניסה בתחתית החלונית השמאלית. בצד ימין של הדף שהתקבל, בחר מבין האפשרויות הבאות בהן ברצונך להשתמש במסך הכניסה.
הגדרות מסך התחברות מק
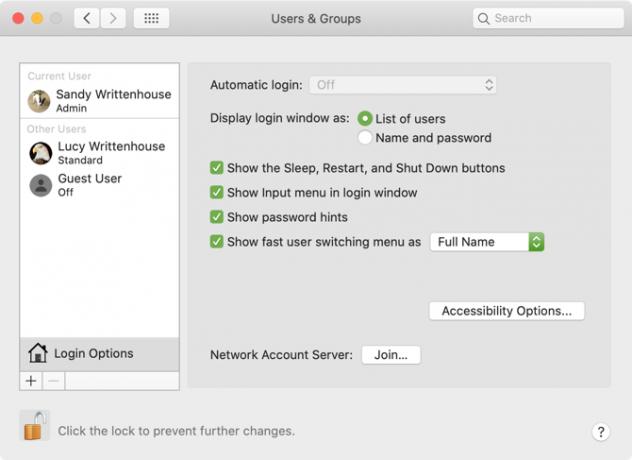
כניסה אוטומטית: תכונה זו מאפשרת לך לפנות ישירות לשולחן העבודה כשאתה מפעיל את ה- Mac שלך, במקום צורך להזין תחילה את אישוריך. הפעל כניסה אוטומטית והזן את שם החשבון והסיסמה של המשתמש כדי לאפשר זאת. זה נוח אם אתה המשתמש היחיד במחשב ה- Mac ותמיד שמור את המחשב במקום בטוח.
אם הפעלת FileVault מופעלת, כניסה אוטומטית מושבתת כברירת מחדל. למידע נוסף על תכונה זו, עיין בה מדריך FileVault המסייע שלנו מהו FileVault ב- macOS וכיצד אוכל להשתמש בו?להלן מה שאתה צריך לדעת על תכונת הצפנת הדיסק של FileVault ב- Mac שלך וכיצד להפעיל ולהשבית את FileVault. קרא עוד .
הצג חלון כניסה כ: אתה יכול לבחור רשימת משתמשים ו שם וסיסמא. הראשון מאפשר לך לבחור את שם המשתמש שלך ואז להזין את הסיסמה שלך, בעוד שהאחרון מחייב אותך להזין את שניהם.
אם אתה מודאג לגבי אבטחה, בחר שם וסיסמא מכיוון שהוא מחייב לדעת גם את שם המשתמש והסיסמה.
הצג את לחצני השינה, הפעלה מחדש וכיבוי: סמן תיבה זו כדי להציג פקדים אלה במסך הכניסה.
הצג תפריט קלט בחלון הכניסה: הפעלת קלט התפריט מאפשר למשתמש לבחור את השפה לשימוש ב- Mac לפני הכניסה. זה מועיל אם אתה עובר באופן קבוע בין שפות או פורמטים של מקלדת.
הצג רמזי סיסמא: ניתן לאפשר הצגת רמזי סיסמה כשאתה לוחץ על סימן השאלה או מזין את הסיסמה בצורה שגויה שלוש פעמים ברציפות.
כדי להוסיף או לשנות רמז לסיסמא, לחץ על משתמש מצד שמאל ובחר סיסמה. הבא, היכה ב- שנה סיסמא כפתור. הזן את הסיסמה הישנה שלך יחד עם סיסמה חדשה ואשר. לאחר מכן הוסף את רמז הסיסמה שלך בתחתית ולחץ על שנה סיסמא.
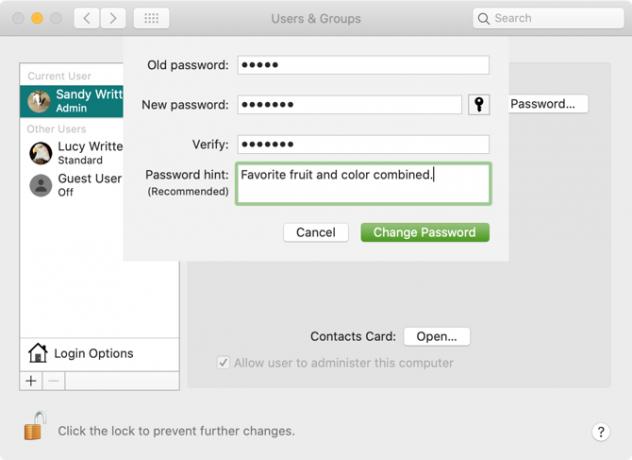
הצג תפריט החלפת משתמשים מהיר כ: אפשרות זו מאפשרת לך לעבור בין משתמשים במהירות מ סרגל התפריטים שלך ב- Mac. אתה יכול לבחור להציג שמות מלאים, שמות חשבון או סמל.
כשתסיים לבצע את הבחירות שלך, לחץ על כפתור נעילה שוב כדי למנוע שינויים נוספים.
אפשר אפשרויות נגישות במסך הכניסה
זמינים גם במסך הכניסה VoiceOver, זום, מקשים דביקים ואפשרויות נגישות נוספות. לחץ על אפשרויות נגישות לחץ על כפתור ולאחר מכן סמן את התיבות עבור הפריטים שאתה רוצה להציג.
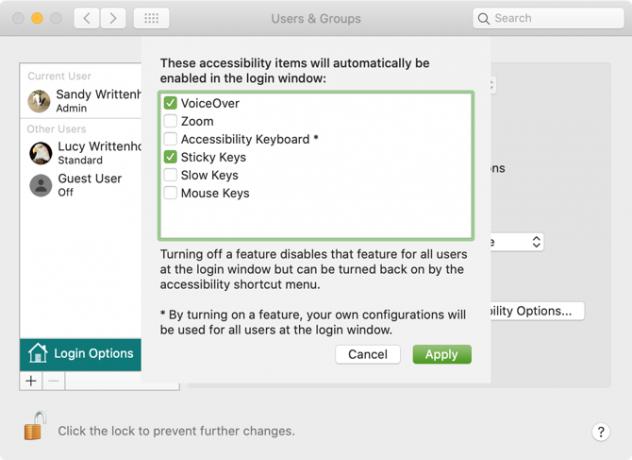
כשאתה מפעיל את אחת מתכונות הנגישות הללו, ההגדרות שלך יחולו על כל משתמש במסך הכניסה. כיבוי של תכונה יבטל אותה גם עבור כל המשתמשים במסך.
הוסף הודעה מותאמת אישית למסך הכניסה
אתה יכול להוסיף הודעה מותאמת אישית למסך הכניסה. לדוגמה, אולי תרצה להגדיר את הצעת המחיר המוטיבציה המועדפת עליך שתתחיל את היום שלך. או שתוכל להוסיף את פרטי הקשר שלך, כך שאדם ישר שימצא את ה- Mac שלך יכול ליצור איתך קשר כדי להחזיר אותו.
כדי להוסיף הודעה למסך הכניסה שלך, לחץ על תפריט תפוח > העדפות מערכת בסרגל התפריטים ובחר אבטחה ופרטיות.
במידת הצורך, לחץ על לחצן הנעילה והזן את הסיסמה שלך כדי לבצע שינוי זה. לאחר מכן בצע את הצעדים הפשוטים הבאים:
- לחץ על כללי כרטיסייה.
- סמן את התיבה עבור הצג הודעה כאשר המסך נעול לחץ על תיבה ואז לחץ על אישור הגדר הודעה נעילה.
- הזן את ההודעה שברצונך להציג במסך הכניסה בתיבת הדו-שיח הקופץ ולחץ על בסדר.
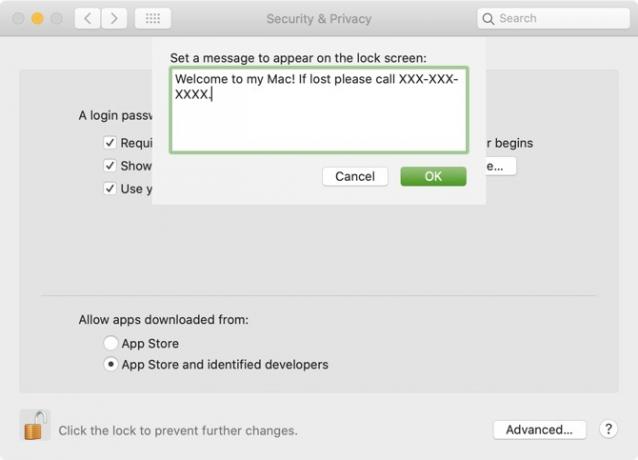
בפעם הבאה שתנעול את המסך או תפעיל את ה- Mac שלך, תראה את ההודעה שלך בתחתית מסך ההתחברות.
שנה את תמונת הפרופיל שלך
אם אתה משתמש במסך ההתחברות עם רשימת משתמשים כפי שתואר קודם, תמונות פרופיל המשתמש מוצגות מעל השמות. אתה יכול לשנות את תמונת הפרופיל שלך בקלות אם תרצה.
כדי לשנות את התמונה שלך, לחץ על תפריט תפוח > העדפות מערכת ובחר משתמשים וקבוצות. לאחר מכן בצע את הפעולות הבאות כדי לשנות את התמונה שלך:
- בחר את פרופיל המשתמש שלך בצד שמאל.
- העבר את הסמן מעל תמונת הפרופיל ולחץ על ערוך כאשר הוא מופיע.
- בחלון הקופץ, בחר את מיקום התמונה בה תרצה להשתמש או בחר מצלמה כדי להצמיד מצלמה אחת עם מצלמת ה- Mac שלך.
- לחלופין, השתמש במחוון הזום כדי להתאים את התמונה.
- לחץ על להציל.

התחבר באמצעות שעון Apple שלך
אמנם מבחינה טכנית אינו "התאמה אישית" של מסך התחברות, אך יש דרך נוספת להיכנס למחשבי ה- Mac שלך מלבד אפשרויות הכניסה האוטומטית או השם והסיסמה שציינו. אם יש לך Apple Watch, אתה יכול להיכנס למחשבי ה- Mac שלך גם איתו.
כדי להפעיל את התכונה, לחץ על תפריט תפוח > העדפות מערכת ובחר אבטחה ופרטיות. לאחר מכן עבור דרך השלבים הבאים:
- בחר את כללי כרטיסייה.
- סמן את התיבה עבור השתמש ב- Apple Watch שלך כדי לבטל את נעילת היישומים ו- Mac שלך. (אם Apple Watch שלך מפעיל את watchOS 3, 4 או 5, התיבה תהיה עם התווית השתמש ב- Apple Watch שלך כדי לבטל את נעילת ה- Mac שלך במקום זאת.)
- הזן את סיסמת המשתמש שלך ב- Mac אם תתבקש.
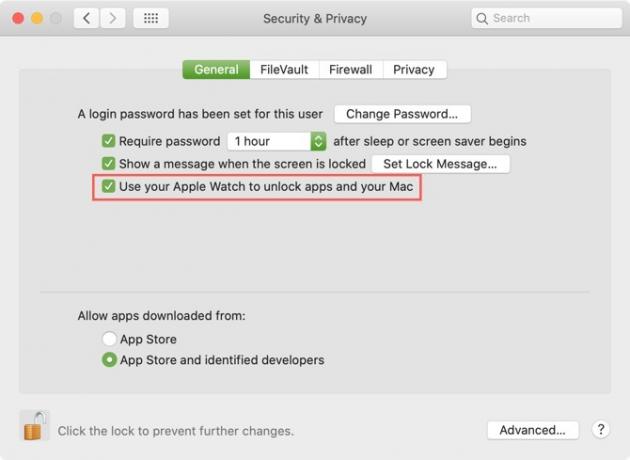
לאחר שתאפשר תכונה זו ותנחת על מסך ההתחברות ל- Mac בזמן שאתה לובש את Apple Watch שלך, תראה הודעה קצרה על המסך האומרת ביטול הנעילה עם Apple Watch.
המראה והתחושה של ה- Mac שלך
אתה יכול להתנסות בכל אחת מהאפשרויות הללו או להן כדי לגלות מה אתה הכי אוהב במסך ההתחברות של Mac שלך. ומכיוון שהתכונות קלות כל כך לשינוי, תוכלו להתאים אותן בכל עת שתרצו.
לאפשרויות התאמה אישית אחרות של macOS, הסתכל כיצד לשנות את שולחן העבודה של מק 7 הדרכים המובילות להתאמה אישית של שולחן העבודה שלך ב- Macרוצה להפוך את ה- Mac לאישי יותר שלך? עיין בשיטות מדהימות אלה להתאמה אישית של נושא ה- Mac שלך ועוד. קרא עוד או התאם אישית את המסוף ב- Mac לעשות את זה יותר שימושי.
עם לימודי התואר הראשון שלה בטכנולוגיית מידע עבדה סנדי שנים רבות בענף ה- IT כמנהלת פרויקטים, מנהלת מחלקה ומנהלת PMO. לאחר מכן היא החליטה ללכת אחר חלומה וכעת כותבת על טכנולוגיה במשרה מלאה.