פרסומת
האינטרנט מספק לאנשים את הכלים להיות פרודוקטיביים יותר, אך מה עושים כאשר מספר הכלים הללו מתחיל להפוך את הדברים למורכבים יותר? התשובה היא לשלב אותם.
במקרה זה, כלי גוגל. Google מספקת לך כל כך הרבה משאבים ואפליקציות בחינם, שקשה להבין כיצד הם נשארים בעסק. עם זאת, אין ספור אנשים בימינו מסתמכים על שירותים כמו Gmail ו- Google Drive כדי לתמוך בעסק שלהם, בלימודים או בכל נושא אחר זקוק לפרודוקטיביות המופעלת על ידי Google Drive 7 כלים לניהול כסף ב- Google Drive שכדאי להתחיל להשתמש בהםמעקב אחר כספיך על הנייר עלול להיות מבולגן. השתמשו במעקב אחר הוצאות ותבניות אלה כדי לנהל במקום זאת את הכספים. קרא עוד אתה יכול לחשוב עליו.
הבעיה היא שכשיש לך כל כך הרבה מקומות לאחסן דברים, זה יכול להיות מהמם לנסות לזכור היכן שמרת מידע מסוים. זה יכול להיות מבלבל להבין באיזה כלי להשתמש לצרכים שונים.
למרבה המזל, ישנן מספר דרכים בהן אתה יכול לשלב את Gmail ו- Google Drive כך שבמובן מסוים הם ישמשו ככלי אחד ויחיד שלא תוכל לחיות בלעדיו.
חיפוש מידע
אחד הדברים הראשונים שאנשים בדרך כלל נתקלים בהם כשהם מתחילים להשתמש בהרבה שירותים מקוונים שונים הוא מעקב אחר היכן הדברים נמצאים. דרך אחת קלה לתקן זאת היא לחבר את חיפוש Gmail שלך כך שיכלול גם Gmail וגם GDrive. כדי להפעיל תכונה זו, פשוט עבור להגדרות Gmail שלך, לחץ על קישור התפריט "מעבדות" והפעל את התכונה "חיפוש יישומים".
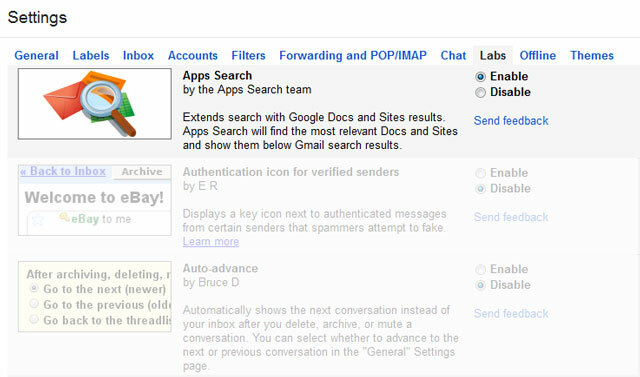
לאחר הפעלת תכונה זו, ביצוע חיפוש בשדה החיפוש של Gmail יחזיר תוצאות מחשבון Google Drive שלך בתחתית רשימת התפריט הנפתחת חיפוש.
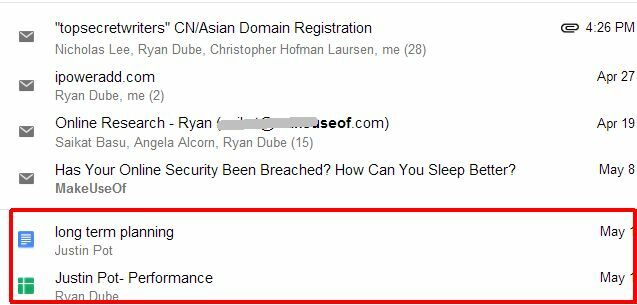
לאחר שתפעיל את החיפוש, התוצאות של Google Drive מופרדות לקטע שמתחת לתוצאות החיפוש של Gmail.
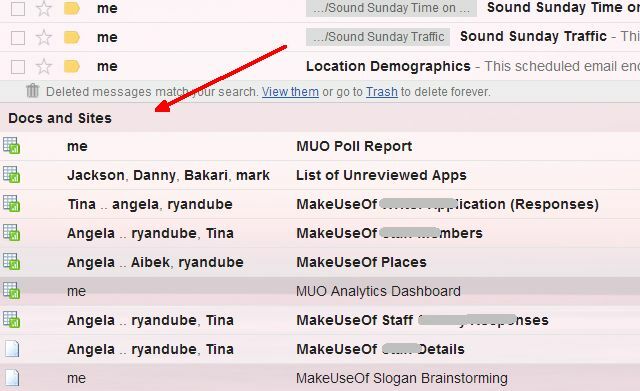
כפי שאתה יכול לדמיין, היכולת לחפש את הדברים שלך משדה חיפוש אחד מפשט מאוד את תהליך מציאת המידע החשוב שלך.
לחץ על שלח לחיצה אחת לכונן Google
דרך נוספת לשמור קליקים כשאתה ממהר היא לשלוח קבצים מצורפים חשובים ב- Gmail ישירות לכונן Google שלך. מי רוצה להוריד, לשמור, להיכנס ל- GDrive ואז להעלות את הקובץ? איזה כאב, נכון?
עשה זאת בלחיצה אחת. גלול לתחתית הדוא"ל בה מוצג הקובץ המצורף, ואז העביר את העכבר מעל סמל הקובץ המצורף.
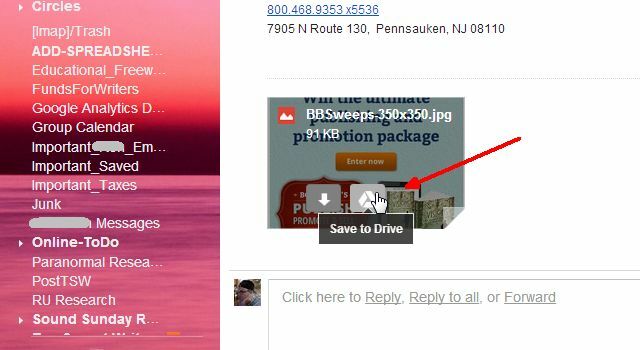
תראה את סמל Google Drive הלבן הקטן לצד סמל ההורדה. לחץ על סמל זה ו- Gmail יעביר את הקובץ המצורף באופן אוטומטי לחשבון Google Drive שלך.
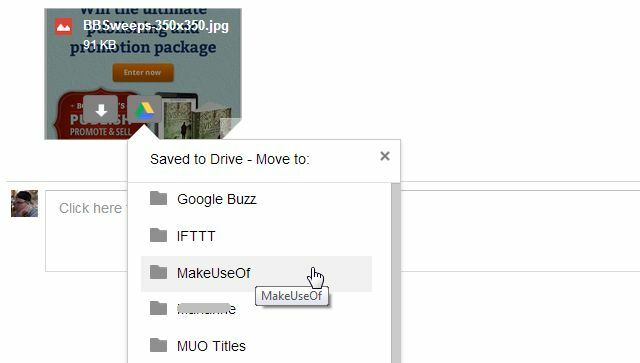
ואז רשימה נפתחת מאפשרת לך להעביר את הקובץ באופן מיידי לאחת מדריכי המשנה שלך ב- Google Drive.
צרף קבצי Google Drive
מה עם ההפך? מה אם תרצה לצרף את אחד מקבצי Google Drive שלך לדוא"ל? ובכן, תשמחו לדעת שזה קל באותה המידה. כשאתה מחבר דוא"ל חדש ב- Gmail, פשוט רחף מעל סמל Google Drive ליד הכפתור "שלח" הכחול.
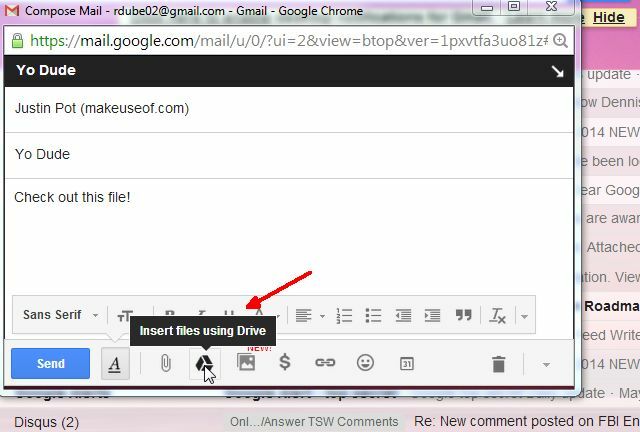
זה יפתח חלון בו תוכל לבחור קובץ אחד או מספר חשבונות מחשבון Google Drive שלך לצרף לדוא"ל שלך.
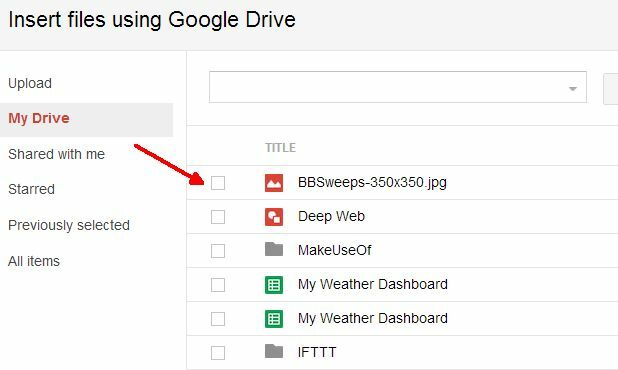
רק קליק אחד או שניים והקובץ מועבר ישירות לדוא"ל שאתה מחבר. קל נכון?
קבל הודעה על שינויים ב- Google Drive
שמור על הידיעה כששיתף פעולה עם צוות המשתמש ב- Google Drive. לדוגמה, בזמן העבודה על גיליונות אלקטרוניים משותפים, חשוב לקבל התראה כאשר אנשים אחרים משנים את הגליונות. אתה יכול להגדיר הודעות אלה בגיליון האלקטרוני של Google Drive.
פתח את הגיליון האלקטרוני ולחץ על "כלים" בתפריט, ואז בחר "כללי התראה ..."
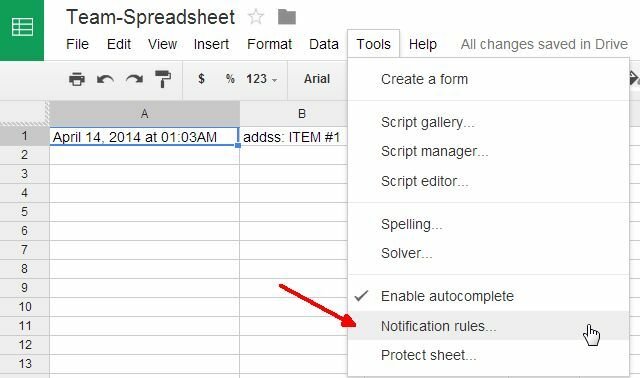
באפשרותך להגדיר את כללי ההתראות להוצאת דוא"ל כאשר יבוצעו שינויים בחלק כלשהו בגיליון האלקטרוני, גיליונות בודדים, תאים בודדים משתנים, הגיליון משתף עם מישהו או מישהו מגיש נתונים מ- טופס.
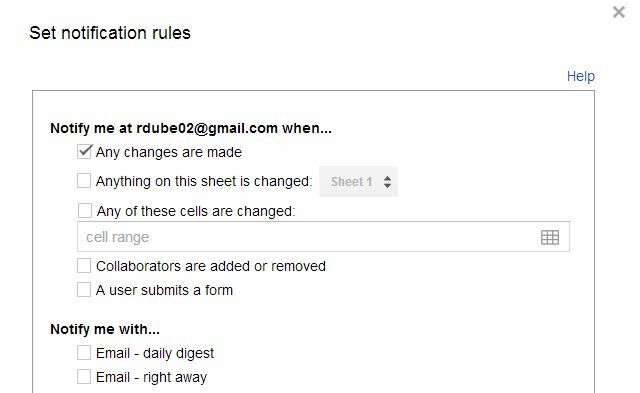
הגדר זאת כדרך לצוות שלך למלא מידע או לספק צורה כלשהי של משוב, ו אז אתה לא צריך לדאוג לזכור לבדוק את המסמך הזה מדי פעם כדי למצוא עדכונים. במקום זאת, תקבל הודעה אוטומטית בכל פעם שמישהו מעדכן אותה - פחות דאגות וזה משחרר את דעתך כך שתוכל לבצע יותר עבודה.
קבע דוא"ל עם גליון Google
אם יש לך דוא"ל שבועי או חודשי שאתה שולח לצוות שלך או למנהל שלך, מדוע לא לבנות אוסף של ההודעות בגליון של גוגל והאם הודעות הדוא"ל האלה יוצאות על לוח הזמנים ללא צורך לזכור לשלוח אותה? אני יודע, מדע בדיוני גבולי, נכון? זה בעצם לא כל כך קשה לעשות זאת קבע את הדוא"ל שלך תיבת הדואר הנכנס הימנית: תזמן מיילים לשליחה מאוחר יותר ב- Gmail קרא עוד בדרך זו.
גיליון מתזמני Gmail מתוצרת מראש מגיע באדיבות עמית אגוארוואל מההשראה הדיגיטלית. אתה יכול לגשת אליו מתזמן Gmail בחינם - - גיליון והכין עותק בחשבון GDrive משלך. הדבר הראשון שתצטרך לעשות הוא להיכנס לתפריט מתזמן Gmail ולאשר לגליון לגשת לחשבון Gmail שלך.
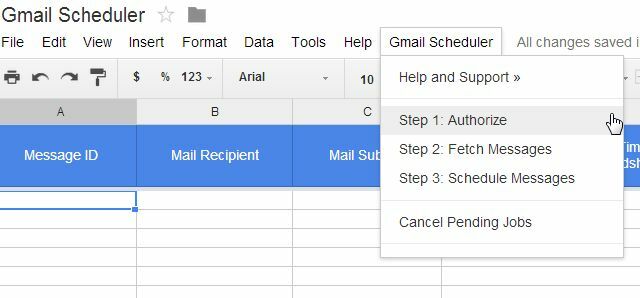
בשלב הבא, עליך ליצור טיוטה של ההודעה שברצונך לתזמן ב- Gmail (פשוט התחל לכתוב דוא"ל וכשתסיים, סגור את הדוא"ל מבלי לשלוח). לאחר שתבחר באפשרות "אחזור הודעות" מתפריט מתזמן Gmail, היא תייבא את כל הודעות הדוא"ל החדשות שלך לגיליון אלקטרוני זה. בשלב הבא כל שעליכם לעשות הוא לבחור תאריך בו תרצו שהדוא"ל יישלח בעמודה "זמן מתוזמן".
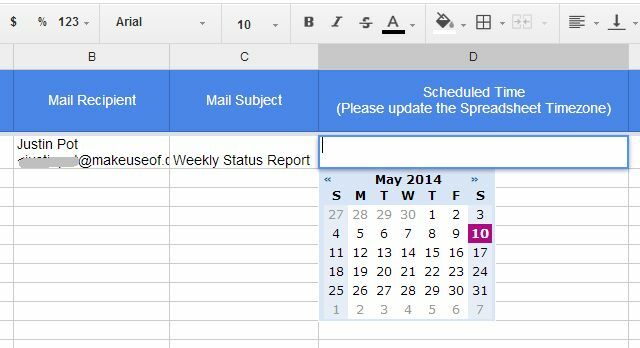
ברגע שתבחר ב"תזמן הודעות "מתפריט מתזמן Gmail, תראה את הסטטוס" מתוזמן "בעמודה סטטוס.
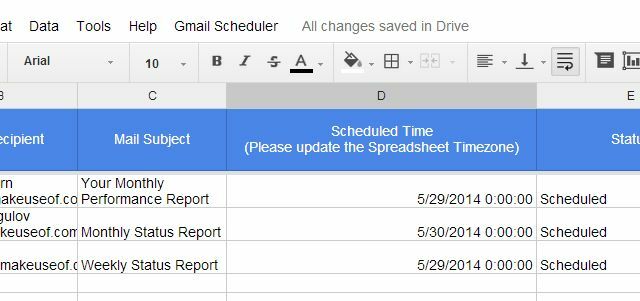
פגם אחד קטן בכלי הזה שכדאי לזכור הוא שאם כבר יש לך הודעות דוא"ל מתוזמנות שעדיין לא יצאו ואתה בוחר ייבא טיוטות חדשות, זה יסיר את התאריכים המתוזמנים של האימיילים המתוזמנים הקיימים, ותצטרך לשנות מחדש את אלה יחד עם המיובאים שזה עתה יובאו מיילים. לא עסקת ענק, אבל משהו שכדאי לזכור.
מיזוג דואר של Gmail
אם כבר מדברים על סקריפטים מגניבים של עמית, בולט נוסף הוא כלי מיזוג הדואר של ג'ימייל שהוא מציע גם בחינם.
בדיוק כמו גיליון המתזמן, עליך להעתיק את גיליון מיזוג הדואר לחשבון Google Drive שלך ולאשר לו גישה לחשבון Gmail שלך בתפריט מיזוג דואר. פשוט לחץ על האפשרות שלב 1 (איפוס). לאחר מכן, שלב 2 נותן לך את האפשרות לייבא רשימה של כתובות דוא"ל מכל אחת מהקבוצות הקיימות שלך באנשי הקשר שלך ב- Google.
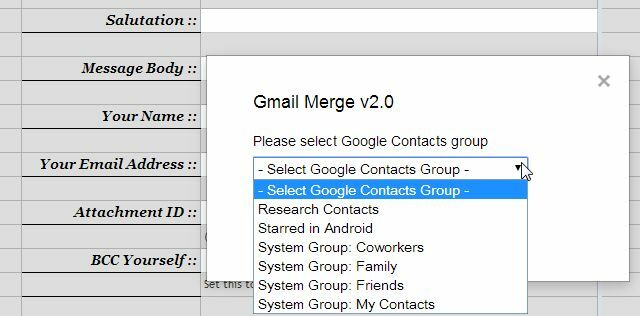
כתובות הדוא"ל יופיעו תחת העמודות "שם הנמען" ועמודות "כתובת הדוא"ל של הנמען". לחלופין, במקום לייבא קבוצות, תמיד תוכל למלא את העמודות האלה באופן ידני. כך או כך עובד!
לאחר מכן תוכל למלא את השדות הנותרים כדי להרכיב את הדוא"ל הקבוצתי שלך. שדות בולטים כאן כוללים את גוף ההודעות, המאפשר לך לרשום דוא"ל HTML עשיר בטקסט בשדה זה. השתמש בכל כלי WYSIWYG כדי להפיק את ה- HTML לדוא"ל שלך (או רשום אותו ידנית אם אתה פשוט מיומן כזה). כלול קבצים מצורפים על ידי הוספת מזהה המסמך (מכתובת האתר של כונן Google כשאתה צופה במסמך).
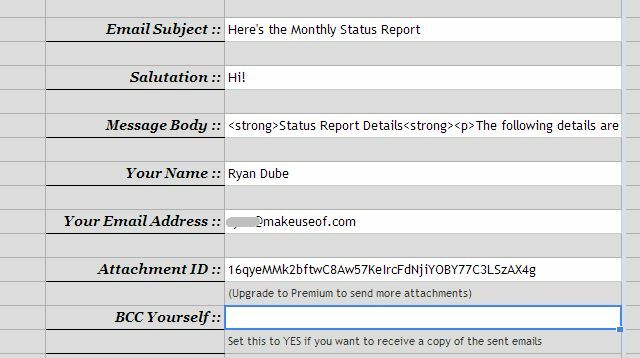
לבסוף, לחץ על "התחל מיזוג דואר" מתפריט מיזוג הדואר, והדוא"ל המוני שלך עשיר נשלח, עם כלולים קבצים מצורפים.
מארח את חתימת Gmail שלך בכונן Google
ראה אי פעם מישהו עם תמונות הלוגו המגניבות האלה חתימת דוא"ל כיצד להשתמש בתג פייסבוק כחתימת הדוא"ל שלך [Mac] קרא עוד ? ובכן, אתה יכול לעשות זאת גם אם אתה משלב תמונה שנשמרה בתיקיה ציבורית בחשבון Google Drive שלך בחתימת Gmail שלך. זה הרבה יותר קל ממה שזה נשמע.
ראשית, צור תיקיה חדשה בחשבון GDrive שנקרא "ציבורי", והגדר אותה גלויה לציבור והגישה ל"כל אחד יכול להציג ".
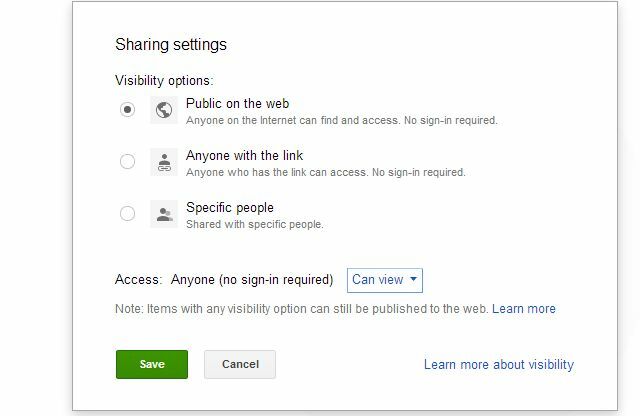
בשלב הבא העלה את קובץ תמונת הלוגו לספריה המשותפת. התמונה תופסת את אותן הגדרות השיתוף כמו התיקיה עצמה. לבסוף, קבל את כתובת האתר הציבורית של התמונה שלך על ידי ציין את מחרוזת הזיהוי של התיקיה בתצוגה המשותפת. לאחר מכן הכנס את המזהה ואת שם התמונה למחרוזת ה- URL הבאה:
https://googledrive.com/host/folder-ID-string/name-of-image.jpg
כשיש לך את המחרוזת, אתה אמור להיות מסוגל להדביק את כתובת האתר בדפדפן ולראות את התמונה בדפדפן שלך.
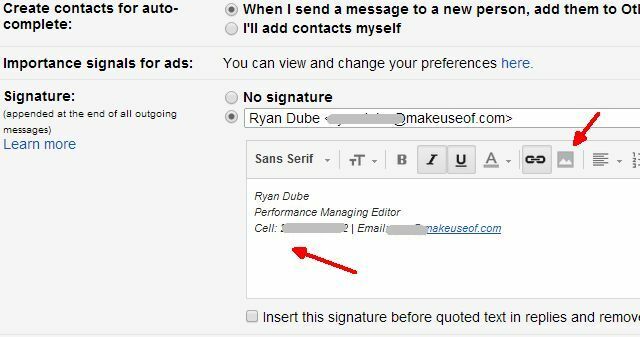
הקלד את החתימה שלך, ואז מקם את הסמן במקום שאתה רוצה להטביע את התמונה ולחץ על סמל התמונה. לאחר מכן הדבק את כתובת ה- URL שבנית למעלה בשדה כתובת האתר לתמונה. ויולה - תמונת החתימה שלך תוצג כעת עם כל חתימת דוא"ל.
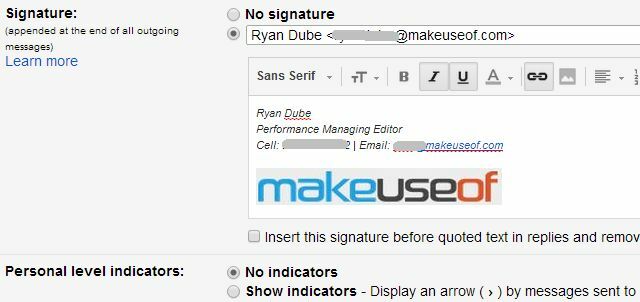
הדברים נעשים די שימושיים וחלקים כשאתה מתחיל לחבר שירותי גוגל כמו Gmail ו- Google Drive, לא? זה כמעט גורם לתהות כמה דברים פרודוקטיביים אחרים אתה יכול לעשות כשאתה מתחיל שילוב אפליקציות עם Google Drive הפקת המרב מכונן Google בעזרת אפליקציות משולבותניתן להשתמש בכונן Google לסנכרון קבצים בין המחשבים שלך, אך זהו רק אחד מהפיצ'רים הרבים שלו. גוגל רוצה ש- Google Drive יהיה הכונן הקשיח בענן החדש שלך, הנגיש מכל מכשיר. ל... קרא עוד .
האם אתה יודע על דברים מגניבים אחרים שאתה יכול לעשות עם Gmail ו- Google Drive? אנא שתפו רעיונות יצירתיים משלכם בקטע התגובות למטה. בואו נשתגע עם גוגל דרייב ו- Gmail, נכון?
לראיין תואר ראשון בהנדסת חשמל. הוא עבד 13 שנה בהנדסת אוטומציה, 5 שנים בתחום ה- IT, וכעת הוא מהנדס אפליקציות. כעורך מנהל לשעבר של MakeUseOf, הוא דיבר בכנסים ארציים להמחשת נתונים והופיע בטלוויזיה וברדיו הארציים.


