פרסומת
ה- Mac שלך אינו זקוק לכלי PDF מובחר של צד שלישי כמו Adobe Acrobat Pro בכמה מפונקציות המסמך הבסיסיות ביותר. בין אם ברצונך להמיר מסמכים לקבצי PDF, למזג או לפצל מסמכים קיימים, או להוסיף הערות ולחתום על טפסים; macOS יכול לעשות הכל.
תצטרך לפנות ארנק רק אם תרצה כלי יצירה ועריכה מתקדמים יותר של PDF, ויש לנו כמה הצעות גם לאלה. אם אתה רק מחפש את ה- PDF הטוב ביותר של macOS קוראים, יש לנו כמה חלופות לתצוגה מקדימה לשם כך 4 החלופות הטובות ביותר בחינם לתצוגה מקדימה של מק לקריאת PDFאם אתה מחפש החלפה בחינם לתצוגה מקדימה עבור הרגל הקריאה שלך ב- PDF, להלן האפשרויות הטובות ביותר בחינם. קרא עוד גם.
צור קובצי PDF כמעט מכל אפליקציה
יצירת קבצי PDF אפשרית כמעט מכל אפליקציה המאפשרת לך להדפיס ב- Mac שלך. זה כולל את הדפדפן שלך, מעבדי תמלילים, יישומי גיליונות אלקטרוניים, אפילו עורכי תמונות שמונת עורכי התמונות הטובים ביותר בחינם ותשלום עבור Macלהלן עורכי התמונות המקוונים הטובים ביותר בחינם ומשלמים, בין אם אתה מקפיא או מקצוען חובב. קרא עוד . אחד השימושים הטובים ביותר לכך הוא לשמור דפי אינטרנט כקובצי PDF ישירות בתוך הדפדפן שלך.
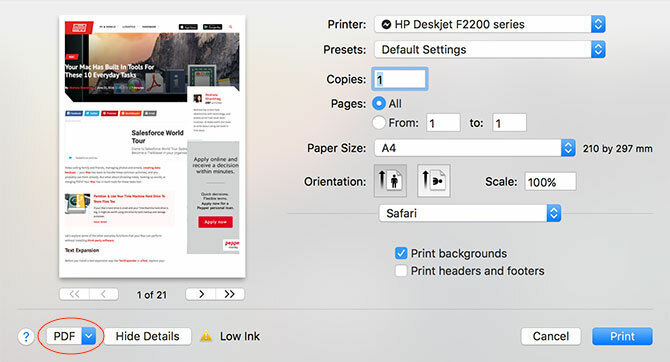
כדי לשמור כקובץ PDF, עבור אל קובץ> הדפס דו שיח. בפינה השמאלית התחתונה צריכה להיות תיבת נפתחת שקוראת PDF. לחץ עליו ובחר שמור PDF או אחת מהאפשרויות האחרות (כמו פתח PDF בתצוגה מקדימה) כדי ליצור מסמך PDF.
יישומים מסוימים עשויים שלא להציג את ה- PDF התפריט הנפתח, אך לרוב תוכלו למצוא אותו תחת התפריט הגדרות הדפסה או תפריט דומה. אתה יכול אפילו להשתמש באפליקציות מסוימות כדי "להמיר" סוגי קבצים נתמכים ל- PDF. כדוגמה, תצוגה מקדימה יכולה לפתוח קובצי .DOCX של Microsoft Word, פשוט לעבור אל קובץ> הדפס> PDF להמיר.
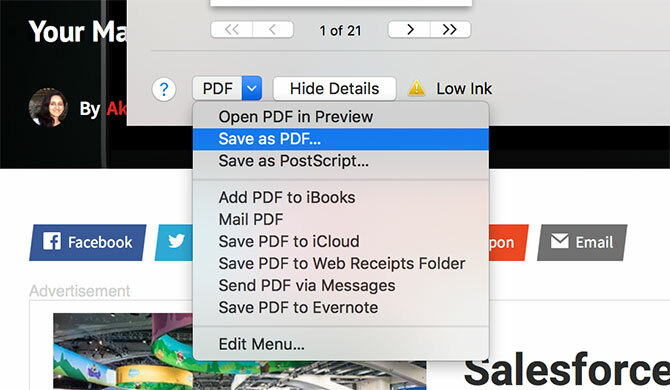
תצוגה מקדימה יכולה גם לפתוח את סוגי הקבצים הבאים: AI, BMP, DNG, DAE, EPS, FAX, FPX, GIF, HDR, ICNS, ICO, JPEG / 2000, OpenEXR, OBJ, CR2, PS, PSD, PICT, PDF, PNG, PNTG, QTIF, RAD, RAW, SGI, TGA, TIFF, XBM, PPT ו- STL.
מיזוג והזמנה מחדש של מסמכי PDF
אתה יכול להשתמש בתצוגה מקדימה כדי למזג קבצי PDF ולהזמין דפים מחדש. כדי להתמזג, פשוט פתח שני קבצי PDF או יותר באמצעות תצוגה מקדימה על ידי בחירתם (באמצעות פקודה + לחץ) ואז לחיצה כפולה כדי להפעיל תצוגה מקדימה. הבא הפעל את תצוגת התמונה הממוזערת תחת הצג> תמונות ממוזערותואז לחץ וגרור כדי לסדר מחדש את הדפים כראות עינייך.
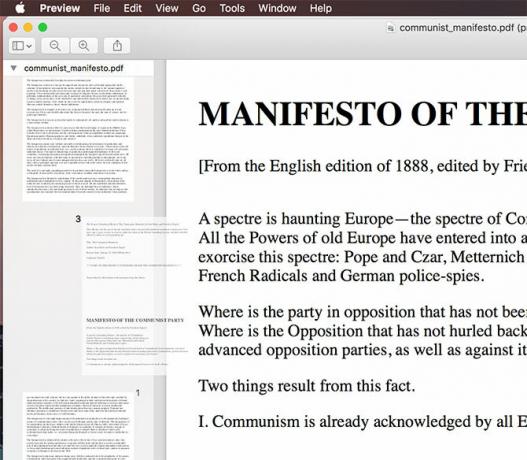
כדי למזג שני קבצים, פשוט גרור את הדפים של מסמך אחד למסמך אחר ולחץ על שמור או פקודה + s. אתה יכול לבטל את כל השינויים שלך באמצעות לבטל כלי על ידי מכה פקודה + z.
כל הקבצים שברצונך למזג צריכים להיות קודם בפורמט .PDF - אינך יכול לפתוח קובץ .DOCX וקובץ PDF ולמזג את השניים. יהיה עליך להמיר את קובץ ה- .DOCX ל- .PDF ראשוןואז פתח אותו ומתמזג כמוסבר לעיל.
פיצול קובצי PDF קיימים
יש גם את האפשרות הבלתי אלגנטית של פיצול קובצי PDF, אבל זה קצת גרזן. כדי לבודד דפים ספציפיים פשוט פתח את המסמך שלך, הפעל תצוגה ממוזערת באמצעות הצג> תמונות ממוזערות, בחר באילו דפים ברצונך לפצל למסמך חדש באמצעות פקודה + לחץ.
פתק: אם ברצונך לבודד דפים בודדים במסמכים חדשים, עליך לבצע זאת זה אחר דף.
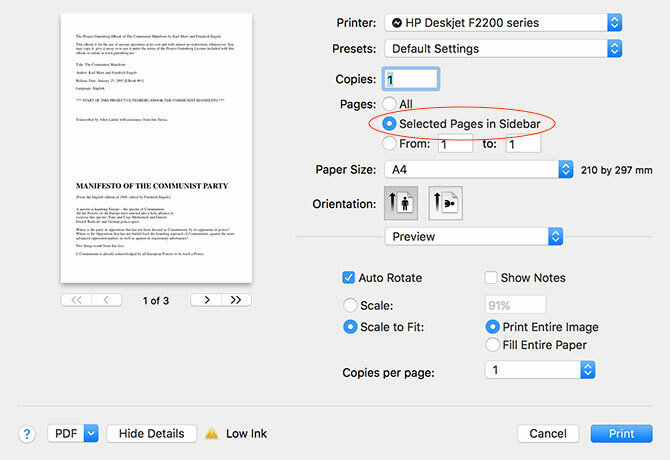
כשתהיה מוכן, קדימה אל קובץ> הדפס ולבדוק דפים שנבחרו בסרגל הצד. לחץ על PDF התפריט הנפתח ושמור כמסמך PDF, שלח PDF ל- iCloud, או לאחת מהאפשרויות האחרות שם. לאחר מכן תוכל לפתוח את המסמך ולגרור את הדפים כדי לסדר אותם מחדש אם תרצה.
הערה, חתימה ועריכה של קובצי PDF
אפליקציית התצוגה המקדימה של אפל כוללת גם ארגז כלים שימושי לסימון מסמכים, או אפילו חתימת שמך. לא כל הכלים הללו אידיאליים לשימוש עם מסמכי PDF, לא כולם עובדים כצפוי. כדי לגשת לכלים לחץ על סמל ארגז הכלים בסרגל הכלים הראשי של תצוגה מקדימה, או השתמש בסמל shift + פקודה + א קיצור מקשים.
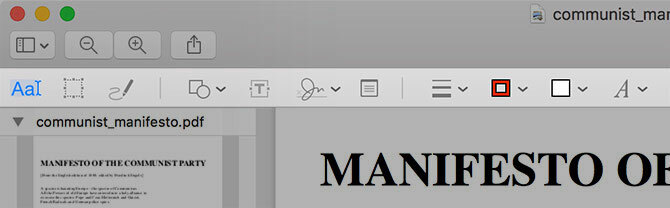
הכלים הבאים מועילים ועובדים מצוין:
- ה סקיצה הכלי אידיאלי לשרטוט מסמכים, ציור חיצים, קו תחתון וכן הלאה. תצוגה מקדימה תחליק את השורות, כך שהמעגלים והמעגלים שלך לא ייראו כמו בלגן צויר ביד.
- צורות עובד גם מצוין, כולל תכונת החיצים והזום להדגשת טקסט או פרטים קטנים.
- ה טקסט הכלי יכול להיות שימושי להוספת הערות ועובד פינוק.
- אתה יכול גם סימן מסמך המשתמש בכלי החתימה, המאפשר לך לשרבט את הסימן האישי שלך באמצעות משטח עקיבה (בתנאי שיש לך כזה) ואז להציב אותו בקנה מידה על המסמך.
לצערנו, ה הערות נראה כי הכלי אינו פועל מחוץ לתצוגה המקדימה, וזה לא מועיל לאנשים הגולשים במסמך שלך באמצעות הדפדפן שלהם או קורא PDF אחר.
השג יותר מתוכנת Premium
אז ה- Mac שלך הוא קצת כוכב על כשמדובר בעריכת מסמכי PDF, אך פונקציונליות זו עדיין די בסיסית. אם אתה מתכוון להשקיע זמן רב בעריכת קבצי PDF או ליצור משלך מאפס, עליך לשקול כלי בעל יכולת טובה יותר של צד שלישי.
של אדובי Acrobat Pro אולי נראה כמו הבחירה הברורה, בהתחשב בכך ש- Adobe חלוצה בפורמט ו- Acrobat נותרה כעורך ה- PDF החזק ביותר בעולם. למרבה הצער זו לא חבילת התוכנה הכי ידידותית למשתמש, והיא גם יקרה. אתה יכול "לשכור" את Acrobat Pro החל מ- $ 13 לחודש, או להשיג אותו כחלק מחבילת Creative Cloud במחיר של $ 50 לחודש.
מסיבה זו אולי תרצה ללכת על משהו קצת פחות יקר ומורכב, כמו PDFpen (75 $, למעלה). זהו כלי רב עוצמה וכולל תכונות מבוקשות כמו זיהוי תווים אופטי כיצד לשלוף טקסט מתמונות (OCR)הדרך הטובה ביותר לחלץ טקסט מתמונה היא להשתמש בזיהוי תווים אופטי (OCR). אנו מראים לכם שבעה כלי OCR בחינם לתפקיד. קרא עוד (OCR), תוך שמירה על קלות לימודים ופשוטות לשימוש.
אם באמת יש לך תקציב ויכולים לחיות בלי OCR, אז מומחה PDF (59 $ למטה) היא אפשרות נוספת ומוצקה. זה מגיע עם הכלים הבסיסיים של עריכת טקסט ותמונות שציפית לראות, עם תכונות ביאור מוצקות וניהול דפים שמניחים את זה ממש לפני התצוגה המקדימה.
ישנם כלים רבים אחרים של PDF, אך שלושת אלה הם ככל הנראה הכלים הטובים ביותר למשימה, תלוי בתקציב שלך. בעוד ש- Acrobat Pro אולי נשמע כמו האפשרות הטובה ביותר, עבור רוב המשתמשים PDFpen מספקת את האיזון הנכון של תכונות במחיר הוגן.
דברים אחרים שה- Mac שלך עושה בחינם
האם ידעת ש כמה מתוכנות המק הטובות ביותר מותקנות מראש אפליקציות ה- Mac הטובות ביותר לברירת מחדל שלא היית צריך להחליףלהלן כמה מאפליקציות ה- Mac המקוריות הטובות ביותר לברירת מחדל, שהותקנו מראש. אל תעלה אותם לפני שתנסה אותם! קרא עוד ? ה- Mac שלך מגיע עם שפע של כלים שימושיים למשימות יומיומיות נפוצות ה- Mac שלך בנה כלים לעשר המשימות היומיומיות האלהרוצה להכתיב הערות, לחפש מילים ולמזג קובצי PDF? ל- Mac שלך כלים מובנים למשימות אלה ועוד! קרא עוד . זה כולל תכונות צילום מסך בסיסיות כיצד לצלם תמונות מסך ב- Mac: טיפים, כלים וטריקים שצריך לדעתצריך לצלם צילום מסך למחשבי ה- Mac שלך? להלן קיצורי הדרך, הטיפים והאפליקציות הטובים ביותר עבור צילומי מסך של macOS. קרא עוד והיכולת צור שידורי מסך באמצעות נגן QuickTime 7 משימות שימושיות נגן QuickTime מבצע בחינםככל הנראה שינית את שיוך הקבצים כך ש- QuickTime לעולם לא מתרגל, כך שכנראה התעלמת משפע התכונות השימושיות שלה. קרא עוד , בנוסף ל באמצעות חיפוש זרקור כדי להמיר מטבע או לבדוק את מזג האוויר חפש ביעילות רבה יותר ב- Mac OS X בעזרת טיפים זרקוריים מובילים שלנוזרקור הוא תכונה מק הרוצח במשך שנים, כאשר קופרטינו לימד את רדמונד באופן קבוע בתחום חיפוש שולחני. להלן מספר טיפים שיעזרו לך למצוא יותר ב- Mac שלך. קרא עוד .
ספארי אפילו מגיע עם א מנהל סיסמאות מובנה מאובטח האם עליך להשתמש במחזיק מפתחות iCloud כדי לסנכרן סיסמאות ב- Mac ו- iOS?אם אתה משתמש בעיקר במוצרי אפל, מדוע שלא תשתמש במנהל הסיסמאות של החברה ללא עלות לחלוטין? קרא עוד וגם במצב לא מקוון קרא אותו בשירות מאוחר יותר שמסתנכרן עם מכשירי iOS שלך השתמש ברשימת הקריאה של ספארי לקריאה לא מקוונת ב- Mac ו- iPhoneרוצה לשתף מאמרים בין האייפון למק? השתמש ברשימת הקריאה של ספארי. קרא עוד . בהשוואה ל- Windows, משתמשי מקינטוש מקבלים הרבה תוכנות נוספות שימושיות המצורפות למערכת ההפעלה בחינם.
האם אתה משתמש בתצוגה מקדימה, או שהפגזת בעורך PDF מפואר? מה עוד תרצה לראות שאפל כוללת עם macOS?
טים הוא סופר עצמאי שחי במלבורן, אוסטרליה. תוכלו לעקוב אחריו בטוויטר.


