פרסומת
רובנו מצלמים סרטונים בטלפונים שלנו, אך רובנו לא עורכים את הסרטונים האלה בטלפונים שלנו. מכיוון שזה קשה מדי, לוקח זמן רב מדי ודורש מיומנויות שפשוט אין לנו. אבל הנה העניין: עריכת וידאו בטלפון שלך זה הרבה יותר קל ממה שאתה חושב.
האפליקציה הטובה ביותר לעריכת וידאו לאייפון ולאנדרואיד כרגע היא קליפ של Adobe Premiere. הגרסה הניידת של חבילת העריכה המקצועית היא בחינם, מהירה ועובדת ברוב המכשירים. החשוב מכל, זה באמת מפשט את תהליך העריכה.
במאמר זה נראה לך כיצד לערוך סרטונים בטלפון שלך באמצעות קליפ Adobe Premiere.
הורד: קליפ Adobe Premiere לאנדרואיד | iOS (חינם)
1. צור פרויקט חדש
ראשית, צור פרויקט חדש על ידי הקשה על ה- + שנמצא בפינה השמאלית התחתונה ב- Android ובפינה השמאלית העליונה ב- iOS. לאפליקציה יש פריסה שונה במקצת, תלוי באיזה מכשיר אתה משתמש, אך התכונות זהות.

כעת בחרו היכן נשמר התוכן שלכם. אתה יכול להשתמש בכל קטעי וידאו או תמונות במכשיר שלך, כמו גם שירותי הענן העיקריים 6 סיבות להימנע משירותי ענן ולהשאיר את הרגליים על האדמהבזכות שירותים כמו Dropbox ו- Google Drive, אנו מוותרים על הרבה יותר ממה שאנחנו מקבלים כשאנחנו משתמשים באחסון בענן. להלן מבט מדוע אתה צריך לדאוג. קרא עוד
כולל Dropbox, תמונות Google ותמונות Apple. לחלופין, בחר ב - מצלמה אפשרות לירות במשהו חדש.הקש כדי להוסיף את כל הקליפים שבהם ברצונך להשתמש ואז הקש על בוצע.
2. בחר סוג פרויקט
בשלב הבא תראה את ה- בחר סוג פרויקט מסך. אחד הדברים הטובים ביותר בקליפ של Adobe Premiere הוא שהוא יכול להפיק עבורך סרטים באופן אוטומטי. זה עורך את הקליפים שלך יחד בסנכרון עם פסקול שהוא גם מוסיף.

לשם כך, בחרו אוטומטי. לבקרה רבה יותר על הפרויקט, בחר צורה חופשית.
כדי ליצור סרטונים אוטומטיים לוקח מספר שניות בלבד. אתה יכול לצבוט אותם מעט על ידי הוספת פסקול שונה ושינוי סדר השימוש בקליפים.
אתה יכול גם להמיר וידאו אוטומטי לסרטון של צורה חופשית בכל עת. הכה ב התאמה אישית נוספת כפתור בראש המסך כדי לעשות זאת.
3. סידור מחדש של הקליפים שלך
אחרי שתבחר צורה חופשית תראה את מסך העריכה הראשי. זה כולל חלון תצוגה מקדימה בחלקו העליון, סרגל לקצץ במרכז והקליפים שלך מוצגים ברצף בתחתית.
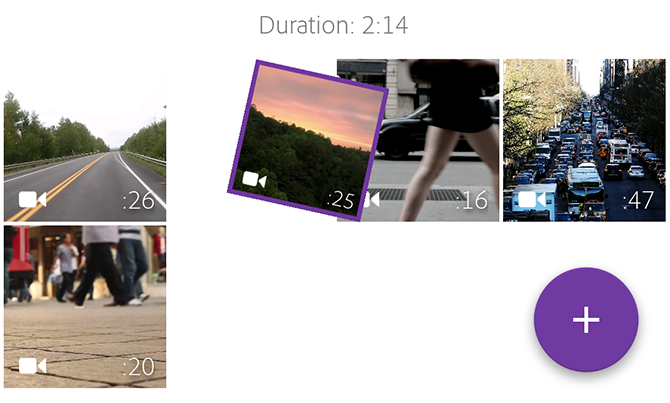
כל הקליפים שתבחר יתווספו לסרטון שלך בסדר שבחרת בהם. הדבר הראשון שעליך לעשות הוא לארגן מחדש את כל אלה שאינם ברצף.
לשם כך, החזק את האצבע על אחת מהתמונות הממוזערות וגרור אותה למיקום המועדף.
4. חתוך את הקליפים שלך
בשלב הבא עליכם לחתוך את הקליפים. זה מאפשר לך לצמצם וידיאו ארוך יותר למספר השניות שבאמת תרצה להשתמש בו.
הקש על הקליפ כדי לבחור אותו. בסר הקצוות במרכז תראו ידיות סגולות בכל קצה. הידית השמאלית מסמנת את נקודת ה- In, שם יתחיל הסרטון. הידית הימנית מסמנת את נקודת "החוצה", שם יסתיים הסרטון. יש גם סרגל אנכי לבן שמאפשר לך "לקרצף" דרך הקליפ כדי להציג תצוגה מקדימה של תוכנו במהירות.

גררו את הסרגל הלבן עד שתגיעו לנקודה בה אתם רוצים שהסרטון יתחיל. כעת גררו את הידית השמאלית ביותר לאותה נקודה.
בשלב הבא, גררו את הסרגל הלבן לנקודה בה ברצונכם שהסרטון יסתיים, ואז העבירו את הידית הימנית כדי ליישר קו עם זה. הגדרת כעת נקודות "כניסה" ו- "יציאה" חדשות.
5. פצל את הקליפים שלך
לפעמים אולי תרצה להשתמש בקליפ כולו, אך לא כולם בו זמנית. אולי תרצה להוסיף חתך לצילום אחר, למשל. או אולי אתה צריך להשתמש בחלקים מההתחלה והסיום של קליפ, אך לא מהאמצע.
אתה יכול לעשות זאת על ידי פיצול הקליפ.

הקש על הקליפ כדי לבחור בו, ואז הקש על סמל מחוון ההגדרות ממש מעל חלון התצוגה המקדימה. זה פותח מסך לעריכת קליפ.
גרור את סרגל הכדור (המוט האנכי הלבן) לנקודה בה ברצונך לבצע את החיתוך שלך, ואז הקש פיצול בחזית.
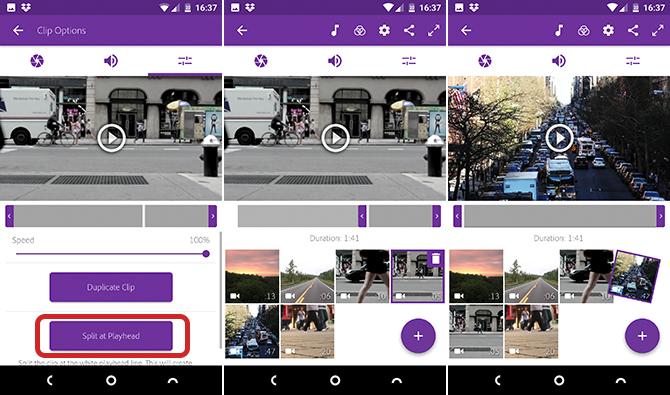
תחזור למסך העריכה הראשי, שם כעת הקליפ מחולק לשני חלקים. החזק וגרור אותם למקומם. אתה יכול לפצל קליפ כמה פעמים שאתה רוצה.
עריכה לא הרסנית עם קליפ של Adobe Premiere
כמה דברים שצריך לציין כאן.
הקליפ אינו מתחלק פיזית לשניים, הוא משוכפל. בקליפ הראשון נקבעת נקודת “Out” חדשה במקום בו מיקמתם את ראש ההפעלה, ובקליפ השני נקבעת נקודת “In” חדשה באותו מקום. זה הופך את העריכה ללא הרסנית. אתה יכול לבטל את זה בכל עת רק על ידי שינוי של נקודות "In" ו- "Out" פעם נוספת.
אפשרויות העריכה כוללות גם שליטה להגדרת מהירות ההפעלה, כך שתוכל להוסיף אפקט בהילוך איטי עבודה עם סרטון עם תנועה איטית: טיפים לזמן העריכה לורדאז צילמת איזה סרטון בקצב פריימים גבוה... מה בדיוק עליך לעשות עם זה עכשיו? קרא עוד , ואפשרות לשכפול הקליפ.
6. הוסף פסקול
לאחר עריכת הקליפים שלך יחד, אתה מוכן להוסיף קצת מוסיקה. הקש על פסקול כפתור בראש המסך כדי להתחיל.

Adobe Premiere Clip מגיע עם מבחר מנגינות בחינם לשימוש, או שתוכלו הוסף קצת מוסיקה של Creative Commons זקוקים לפסקול? הורד חינם מוזיקה של Creative Commons [סאונד ראשון]ניתן להוריד בחינם מוזיקה ומגיעה עם רישיון של Creative Commons המאפשר לשתף את החומר, אם אתה נותן ייחוס, השתמש בו לא מסחרי ואל תפיץ נגזרות. קרא עוד מהמכשיר שלך. בחר מנגינה והקש הוסף.
אתה יכול להשתמש ברצועה אחת בלבד בכל סרט, והיא מסונכרנת תמיד לתחילת הסרטון. אין דרך לשנות זאת.
אפשר לגרום למוזיקה להתחיל בשלב מאוחר יותר של השיר. גרור את צורת הגל עד שתגיע לנקודה שבחרת, ופגע ב שחק כפתור לתצוגה מקדימה.
אפשרויות שמע אחרות בקליפ Adobe Premiere
מבין שאר האפשרויות כאן, מיקס אוטומטי תוריד את עוצמת המוזיקה כשיש צליל מקורי מהסרטון. זה אמור להיות מופעל כברירת מחדל.
סנכרן למוזיקה מצמיד קטעים לקצב פס הקול שבחרת כשאתה גוזם קליפ. כדאי להתנסות בזה. לפעמים זה עובד טוב; לפעמים פחות.
לבסוף, קבע את רמת העוצמה של פס הקול שלך, והאם ברצונך שהוא ידהה בהתחלה ובסיום בסוף.
7. כוונן את העריכה שלך
בשלב זה הסרט שלך אמור להיראות טוב. ישנם כמה כלים נוספים שיכולים להוסיף קצת יותר עבודתך.
לצבוט את הצבע והצליל
בחר קליפ והקש על סמל הצמצם. כאן תוכלו למצוא סליידרים להתאמה חשיפה (בהירות כללית), עיקרי הדברים (החלקים הבהירים ביותר בסרטון), ו- צללים (החלקים החשוכים ביותר). עליך להגדיר אותם ידנית עבור כל קליפ; אתה לא יכול לעשות את זה באופן גלובלי.

הקש על סמל הרמקול כדי לגשת להגדרות עוצמת הקול של הקליפ. ה נפח חכם עוזר לתקן עבור ניגודים גדולים ברמות העוצמה. אתה יכול גם להתאים את עוצמת הקול הכוללת, או לכבות את השמע לחלוטין על ידי ביטול ההפעלה הפעל אודיו אפשרות.
שוב, עליך לקבוע את הגדרות השמע עבור כל קליפ בנפרד.
שנה את המראה
ממסך העריכה הראשי הקש על מבטים סמל בראש. מבטים הם סדרת פילטרים שתוכל להחיל על הסרטון שלך כדי לשנות את הצבע, הניגודיות והגוון הכללי. יש 30 לבחור, חלקם פחות עדינים מאחרים. פשוט הקש על התמונות הממוזערות כדי לראות את האפקט בפעולה. אתה יכול לשנות אותם שוב מאוחר יותר.
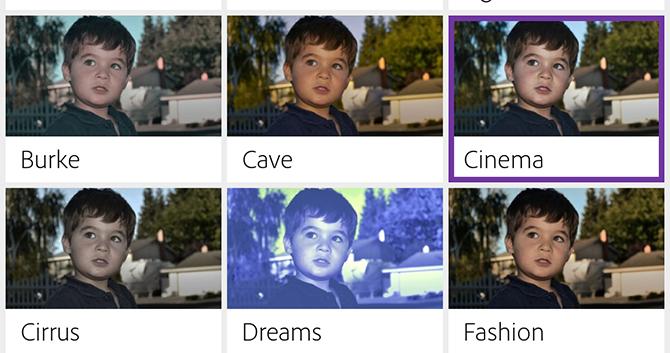
כמו מסנני אינסטגרם, ניתן להפריז על הלוק. אבל הם דרך מהירה לתת לכל הקליפים שלך צבע וסגנון אחיד, משהו שלא תשלוט אחרת.
8. הוסף כותרת לקליפ שלך
לבסוף, הוסף כותרת. הקש על + על מסך העריכה הראשי ובחר כותרת טקסט. הקלד את הטקסט שלך בתיבה, ואז קבע צבע הן לטקסט והן לרקע.

חזור למסך הראשי וגרור את כרטיס הכותרת למיקום הנכון אם צריך. הגדר נקודות "פנימה" ו- "יציאה" לכותרת כדי להתאים את משך הזמן שיישאר על המסך.
אתה יכול להוסיף כמה כרטיסי כותרת שאתה צריך. אתה יכול למקם אותם בין קליפים כדי לתפקד ככותרות פרק, או בסוף.
9. שמור ושיתף את הסרט שלך
וסיימת!
הקש על סמל המסך המלא בפינה השמאלית העליונה כדי לקבל תצוגה מקדימה נכונה של הסרטון הסופי שלך. אם אתה רוצה לשנות משהו אתה יכול פשוט לחזור ולעשות את זה. ניתן לערוך או לבטל כל עריכה בודדת שביצעת.
ברגע שאתה שמח, הגיע הזמן לשמור ולשתף את העבודה שלך.

Adobe Premiere Clip שומר את הפרויקטים שלך באופן אוטומטי בזמן שאתה עובד, כך שאין צורך לשמור אותם תוך כדי. אבל אתה צריך לייצא את המוצר הסופי לשיתוף או צפייה באפליקציות אחרות.
הקש על שתף כדי להעלות את האפשרויות שלך:
- שמור לגלריה: זה מייצא ושומר עותק מקומי של הסרטון שלך למכשיר שלך. אתה יכול לצפות בו באפליקציות אחרות.
- שמור ב- Creative Cloud: מעלה את הסרטון שלך לחלל Adobe Creative Cloud שלך.
- פרסם ושיתוף: זה מפרסם את הסרט שהושלם בדף סרטי הקהילה בתוך קליפ הבכורה. אתה יכול לבחור אם להפוך אותו לציבורי או פרטי.
- שלח לפרמייר פר סי סי: זה מאפשר לך לפתוח את פרויקט הווידיאו שלך ב- Premiere Pro בשולחן העבודה שלך לעריכה מעמיקה יותר. אתה צריך להיות מחובר לאותו חשבון Adobe בשני המיקומים.
- שתף ביוטיוב: יוצר הסרטון שלך ומעלה אותו לחשבון YouTube שלך.
- שתף בטוויטר: יוצר הווידאו שלך ומפרסם אותו בחשבון הטוויטר שלך.
בכל המקרים אתה צריך לבחור רזולוציית פלט לסרטון שלך, ולהזין את הפרטים עבור כל החשבונות שבהם אתה משתמש.
ללא קשר לאופן החבילה והשיתוף של הווידיאו המוגמר שלכם, הפרויקט יישאר באפליקציית Adobe Premiere Clip שם תוכלו לערוך אותו מחדש בעתיד.
השלבים הבאים לאחר לימוד קליפ Adobe Premiere
ל- Adobe Premiere Clip אולי אין הכוח של המקבילה (היקרה) לשולחן העבודה שלה, אך הוא מציע את כל היסודות הדרושים לך בכדי לערוך סרטונים בסמארטפון או בטאבלט. זה אידיאלי לפרויקטים מכל הגדלים, החל מגזיז קליפים לשיתוף במדיה החברתית וכלה במשהו הרבה יותר שאפתני.
השלב הבא הוא ללמוד כמה טכניקות עריכת וידאו מדהימות כיצד לערוך סרטונים כמו מקצוען: 8 טיפים שעליך לשלוט בהםאם אתה רק נכנס למשחק העריכה, אתה עלול להתבלבל מה לעשות עם מיליוני הקליפים הרבים שיש לך... ובכן, אנחנו כאן כדי לעזור. קרא עוד לתת ברק מקצועי אמיתי לסרטים המיוצרים על ידי הטלפון החכם שלך!
אנדי הוא עיתונאי מודפס לשעבר ועורך מגזינים שכותב על טכנולוגיה מזה 15 שנה. באותה תקופה הוא תרם לאינספור פרסומים והפיק עבודות קופירייטינג עבור חברות טק גדולות. הוא גם סיפק הערות מומחים לתקשורת ואירח פאנלים באירועים בתעשייה.