פרסומת
רוב משתמשי ה- Mac יודעים זאת Cmd + Tab היא דרך ברירת המחדל להחלפת יישומים ב- macOS. זה מאפשר לך לקפוץ בין אפליקציות מבלי להוריד את הידיים מהמקלדת.
למרות שזה עובד מצוין, זה לא מושלם. הסמלים מופיעים בסדר השימוש האחרון, לא לפי האלף-בית. ואינך יכול להחליף כרטיסיות או חלונות פתוחים ביישומים. אם אתה זקוק למתג אפליקציות מאשר יכול לעשות זאת ועוד, אתה בר מזל.
נראה לך שלוש אפליקציות switcher ל- Mac שהם מספיק חזקות החלף את כלי ברירת המחדל.
1. מכשפה
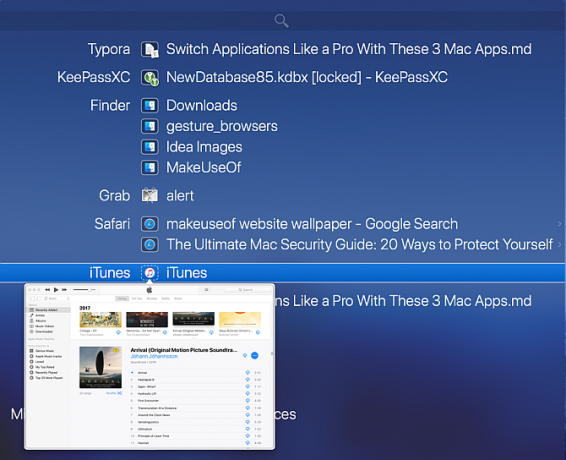
מכשפה מספקת חוויה חדשה לחלוטין להחלפת אפליקציות. זה מאפשר לך לעבור במהירות בין אפליקציות, חלונות מרובים והכרטיסיות שלהם. מכשפה אינה אפליקציה עצמאית; זהו יישום חלונית העדפה. כדי להתקין אותו, פשוט גרור ושחרר את Witch.prefPane אל ה העדפות מערכת חלון.
כשאתה מפעיל אפליקציה זו לראשונה, תראה תיבת דו-שיח המבקשת אישור לשלוט במחשב זה באמצעות תכונות נגישות. בדרך זו הוא יכול לקיים אינטראקציה עם אפליקציות אחרות דרך ממשק API לנגישות ולקבל את המידע אודות החלונות הפתוחים שלהם.
הגדרת מכשפה כמתג היישומים שלך
כדי להתחיל להשתמש ביישום זה, סמן את אפשר מכשפה בפינה השמאלית העליונה של חלונו. ואז לחץ לחיצה ממושכת
אפשרות + כרטיסייה להפעלת מתג החלונות. תראה רשימה אנכית של חלונות יישומים יחד עם סרגל חיפוש. כדי לנווט במתג, החזק את מקש אפשרות מקש ולחץ:- כרטיסייה כדי להזיז את הבחירה למטה טילדה להתקדם. לחלופין, אתה יכול גם להשתמש ב- למעלה ו מטה מקשי חצים.
- חץ ימני לקדוח בחלון שיש בו כרטיסיות. חץ שמאלי כדי לחזור מתצוגת הכרטיסיות לחלון הראשי.
שחרר את אפשרות כדי לעבור ליישום המודגש.
כיצד להשתמש במכשפה
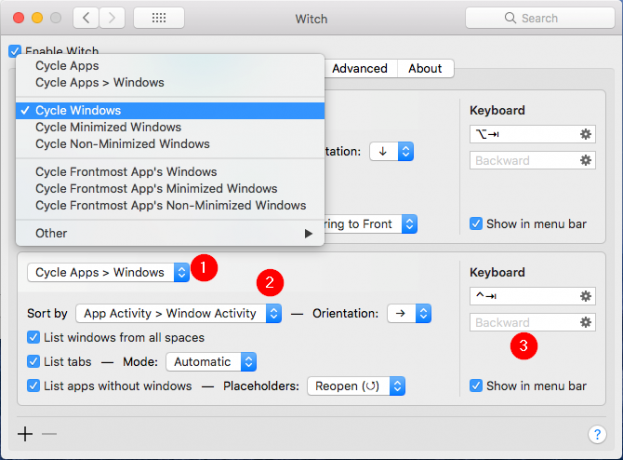
מתג זה נהדר להחלפת חלונות ולכרטיסיות בהתאמה, אם בכלל. אבל כוחה של המכשפה טמון בממסבים המרובים שלו, כך שתוכל לגרום לו לעבוד כמו שאתה רוצה. לחץ על ועוד כפתור בפינה השמאלית התחתונה של החלון כדי להוסיף לוח חלופי חדש, ואז הגדר אותו:
- ה מחזור חלונות התפריט הקופץ מאפשר לך לשלוט במה יציג המתג כאשר הוא יופעל. מתחת לתפריט זה תראה אפשרויות רבות.
- אתה יכול למחזור אפליקציות, אפליקציות וחלונות שלהם, חלונות ממוזערים או לא ממוזערים ועוד. חקור את אפשרויות ההחלפה הללו וראה איזו מהן מתאימה ביותר לצרכים שלך.
- ה מיין לפי תפריט קופץ מאפשר לך לשלוט באופן בו מכשפה תמיין את לוח החלפות. אתה יכול לבחור בין: פעילות אפליקציה, פעילות חלון, שם האפליקציה, כותרת החלון, ועוד.
- התנסה באפשרויות אלה, מכיוון שלא כל שיטות המיון פועלות בצורה הטובה ביותר עבור מחזור מיתוג. אתה יכול לשנות את כיוון החלונות כאנכי או אופקי. לחלופין, שנה את המצב בו משתמשים לרשימת הכרטיסיות. לדוגמה, אתה יכול להתייחס לטאבים כחלון נפרד.
- בצד ימין, באפשרותך להקצות קיצור מקשים לאותו לוח switcher. לדוגמה, כדי להחליף חלונות, השתמש ב- אפשרות + כרטיסייה. כדי להחליף חלונות ממוזערים, ייתכן שתשתמש Shift + Cmd + Tab.
- המכשפה לא מגבילה אותך למקלדת. אתה יכול להשתמש בעכבר מדי. סמן את הצג בסרגל התפריטים כדי לגשת ללוח המתגים מסרגל התפריט.
המכשפה גמישה לחלוטין. האפליקציה אינה מגבילה אותך לשיטה אחת. אתה יכול להשתמש במקשי השינוי כדי לעבור בין חלונות, או להקליד כמה תווים כדי לחפש בחלונות.
כדי להשתמש בזה, לחץ על Cmd + Tab, אז ה ס כדי לעבור למצב חיפוש. שדה החיפוש עובד ממש כמו זרקור: הקלד מספר תווים, והוא ימצא במהירות חלון או כרטיסייה תואמים.
הורד:מכשפה (ניסיון חינם, 14 $)
2. הקשרים
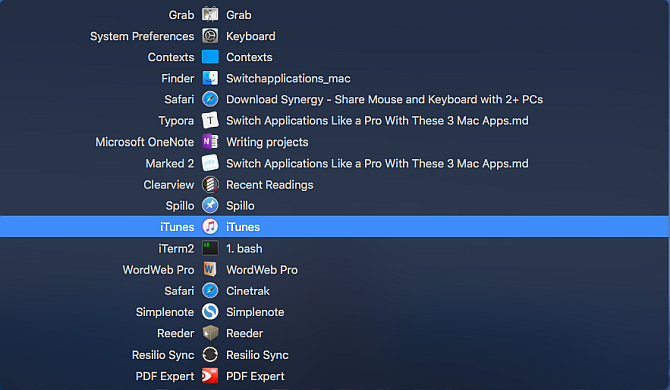
Contexts הוא מחליף יישומים רב עוצמה נוסף עבור Mac. האפליקציה נותנת לך ארבע דרכים שונות להחלפת חלונות יישומים. לפאנל הראשי חיפוש מובנה להחלפת חלונות מהר יותר ופאנל סרגל הצד להחלפת חלונות בלחיצה. זה כולל גם טוב יותר Cmd + Tab עם תמיכה של רשימות חלונות נפרדות, ולבסוף מחוות מובנות כדי להחליף חלונות בקלות.
בדומה למכשפה, עליכם לאפשר ליישום זה להשתמש בתכונות נגישות. לאחר מכן האפליקציה תפתח מייד את הפאנל הראשי ואת סרגל הצד.
כיצד להשתמש בהקשרים
ההקשרים מציעים לך דרך מהירה להחלפת חלונות באמצעות חיפוש מובנה. ללחוץ Ctrl + שטח (או קיצור הדרך שאתה מעדיף) לפתיחת החלונית הראשית במצב חיפוש.
הקלד מספר תווים מכותרת החלון או משם האפליקציה כדי לסנן את הרשימה ולחץ על חזור כדי לעבור לחלון המודגש. שדה החיפוש תומך בתווים שאינם עוקבים, ראשי תיבות ואפילו מקש חם כדי להחליף חלונות מהר יותר.
להקשרים יש גם לוח שמסתיר אוטומטית מארגן חלונות על ידי Spaces כיצד להשתמש במספר שולחנות עבודה ב- Mac OS Xבמקור נוספו מערכת ההפעלה השולחנית של אפל בשנת 2009, אך מספר גדול של משתמשים עדיין מופתעים לגלות שהפיצ'ר קיים בכלל. קרא עוד . הבא את הסמן לצד המסך כדי להפעיל את לוח סרגל הצד. לחץ על כותרת החלון כדי לעבור לחלון זה.
כברירת מחדל, Contexts מקבץ חלונות לפי רווחים. לך ל העדפות> כללים ומתחת חלונות קבוצתיים, בחר ידנית. כשתעשה זאת, יישומים וחלונות יופצו על פני קבוצות. אתה יכול להזמין מחדש או להעביר אפליקציות בין קבוצות ולשריין מקומות לאפליקציות מתפריט לחיצה ימנית. האפליקציה מספקת לך אפשרויות נוספות להתאמה אישית של החלונית של סרגל הצד מתחת העדפות> סרגל צד.
אתה יכול להגביל את אפשרות סרגל הצד להצגת חלונות מרחבים גלויים כעת. כברירת מחדל, מיקום סרגל הצד הוא לכיוון הצד הימני של המסך. אם אתה עובד עם תצוגה אחרת, אתה יכול לשנות את מיקום הלוח לצד שמאל של המסך. ואם סרגל הצד מסיח את דעתך, הוא מאפשר לך להסתיר את לוח סרגל הצד באופן זמני עד שתעביר את הסמן לקצה התצוגה כדי לגרום לו להופיע שוב.
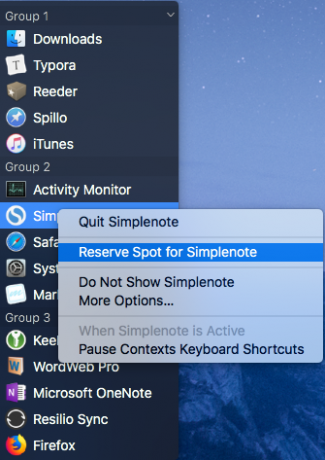
דרכים נוספות לשימוש בהקשרים
מחליף היישומים המוגדר כברירת מחדל אינו פועל עם חלונות מרובים, אך ההקשרים מציעים תמיכה טובה יותר. הוא מציג את כל חלונות היישומים הפתוחים כרשימה אנכית. כדי לעבור ליישום המודגש, עקוב אחר אותו נוהל להחלפת אפליקציות באמצעות Cmd + Tab. האפליקציה מספקת אפשרויות נוספות ב- העדפות> כרטיסיית פקודה כדי לשנות את אופן הפעולה של האפליקציה.
כברירת מחדל, האפליקציה מציגה חלונות מכל החללים, בין אם הם במצב רגיל, מוסתר או ממוזער. אתה יכול למיין את החלונות לפי חשיבות, ולהניח חלונות ממוזערים או מוסתרים בתחתית הרשימה כדי להפוך את המעבר למהיר יותר עבור חלונות המשמשים לעתים קרובות. הוא מציע גם את קיצורי הדרך הרגילים ליציאה, למזעור או להסתרת החלון ממש כמו מחליף ברירת המחדל ליישומים.
החלפת חלונות אפשרית גם כן עם תנועות מובנות מדוע מערכת ההפעלה X עובדת טוב יותר עם משטח עקיבהבעוד שמיקרוסופט התמקדה בהבאת טכנולוגיית מסך מגע לשולחן העבודה, אפל המשיכה לבצע אופטימיזציה לגישה המבוססת על המצביע המסורתית יותר. קרא עוד . לך ל העדפות> מחוות ולהפעיל את מחווה אפשרות. כעת הניחו שתי אצבעות בקצה העליון של משטח המסילה, וגללו מטה כדי לבחור את החלון הרצוי. הרם את האצבעות כדי לעבור.
הורד:הקשרים (ניסיון חינם, 10 $)
3. כרטיסיית פקודה פלוס

Command-Tab Plus הוא מחליף היישומים הכי פשוט. מחוץ לקופסה, הוא משתפר במחלף האפליקציות המוגדר כברירת מחדל על ידי שיפור התכונות הבסיסיות שלו. האפליקציה נותנת לכם גם אפשרות לשנות את מראה המתג לחלוטין, מה שהופך אותו למהנה יותר לשימוש.
באמצעות Command-Tab Plus כמתג היישומים שלך
Command-Tab Plus יש שני מצבים: Cmd + Tab כדי להחליף יישומים, ו - אפשרות + כרטיסייה להחלפת חלונות. כשאתה לוחץ Cmd + Tab, הוא מראה לך רשימה אופקית של אפליקציות עם תג מספר. אתה יכול להשתמש במספרי הסמלים האלה כדי לעבור בין אפליקציות. פשוט החזק את ה- Cmd הקש ולחץ על מספר האפליקציה כדי לעבור אליו. בדרך זו אתה לא צריך ללחוץ כרטיסייה מספר פעמים.
כשאתה לוחץ אפשרות + כרטיסייה, אתה יכול להחליף חלונות במהירות. האפליקציה מבודדת את סביבת העבודה; זה לא מראה לך את רשימת החלונות המלאה מכל החללים. לך ל העדפות> כללי ולתקתק הצג את כל האפליקציות כדי להראות לך רשימת חלונות מלאה. כמו כן, סמן את ה- הצג אפליקציות נסתרות תיבת סימון כדי לאפשר חלונות לא פעילים ביישום וגם במתג החלונות.
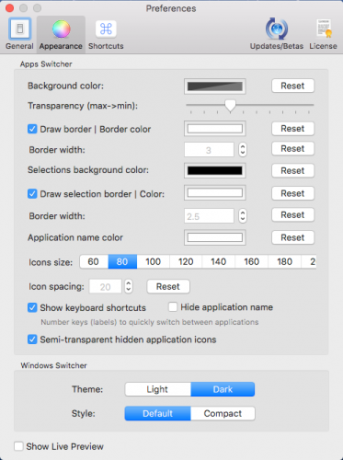
האפליקציה גם מאפשרת לכם לצבוט את מראה המתג. לך ל העדפות> מראהותראה אפשרויות רבות להתאמה אישית של המראה שלה. אתה יכול לשנות את צבע הרקע, השקיפות, צבע שם האפליקציה, גודל הסמל ועוד.
הורד:כרטיסיית פקודה פלוס (ניסיון חינם, 10 $)
ניהול אפליקציות וחלונות טובים יותר במחשבי ה- Mac שלך
סביר להניח שאתה מחליף אפליקציות עשרות פעמים ביום להשלמת משימות רבות. אבל ברגע שתתחיל להשתמש באפליקציות האלה, תוכל תשכח מהעגינה ושיטות איטיות אחרות. השימוש במקלדת למעבר בין אפליקציות לחלונות חוסך זמן וגם אנרגיה נפשית.
החלפת אפליקציות זה נהדר, אבל ניהול חלונות זו משימה אחרת לגמרי. אם אתה נתקל בבעיות בניהול חלונות ובלאגן בשולחן העבודה, הסתכל ב כלי ניהול החלונות הטובים ביותר עבור.
לכלי פריון אחרים, הסתכל ההשוואה שלנו בין OmniFocus לדברים OmniFocus לעומת דברים: האפליקציה הטובה ביותר לניהול משימות מק, בהשוואהבחירת אפליקציית ניהול המשימות הנכונה עבור macOS ו- iOS אינה קלה. להלן האופן בו OmniFocus ודברים משתווים זה בזה. קרא עוד לניהול משימות.
רחול הוא כותב צוות ב- MakeUseOf. הוא בעל תואר שני באופטומטריה ממכללת בהראטי וידיאפת, פונה. יש לי חווית הוראה של שנתיים. עבדתי גם עם פרסומים מקוונים אחרים יותר מארבע שנים לפני שהצטרפתי לכאן. אני נהנה לכתוב על טכנולוגיה לקוראים שאינם מבינים אותה היטב. אתה יכול לעקוב אחרי בטוויטר.

