פרסומת
מיקרוסופט שיפרה סוף סוף את הלוח של Windows. זה תמיד היה בסיסי מאוד, תוך שמירת רק את הפריט האחרון שהעתקת. והפריט שהועתק היה זמין רק במחשב האישי הנוכחי.
עכשיו, ב חלונות 10 1809 התכונות החדשות הטובות ביותר של Windows 10 בעדכון מאי 2019להלן כל התכונות החדשות הטובות ביותר בעדכונים האחרונים ל- Windows 10. קרא עוד , הלוח יכול לשמור יותר מפריט אחד ותוכל להדביק כל דבר שנשמר בלוח, גם אם זה לא הפריט האחרון ביותר. במאמר זה נראה לך כיצד להשתמש ולנהל את חוויית הלוח החדשה המשופרת ב- Windows 10.
הפעל את היסטוריית הלוח של Windows 10
היסטוריית הלוח אינה מופעלת כברירת מחדל.
כדי להפעיל אותו, עבור אל תפריט התחלה> הגדרות> מערכת. לחץ על הלוח בצד שמאל, ואז לחץ על לחצן המחוון שמתחת היסטוריית הלוח בצד ימין כך שהוא הופך לכחול וקורא על.
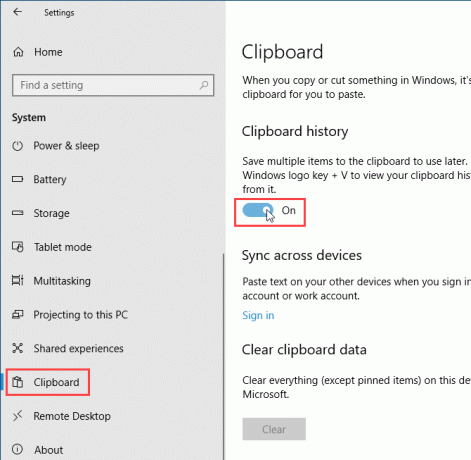
ניתן גם להפעיל את היסטוריית הלוח ישירות על הלוח.
ללחוץ מקש Windows + V כדי לגשת ללוח. לאחר מכן, לחץ על להדליק.
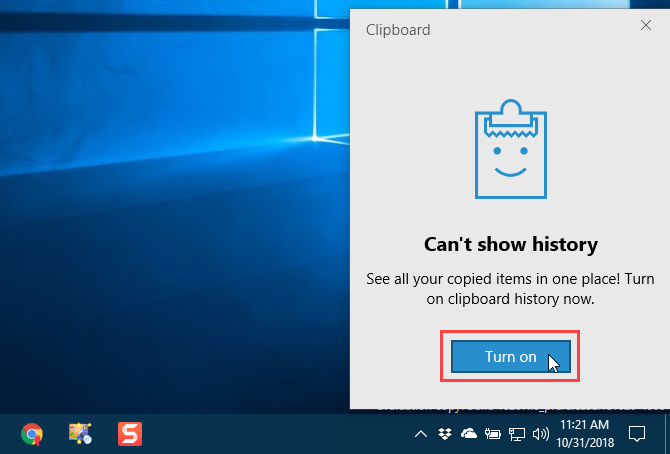
גש להיסטוריית הלוח שלך
לאחר הפעלת היסטוריית הלוח, Windows מאחסן את כל הפריט שאתה מעתיק בהיסטוריית הלוח.
הלוח עדיין עובד באמצעות Ctrl + C להעתקה ו - Ctrl + V להדביק. אבל בלוח החדש,
Ctrl + C אינו מחליף את הפריט האחרון שהועתק. זה מוסיף לפריטים המאוחסנים בלוח. ו Ctrl + V מדביק את הפריט האחרון שהועתק.כדי לגשת להיסטוריית הלוח שלך, לחץ על מקש Windows + V. אם תוכנית שתוכל להדביק בה פריט פעילה, כמו פנקס רשימות או Word, הלוח מוצג ממש מתחת לסמן.
גלול דרך הלוח ולחץ על פריט כדי להדביק אותו בסמן.
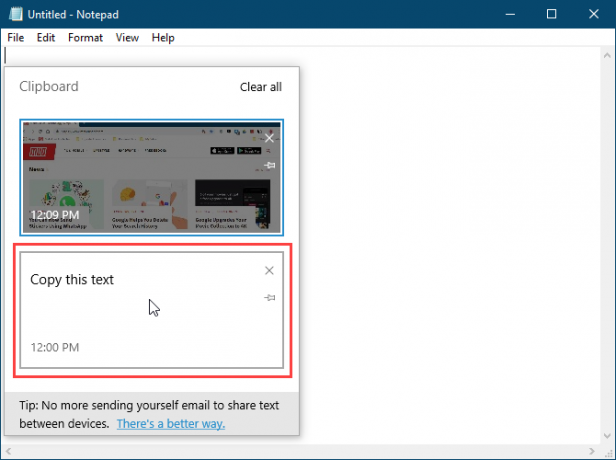
הצמד פריט ללוח
אתה יכול להשתמש בלוח Windows 10 החדש כדי לאחסן פריטים שבהם אתה משתמש לעתים קרובות, כמו חלקים מהירים ב- Microsoft Word.
כשאתה מפעיל מחדש את המחשב שלך, פריטים המאוחסנים בלוח הנמחקים אוטומטית. אך אתה יכול לאלץ פריטים להישאר בלוח על ידי הצמדתם.
ללחוץ מקש Windows + V כדי לפתוח את היסטוריית הלוח. מצא את הפריט שברצונך לשמור ולחץ על סמל ה- thumbtack על אותו פריט. סמל הדביקה מופיע בזווית כאשר פריט מוצמד ושטוח כאשר הוא לא מוצמד. לחץ שוב על סמל ה- thumbtack כדי לבטל את הצמדת הפריט.
למחיקת פריט מוצמד, לחץ על איקס בפינה השמאלית העליונה של הפריט. אינך צריך לבטל את הצמדה של הפריט לפני מחיקתו.
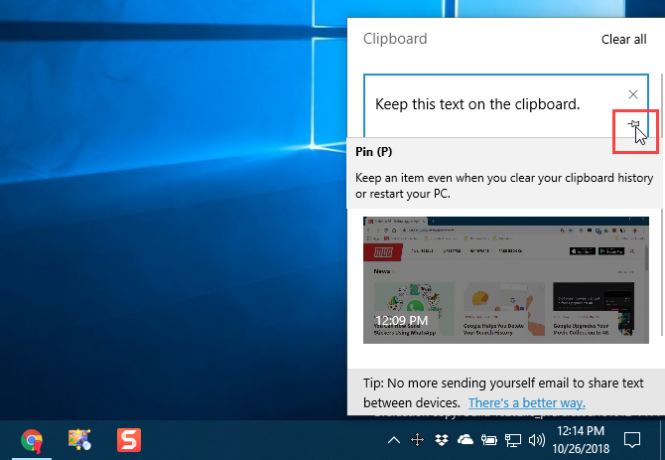
סנכרן את היסטוריית הלוח שלך בכל המכשירים שלך
אם אתה משתמש במספר מכשירים של Windows 10, תאהב את החלק הזה של הלוח המשופר. עכשיו אתה יכול לסנכרן פריטי הלוח בין מכשירים.
עכשיו כשאתה מעתיק משהו שאתה רוצה להעביר למחשב אחר, אתה לא צריך להדביק אותו בקובץ ו- העבר קובץ זה באמצעות שירות ענן כמו Dropbox או OneDrive, או אפילו עם סניקרס נטו באמצעות פלאש USB נהיגה.
כדי לסנכרן את הלוח בין מכשירים, עליך להיות מחובר ל- Windows באמצעות חשבון Microsoft שלך, במקום א חשבון מיקרוסופט מקומי כיצד למחוק את חשבון Microsoft שלך וליצור כניסה מקומית ל- Windows 10האם יש לך חששות בנושא פרטיות בנוגע לשימוש בחשבון Microsoft בענן? כך תוכלו ליצור חשבון כניסה מקומי של Windows 10 במקום זאת. קרא עוד .
אם חשבון Windows שלך כרגע הוא חשבון מקומי, עבור אל תפריט התחלה> הגדרות> חשבונות> המידע שלך ולחץ היכנס באמצעות חשבון Microsoft במקום זאת.
הזן את כתובת הדוא"ל והסיסמה עבור חשבון Microsoft שלך ואז הזן את הסיסמה הנוכחית עבור חשבונך המקומי.
אתה יכול ליצור קוד PIN כשתבקש, אך הוא לא נדרש. אתה יכול להגדיר את זה מאוחר יותר.
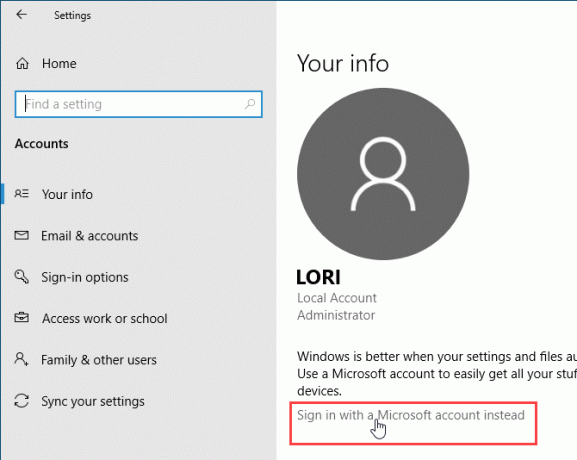
לאחר שתיכנס ל- Windows 10 באמצעות חשבון Microsoft שלך, עבור אל תפריט התחלה> הגדרות> מערכת> לוח ולחץ להתחיל תחת סנכרן בין מכשירים.
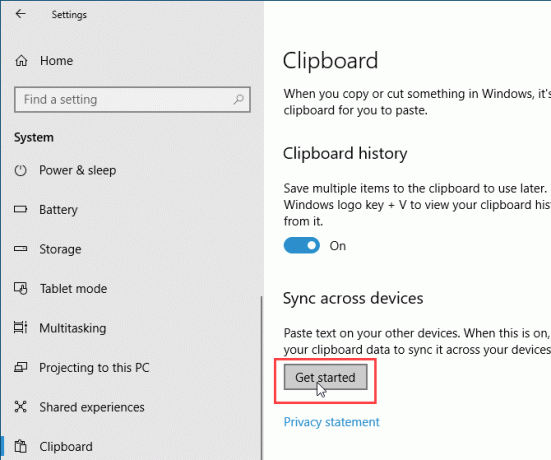
אתה מבקש קוד אבטחה שתוכל לקבל באחת משתי דרכים: באמצעות הדוא"ל שלך או באמצעות אפליקציה, כמו Authy, Google Authenticator או Microsoft Authenticator. בחר אפשרות ולחץ הבא.
הזן את הקוד שנשלח באמצעות הדוא"ל או באפליקציה. אם אתה משתמש באפליקציית המאמת של מיקרוסופט, תתבקש לאמת את הקוד באפליקציה. לאחר מכן תיכנס לחשבון Microsoft שלך.
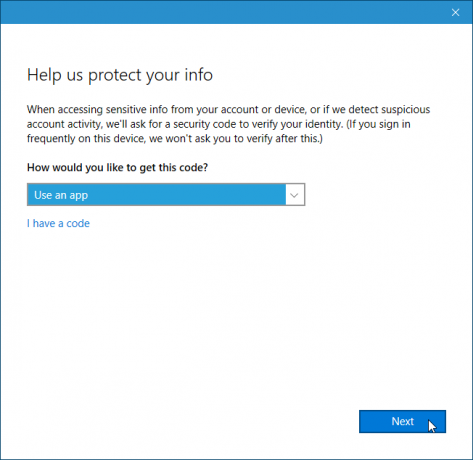
כדי לסנכרן פריטי הלוח בין מכשירים, לחץ על כפתור המחוון תחת סנכרון בין מכשירים כך שיהיה כחול וקורא על.
כברירת מחדל, כל פריטי הלוח שלך מסונכרנים בין המכשירים שלך (סנכרן אוטומטית טקסט שאני מעתיק תחת סנכרון אוטומטי). אם אתה מעתיק לפעמים נתונים רגישים, ייתכן שתרצה לבחור לעולם אל תסנכרן אוטומטית טקסט שאני מעתיק במקום זאת. באופן זה, הנתונים הרגישים שלך לא מועלים לחשבון Microsoft שלך.
אם אתה בוחר לא לסנכרן באופן אוטומטי פריטי הלוח, אתה יכול לסנכרן פריטים ספציפיים באופן ידני.
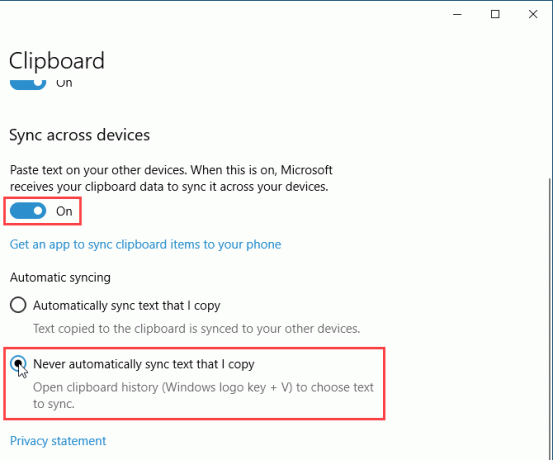
נקה את היסטוריית הלוח
אתה יכול לנקות את היסטוריית הלוח בכל עת.
ללחוץ מקש Windows + V כדי לפתוח את היסטוריית הלוח ולחץ על נקה הכל בראש החלון. כל הפריטים למעט פריטים שהוצמדו נמחקים.
כדי למחוק פריט בודד, לחץ על איקס בפינה השמאלית העליונה של תיבת הפריט.
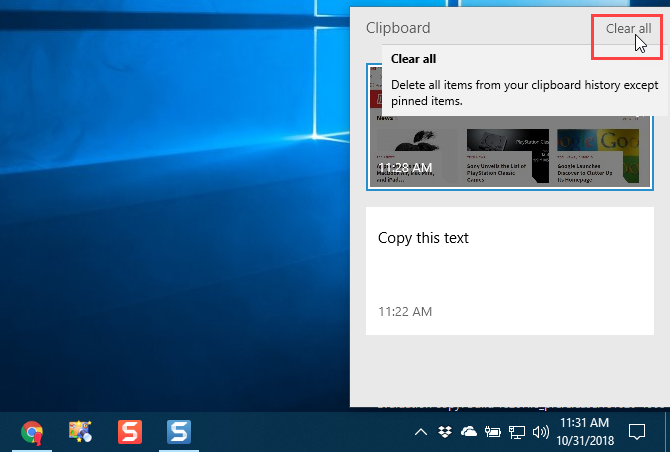
באפשרותך גם לנקות את היסטוריית הלוח בהגדרות המחשב.
לך ל תפריט התחלה> הגדרות> מערכת> לוח ולחץ ברור תחת נקה את נתוני הלוח.
אין אישור, אבל ברור הכפתור מאפיר.
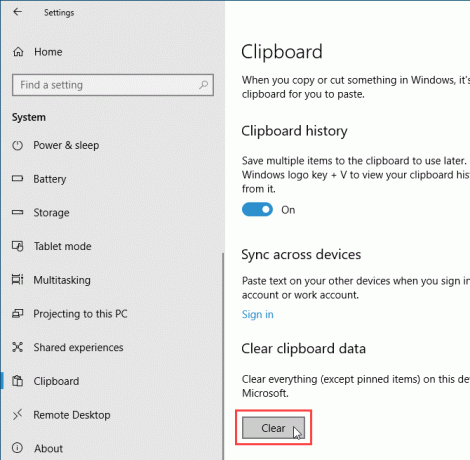
השבת את חווית הלוח
אם תחליט שאינך רוצה ש- Windows תאחסן את היסטוריית הלוח, תוכל להשבית אותה.
לך ל תפריט התחלה> הגדרות> מערכת> לוח ולחץ על כפתור המחוון שמתחת היסטוריית הלוח אז הוא הופך לבן וקורא כבוי.
כל ההיסטוריה של הלוח מוחקת, כולל פריטים מוצמדים.
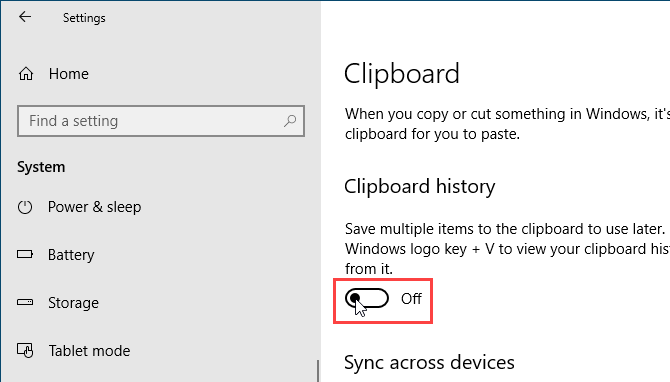
כמה מגבלות ושיקולי אבטחה
סינכרון פריטי הלוח בין מכשירים הוא תכונה חדשה ומעולה, אך היא פועלת רק בין מכשירים מפעיל לפחות גרסה 1809 של Windows 10 כיצד (לא) לשדרג לגרסת Windows 10 האחרונהעדכון Windows 10 באוקטובר 2018 ייפתח בקרוב. בין אם ברצונך לשדרג את התכונה האחרונה כעת או לחכות, אנו מראים לך כיצד. קרא עוד .
ישנן מגבלות אחרות שכדאי להיות מודעים להן.
- הלוח שומר רק על טקסט ותמונות של עד 4MB.
- אתה יכול לסנכרן שם קובץ שאתה מעתיק. אבל אם אתה מעתיק קובץ למיקום אחר, הקובץ לא נשמר בהיסטוריית הלוח שלך. כך שהוא אינו זמין במכשירי Windows 10 האחרים שלך.
- כפי שהזכרנו בסעיף סנכרן את היסטוריית הלוח שלך בכל המכשירים שלך בסעיף לעיל, אם אתה מעתיק נתונים רגישים כמו סיסמאות, הם מסתנכרנים דרך שרתי מיקרוסופט בטקסט רגיל. לכן עליכם לבחור לא לסנכרן אוטומטית טקסט שתעתיקו.
אפשרויות אחרות לניהול הלוח שלך
ההיסטוריה והסנכרון של הלוח הוא אחד מהדברים התכונות החדשות הטובות ביותר של Windows 10 בגרסה 1809. עכשיו אתה לא צריך להשתמש בכלי של צד שלישי כדי להשיג את התכונות האלה עם הלוח.
אבל אם אתה עדיין מעדיף להשתמש בכלי אחר כדי לקבל היסטוריית לוח וסנכרון, יש לנו אפשרויות אחרות למנהלי הלוח.
אם אתה משתמש גם במחשב Windows וגם ב- Mac, יש לך אפשרות לעשות זאת סנכרון היסטוריית הלוח בין מק ל- Windows כיצד לסנכרן את הלוח שלך בין מק ל- Windowsהאם אי פעם תרצה שתוכל להעתיק משהו במכשיר אחד ולהדביק אותו ישירות במכשיר אחר? אתה צריך 1Clipboard. קרא עוד .
לורי קאופמן היא סופרת טכנית פרילנסרית המתגוררת באזור סקרמנטו, קליפורניה. היא גאדג'ט וחנון טק שאוהב לכתוב מאמרי הדרכה על מגוון רחב של נושאים. לורי גם אוהבת לקרוא תעלומות, תפרים צולבים, תיאטרון מוזיקלי ודוקטור הו. התחבר עם לורי בלינקדאין.
