פרסומת
מחשבי Chromebook הם מכונות חזקות להפליא. לעתים נדירות הדברים משתבשים, והם יכולים לקחת פטיש אמיתי לפני שהם בסופו של דבר מוותרים על הרוח. זה מעמיד אותם בניגוד מוחלט לרוב המחשבים הניידים ומחשבי ה- Mac של Windows.
ומכיוון שמכשירי Chromebook כל כך זולים, זה לא סוף העולם אם המחשב הנייד שלך אכן הולך לבית הקברות בשמיים - אתה יכול להשיג חדש עבור קצת יותר מ -200 דולר.
עם זאת, אל תזרוק את המכשיר שלך עדיין. ייתכן שעדיין ניתן להצלה. אתה רק צריך לזהות את הבעיה שלך ולעקוב אחר מספר שלבי פתרון בעיות בסיסיים.
להלן שבע מהשגיאות הנפוצות ביותר ב- Chromebook, יחד עם מספר טיפים כיצד לפתור אותן. המשך לקרוא כדי לגלות עוד.
1. Chromebook מתרחש או קופא לעתים קרובות
אם אתה חושב שרק כרטיסייה אחת גורמת לבעיה, לחץ על Ctrl + Shift + R כדי לרענן את הדף קשה. אם הבעיה חוזרת, היכנס לתפריט של Chrome על ידי לחיצה על שלוש הנקודות האנכיות בפינה השמאלית העליונה ואז נווט אל כלים נוספים> מנהל המשימותבחר בלשונית הגורמת לבעיות ולחץ על סוף תהליך.
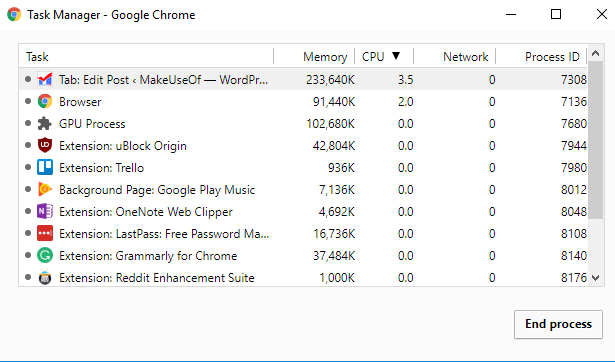
מצד שני, אם ה- Chromebook שלך תמיד מתרסק או קופא, ונראה שזה לא נגרם על ידי דף אינטרנט מסוים, הדבר הראשון שעליך לעשות הוא לכבות את המכשיר ולהדליק אותו שוב.
אם הבעיה נמשכת, זה כמעט בוודאי תוצאה של אפליקציה או סיומת סוררת. ראשית, נסה לסגור את כל חלונות הדפדפן והאפליקציות שלך. פתח את מפעיל האפליקציות והסר את התקנת כל היישומים או התוספים שהותקנו לאחרונה (לחץ באמצעות לחצן העכבר הימני> הסר מכרום).
לקבלת דרך יותר ניאונית לאיתור שלוחה סוררת, עבור אל הגדרות> כלים נוספים> תוספים, ובטל את סימון כל תיבת סימון. הפעל מחדש את התוספים בזה אחר זה עד שתמצא את זה שגורם לבעיות.
אם המחשב שלך ממשיך לקרוס, יתכן שתצטרך לאפס את המכשיר. עוד על כך בסוף המאמר.
2. ביצועים מקוונים של לאגי
ביצועים מקוונים של לאגי הם בדרך כלל סימפטום לגיל הנייד שלך ולא בעיה מהותית שניתן לתקן.
ישנם מחשבי Chromebook ישנים הנאבקים להתמודד עם הדרישות של נרקומנים. ככלל האצבע, ככל שהמכשיר ישן יותר, כך תוכלו להפעיל פחות כרטיסיות בבת אחת. אם אתה מתעקש להשתמש בהמון כרטיסיות, נסה א אפליקציית ניהול כרטיסיות עבור Chrome עשר התוספים הטובים ביותר לניהול הכרטיסיות של Chromeאם אתה רב טייסים, אתה אוהב כרטיסיות. אולי קצת יותר מדי. להלן 10 תוספים שיעזרו לך להתמודד עם עומס יתר על הכרטיסיות. קרא עוד .
אם כבר מדברים על ניסיון אישי, ה- Chromebook שלי עם זיכרון RAM של 2 ג'יגה-בתים מתקרב עכשיו ליום הולדתו הרביעי, והוא מתחיל להיאבק. הבעיה בולטת במיוחד כאשר משתמשים באפליקציה כמו TweetDeck הצורכת הרבה כוח.
שורה תחתונה: הפיתרון היחיד הוא לעשות פחות דברים במחשב שלך בו זמנית.
3. ביצועי כללי של לאגי
אם אתה מוצא את ה- Chromebook מפגר גם כשאתה לא עושה שום דבר ברשת (למשל כשאתה משתמש המחשבון או צפייה בסרטון שנשמר באופן מקומי), זה יכול להיות סימן שעליך לעדכן את הסרטון שלך מכונה.
גוגל משחררת כל העת גרסאות חדשות של מערכת ההפעלה. הם יתקנו את עצמם אוטומטית בכל פעם שאתה מפעיל מחדש את המחשב שלך, אבל אם אתה מסוג האנשים שמשאיר את המחשב שלך פועל 24/7, אתה יכול להיות כמה עדכונים מאחור.
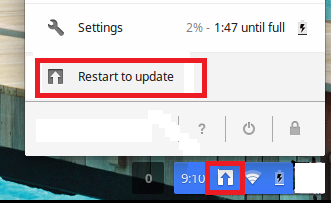
בדוק אם יש חץ קטן בפינה השמאלית התחתונה של הצג. אם יש, יש לך עדכונים להתקנה.
כדאי גם לבדוק אם השתנית בטעות לאחד ממחזורי שחרור הבטא. שחרור גרוע יכול לפעמים להיות השלכות לרעה על המערכת שלך. בדוק את מדריך לערוצי שחרור Chromebook מחשבי Chromebook - איזה ערוץ שחרור מתאים לך?אם אתה מעוניין בגישה מוקדמת לתכונות החדשות המלהיבות שגוגל תכנן לעדכונים עתידיים, מדוע לא לשנות את ערוץ השחרור שלך? קרא עוד למידע נוסף.
4. בעיות בשימוש במוניטור שני
באופן מוזר, התנהגות ברירת המחדל של Chromebook בעת חיבור למסך שני איננה לשקף את מה שאתה רואה על המסך שלך, אלא להפוך את הצג השני לדומה לשולחן עבודה שני מלא.
אם אתה גר בצינוק טק ויש לך כל קיר מרופד בתצוגה, יתכן שזו התנהגות עדיפה. לרוב האנשים שרק רוצים צפה בסרט בטלוויזיה שלהם כיצד לצפות בסרטי Google Play ב- Apple TVאם רכשת סרטים מ- YouTube או מ- Google Play Movies ורוצה לצפות בהם בטלוויזיה של Apple שלך, אל תתייאש. להלן שתי שיטות שמקלות על זה. קרא עוד או שידר מצגת במכללה תבניות ה- PowerPoint הטובות ביותר עבור מצגות חינוכיותבין אם אתה מלמד שיעור, מעביר הרצאה, יוצר הדרכה או מפעיל הדרכה, תבניות PowerPoint אלה מושלמות עבור המצגת שלך. קרא עוד , זה מעצבן.
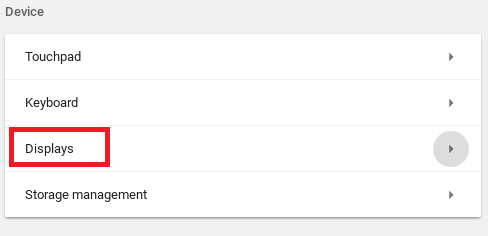
גרוע מכך, לא תמיד ברור מייד כיצד לשנות את ההגדרה. יש לך שתי אפשרויות. אתה יכול ללכת פרופיל> הגדרות> מכשיר> מציג ולבצע את השינויים המתאימים, או לחץ על הודעת ההתראות השנייה על המסך ובצע את ההתאמות שם.
באפשרותך גם לשנות רזולוציה, לסובב את התמונה ולרכז את המסך בתפריט זה.
5. הודעת שגיאה בסוג הקובץ הלא ידוע
מחשבי Chromebook אינם תומכים באותו סוג של קבצים כמו Windows ו- Mac.
להלן רשימה מלאה של תוספי הקבצים שבהם הם יכולים להתמודד באופן טבעי:
- מיקרוסופט אופיס: DOC, DOCX, XLS, XLSX, PPT, PPTX
- מדיה: 3GP, AVI, MOV, MP4, M4V, M4A, MP3, MKV, OGV, OGM, OGG, OGA, WEB, WAV
- תמונות: BMP, GIF, JPG, JPEG, PNG, WEBP
- קבצים דחוסים: ZIP, RAR
אם סוג הקובץ שלך אינו נתמך, עומדות בפניך שלוש אפשרויות. ראשית, אתה יכול להוריד אפליקציה ספציפית לפורמט מחנות האינטרנט של Chrome. שנית, אתה יכול להעלות את המסמך אל אתר המרת קבצים בחינם Cloudconvert: כלי המרת קבצים מקוון בחינם לניידים המובילים לנייד קרא עוד . שלישית, אתה יכול לנסות להוסיף אותו לאחד שלך ספקי אחסון בענן איזה פיתרון בענן הכי מאובטח עבור המסמכים שלך?כאשר מחליטים באיזה ספק אחסון ענן להשתמש, רובנו מתעדפים נוחות על פני אבטחה. האם ספק הענן שלך עושה מספיק כדי להגן על הנתונים הרגישים שלך? קרא עוד ולראות אם זה עובד.
6. Chromebook לא יופעל או לא יחייב
חתיכת החומרה הראשונה לוותר על המכשיר שלך היא לרוב הסוללה. אבל רק מכיוון שהמכונה שלך לא תדליק או תיטען, זה לא בהכרח אומר שהסוללה שלך הגיעה לסוף מחזור החיים שלה. נסה לבצע את הצעדים הבאים לפניך השליך את הסוללה לפח השלכת מחשב נייד ישן - מה למחזר, מה לשמורמחשבים ניידים הם אוצר של חלקים שיכולים לחיות יותר מחיים אחד. בין אם הם ממשיכים חיים כחלק חילוף או יהפכו לנושא של פרויקט טק DIY, אתה יכול להשיג ... קרא עוד .

ראשית, בדוק אם ה- Chromebook שלך נטען. אם כן, תן לו לטעון במשך 30 דקות לפני שתנסה להדליק אותו. אם היא עדיין לא תופיע, יתכן שתצטרך להתקין מחדש את מערכת ההפעלה. עוד על זה ברגע.
אם אין כוח למחשב הנייד שלך, נתק את הכל והסר את הסוללה מהמכשיר שלך. ואז, עם כבל החשמל והסוללה מנותקת, החזק את הכבל כוח כפתור למטה למשך 30 שניות. לבסוף, הרכיבו הכל מחדש וטענו את המחשב למשך 30 דקות.
7. מערכת ההפעלה של Chrome חסרה או פגומה
זוהי ההודעה האיומה ביותר בעולם מערכת ההפעלה של Chrome: תצטרך להתקין מחדש את כל מערכת ההפעלה שלך.
אבל אל דאגה, זה לא קשה כמו שזה נשמע. ולמזלכם, פרסמנו מדריך נרחב כיצד לעשות זאת התקן מחדש עותק טרי של מערכת ההפעלה של Chrome כיצד להתקין מחדש לחלוטין את מערכת ההפעלה של Chrome ב- Chromebookככל שמערכת ההפעלה עוברת, מערכת ההפעלה של Chrome היא ככל הנראה האמינה ביותר. אבל אם אי פעם תצטרך להתקין מחדש את מערכת ההפעלה, אתה עלול להיתקל בקשיים. כך תוכלו לבצע התקנה מחדש נקייה ב- Chromebook. קרא עוד ב- Chromebook.
הנה ה- TL; גרסת DR:
- הורד שירות לשחזור Chromebook מחנות האינטרנט של Chrome.
- השתמש באפליקציה כדי להוריד עותק של מערכת ההפעלה של Chrome למדיה נשלפת עם אחסון של 4 ג'יגה-בתים.
- ללחוץ Esc + רענן + כוח ב- Chromebook.
- הכנס את מקל ה- USB.
- עקוב אחר ההוראות שעל המסך.
כיצד לאפס את ה- Chromebook
אם נאבקת בבעיות בהן דיברתי, אך הטיפים שלי לא הצליחו לפתור את הבעיה שלך, תוכל נסה לאפס את המכשיר שלך שתי דרכים לאתחל מחדש את ה- Chromebook: שטיפת חשמל ושחזור מלאאחת מנקודות המכירה העיקריות של ה- Chromebook היא מתן האבטחה והיציבות של הכונן הבלתי פוסק - אך מהן הבחירות שלך כאשר משהו משתבש? יש לך שתי אפשרויות. קרא עוד .
כדי להתחיל, לחץ על תמונת הפרופיל שלך בפינה השמאלית התחתונה של מסך ה- Chromebook ובחר בסמל גלגל השיניים.
גלול מטה בדף ולחץ על מתקדם. לאחר מכן המשך לגלול עד שתמצא את אפס קטע. לבסוף, בחרו שטיפת כוח ובעקבות ההוראות שעל המסך.
פתק: תאבד את כל הנתונים ששמרת באופן מקומי, אז בצע גיבוי לפני שתתחיל בתהליך!
באילו בעיות אתה נתקל?
במאמר זה סקרנו שבע מהטעויות הנפוצות ביותר שעשויות להתמודד עם משתמשי Chromebook.
למרבה הצער, כמו בכל תהליך לפתרון בעיות, אי אפשר לכסות כל אירוע וכל פיתרון. אבל אנו מקווים שמאמר זה לפחות עזר להכניס אותך למסלול הנכון.
אילו בעיות נתקלו ב- Chromebook שלכם? כיצד תיקנת את הבעיה? אם תשאיר את הסיפורים, הטיפים וההצעות שלך בתגובות למטה, אתה עשוי לעזור לקורא עמית!
קרדיט תמונה: סמית'ור /Depositphotos
דן הוא גולה בריטי המתגורר במקסיקו. הוא העורך המנהל של אתר האחות של MUO, Blocks Decoded. בזמנים שונים הוא שימש כעורך חברתי, עורך יצירתי ועורך כספים עבור MUO. אתה יכול למצוא אותו משוטט בקומת התצוגה ב- CES בלאס וגאס מדי שנה (אנשי יחסי ציבור, מושיטים יד!), והוא עושה המון אתר מאחורי הקלעים...
