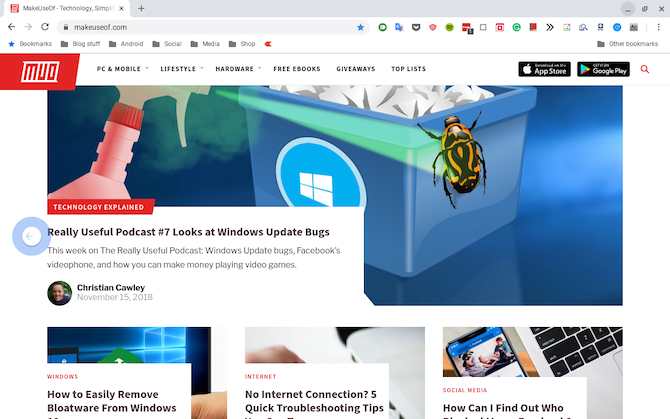פרסומת
גוגל מעוניינת להחליף את המחשב שלך במערכת הפעלה שעל פני השטח אולי נראית סתם דפדפן אינטרנט. אך כשרוצים לבצע עבודות, אתה זקוק לכלי המשימות המרובות לעבודה בשולחן העבודה ולעבור בקלות בין מספר אפליקציות לחלונות.
ולמרות מה שאתה עשוי להאמין, מערכת ההפעלה של Chrome תומכת בריבוי משימות טובות.
1. בדוק אפליקציות פתוחות עם סקירה כללית
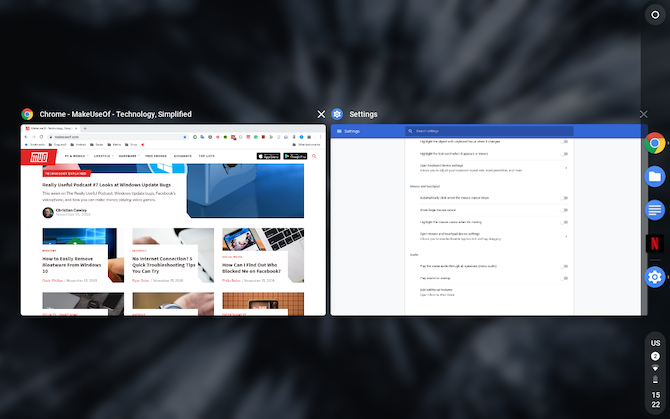
מסך סקירה כללית, כשמו כן הוא, הוא דרך שתוכל להסתכל על כל האפליקציות הפעילות. משם תוכלו לאתר במהירות ולקפוץ לחלון אחר או לסגור את אלה שלדעתכם כבר לא נדרשים.
במצב מחשב נייד, קיימות שתי שיטות להפעלת דף סקירה כללית. אתה יכול לבצע את ה- החלק שלוש אצבעות כלפי מטה בלוח המגע או לחץ על המקש הייעודי הזמין ב- Chromebook. זה בדרך כלל ה- כפתור שישי משמאל בשורה העליונה של המקלדת.
(חדש ב- Chromebook? בדוק את מדריך למתחילים של Chromebook מדריך ההוראות האולטימטיבי למתחילים עם Chromebookמחשבי Chromebook ראויים למוניטין שלהם שהם קלים לשימוש, אך זה לא אומר שהכל פשוט. כדי לעזור לך להתמודד, הנה מדריך הדרכה אולטימטיבי עבור ה- Chromebook שלך. קרא עוד להתחיל.)
כאשר ה- Chromebook נמצא במצב הטאבלט, ניתן לגשת למסך סקירה כללית על ידי
החלק כלפי מטה בחלקו העליון של המסך. המעבר למצב הטאבלט מביא גם לחצן מיוחד בצד ימין קיצוני בשורת המשימות להפעלת סקירה כללית.2. נהל שני אפליקציות או חלונות באמצעות מסך מפוצל
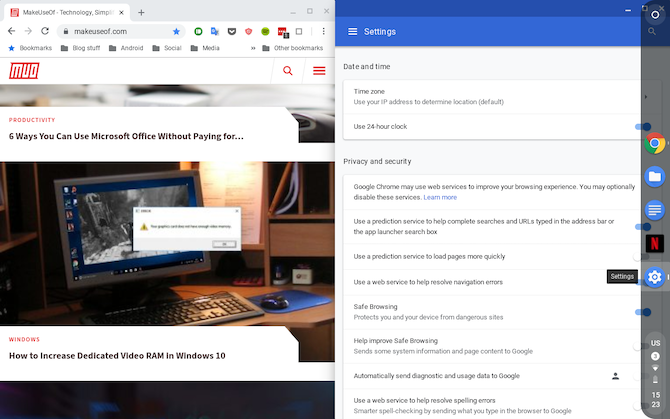
הכלי עם המסך המפוצל הוא אבן היסוד של יכולות המשימות המרובות של מערכת ההפעלה Chrome. עבור המסך המפוצל ללא התחלה אומר למעשה שתוכלו להציב שני אפליקציות או חלונות זה לצד זה ולעבוד עליהם במקביל.
במצב טאבלט ניתן לגשת למסך מפוצל החלק מטה מהחלק העליון של המסך והנחת החלון משני הצדדים. לאחר מכן, אתה יכול לבחור איזה מחלונות זמינים (ותואמים) ימשיך בצד השני.
בנוסף, ישנו גם קו במרכז אותו אתה יכול לגרור בכל אחד משני הכיוונים כדי להתאים את הגודל שלהם.
כדי להכניס אפליקציות למסך מפוצל כאשר ה- Chromebook שלך נמצא במצב המחשב הנייד, גרור את החלון לאחד הצדדים והוא יכבוש אוטומטית את מחצית המסך. חזור על אותה תנועה כדי להציב את החלון השני.
לחלופין, אתה יכול להשתמש בשילוב המקלדת, Alt +] או Alt + [ ליישומי אפליקציות במסך מפוצל. ניתן לעשות זאת גם על ידי לחיצה ארוכה על חלון אפליקציה כפתור מקסום וגרירתו לשני צדי המסך.
3. מעבר בין אפליקציות לכרטיסיות
כדי לקפוץ מייד בין אפליקציות במערכת ההפעלה של Chrome, השתמש באוניברסלי Alt + Tab קיצור. עם זאת, אם אתה עושה זאת באמצעות כרטיסיות הדפדפן, באפשרותך להשתמש באחת מה- Ctrl + Tab שילוב או החלק שמאלה או ימינה עם שלוש אצבעות בלוח המגע.
במצב הטאבלט, למרבה הצער, אין לך אפשרויות מלבד ללכת למסך סקירה כללית או להרים את המדף.
4. חזור במהירות ושוב ב- Chrome
אם אתה בעל Chromebook, רוב הסיכויים שתבלה את רוב זמנך בדפדפן מלהטט בין מספר דפים וכרטיסיות. ואם אתה מוצא את עצמך מושיט לחצנים אחורה או קדימה בדרך לעתים קרובות מדי, הנה כיצד לעשות זאת באמצעות משטח המגע או מסך המגע.
כשאתה במצב מחשב נייד, אתה יכול לחזור קדימה ב- Google Chrome על ידי החלק עם שתי אצבעות שמאלה או ימינה בלוח המגע.
המחווה נשארת זהה גם לטאבלטים למעט שם, צריך החלק באצבע אחת וכמובן, עשו זאת בתצוגה ולא על לוח העקיבה.
5. שליטה על המדף במערכת ההפעלה של Chrome
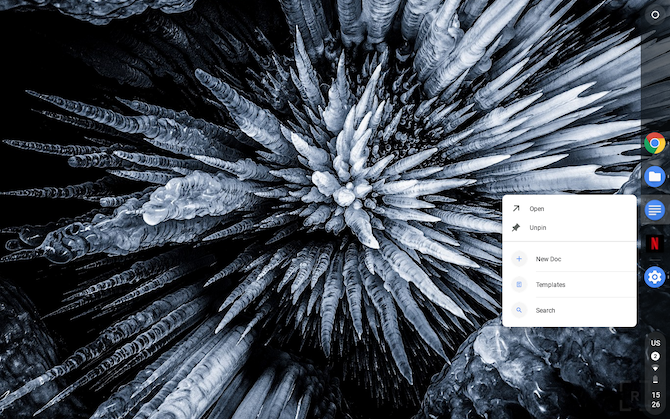
התאמה אישית של שורת המשימות (שכותרתה "המדף") חשובה לא פחות. ישנן כמה אפשרויות להתאמה אישית כאשר אתה לוחץ עליה לחיצה ארוכה, כגון שינוי מיקומה, או מחליט אם תרצה שיוצג תמיד.
פונקציית מדף נוספת שיכולה להועיל היא קיצורי דרך לאפליקציה. בכל פעם שאתה לוחץ על יישום שמוצמד למדף, תמצא כמה פעולות מהירות שתוכל לבצע במהירות. לדוגמה, ל- Google Docs שלושה - מסמך חדש, תבניות וחיפוש.
6. תצוגה מקדימה של קבצים במהירות ב- Chromebook
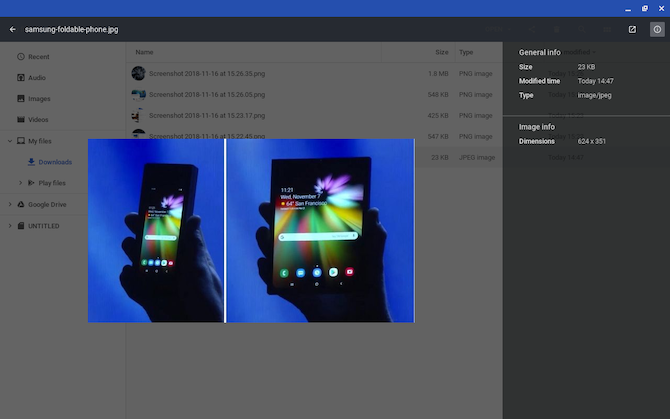
אתה כנראה רגיל לאפליקציית הקבצים במערכת ההפעלה של Chrome, אך תכונה אחת חמישית שרוב המשתמשים מתעלמים ממנה היא קיצור הדרך לתצוגה המקדימה.
במקום ללחוץ פעמיים, תוכלו להציץ במהירות על מסמך או תמונה במערכת ההפעלה של Chrome על ידי בחירה בו ולחיצה על מקש הרווח, דומה ל- macOS. מסך התצוגה המקדימה אפילו יציג פרטים נוספים כמו גודל הקובץ, רזולוציה ועוד.
מערכת ההפעלה של Chrome מציעה כמה כלי פרטיות, אז אל תשכח לעשות זאת לאבטח קבצים אלה כיצד להפוך את ה- Chromebook מאובטח יותר בשבעה שלבים פשוטיםאתה יכול בקלות לטעון שמכשירי Chromebook הם המחשבים הניידים המאובטחים ביותר בשוק. עם זאת, זה לא אומר שאתה לא יכול לשפר את האבטחה שלהם. להלן ארבע דרכים להפוך את ה- Chromebook לאבטחה עוד יותר. קרא עוד .
7. הפוך דפי אינטרנט לאפליקציות
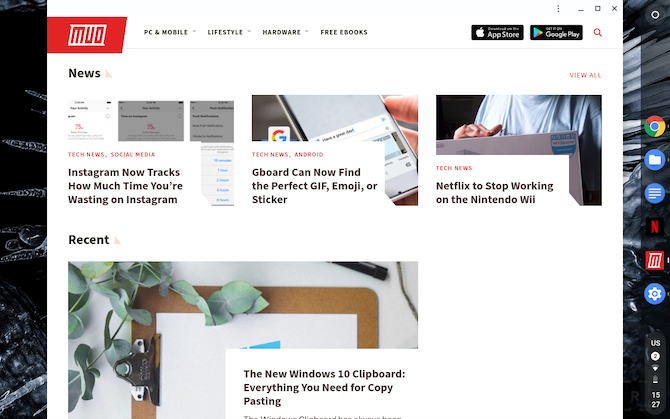
אם יש אתר שאתה מבקר בו לעיתים קרובות, עליך ליצור קיצור דרך שמאפשר לך להפעיל אותו בחלון ייעודי היישר מהמדף.
ראשית, טען את האתר ובאתר תפריט סקירה כללית, תחת כלים נוספים, בחר צור קיצור דרךלאחר מכן יתווסף האתר למדף.
כדי לוודא שהאתר יושק בחלון ייעודי, לחץ פעמיים על הסמל שלו על המדף וברשימה הראשונה בחר חלון חדש.
8. אפשר את המקלדת הצפה
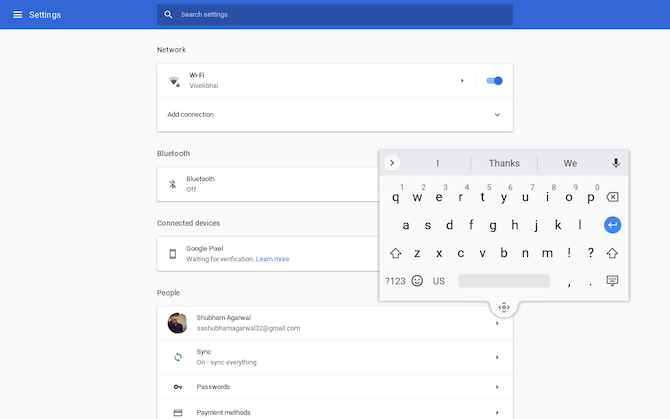
מקלדת וירטואלית תופסת יותר מדי מקום בטאבלט? תן לזה לצוף.
למקלדת הווירטואלית במערכת ההפעלה של Chrome יש אפשרות לכווץ ולהפוך למצלמת צפה ממש כמו המקביל לאנדרואיד שלה 10 דברים שלא ידעת ש- Gboard ל- Android יכול לעשותהמקלדת הטובה ביותר לאנדרואיד היא ככל הנראה זו שמגיעה להתקנה מראש: Gboard. אבל האם אתה מנצל את מלוא התכונות הנהדרות שלו? קרא עוד . כל שעליך לעשות הוא ללחוץ על הסמל באמצע. כדי לחזור לגודל המקורי, לחץ עליו שוב.
עבור לערוץ Dev של מערכת ההפעלה של Chrome
עם יותר משתמשים ללמוד על מערכת ההפעלה של Chrome והיתרונות שלה במערכות הפעלה מסורתיות, גוגל עשתה עדכון לשחרור תכונות משמאל וימין.
ואם תרצה לחוות אותם לפני מישהו, נסה לעבור לערוץ המפתח. הבן את כל ערוצי המפתחים ואת חסרונותיהם מחשבי Chromebook - איזה ערוץ שחרור מתאים לך?אם אתה מעוניין בגישה מוקדמת לתכונות החדשות המלהיבות שגוגל תכנן לעדכונים עתידיים, מדוע לא לשנות את ערוץ השחרור שלך? קרא עוד לפני שקפץ את האקדח, עם זאת.
מבוסס מחמדאבאד, הודו, שובהם הוא עיתונאי עצמאי לטכנולוגיה. כאשר הוא לא כותב על כל המגמות בעולם הטכנולוגיה, תוכלו למצוא אותו או חוקר עיר חדשה עם המצלמה שלו או משחק את המשחק האחרון בפלייסטיישן שלו.