פרסומת
תרשימים הם כלים נפלאים להצגת נתונים חזותית. ואם אתה משתמש ב- Microsoft Excel, יש לך מגוון אפשרויות תרשים בהישג ידך. כך תוכלו ליצור תרשים ב- Excel ולהתאים אותו אישית, באמצעות סוגי התרשימים הנפוצים ביותר.
אם מעולם לא יצרת תרשים ב- מיקרוסופט אקסלהתחל כאן בתרשים הראשון שלך.
הפעלת התרשים
עם כל סוג של תרשים ב- Excel, תעבור את אותו תהליך ראשוני להכניס אותו בכל פעם.
בחר את הנתונים שלך. תוכלו לעשות זאת על ידי לחיצה על התא הראשון, החזק את העכבר, ואז גרור דרך שאר התאים. לחלופין, תוכלו ללחוץ על התא השמאלי העליון, לחצו על המקש הסטה ואז לחץ על התא הימני התחתון.

הנתונים שלך יופיעו בתרשים בצורה הטובה ביותר אם תכלול כותרות לעמודות ושורות. זה יקל על הקריאה בתרשים ותוכל לבצע התאמות לפי הצורך.
הכנס את התרשים שלך. לחץ על הכנס לחץ על הכרטיסייה ואז בחר את התרשים שלך מהסרט. תראה תצוגה מקדימה קצרה של זה כשאתה מעביר אותה בעכבר ואז כשתלחץ, היא תופיע ישירות לגיליון האלקטרוני שלך.
לחלופין, אתה יכול לבחור את תרשימים מומלצים כדי להציג אפשרויות שונות אם אינך בטוח באיזו מהן ברצונך להשתמש. אתה יכול גם לראות את כל סוגי התרשימים הזמינים, וזה מועיל. אם תבחר אחד משם, לחץ בסדר להכניס אותו.

אם אינך בטוח איזה סוג של תרשים מתאים לנתונים שלך בצורה הטובה ביותר, אנו נספק דוגמאות תוך כדי. אך להסבר מעמיק יותר, עיינו במאמר שלנו בנושא סוגי תרשימים של Excel ומתי להשתמש בהם 8 סוגים של תרשימי Excel ותרשימים ומתי להשתמש בהםקל יותר לתפוס גרפיקה מאשר טקסט ומספרים. תרשימים הם דרך נהדרת לדמיין מספרים. אנו מראים לך כיצד ליצור תרשימים ב- Microsoft Excel ומתי להשתמש בצורה הטובה ביותר באיזה סוג. קרא עוד .
יצירת תרשים קו ב- Excel
סוג תרשים נפוץ הוא תרשים השורות. Excel מציע דו-ממדי ותלת-ממדי, מוערמים או ללא ערמה, עם ובלי טבלאות קו סמן.
זה עובד היטב להצגת מגמות לאורך זמן או קטגוריות כאשר הסדר שלהם הוא חיוני. לדוגמא, יש לנו סכומי מכירות של מוצרים מעל חצי שנה.
- בחר את הנתונים שלך.
- לחץ על הכנס
- לחץ על הכפתור על הסרט הכנס תרשים קו או אזור.
- בחר בסגנון התרשים שאתה אוהב והתרשים יופיע בגיליון האלקטרוני שלך.
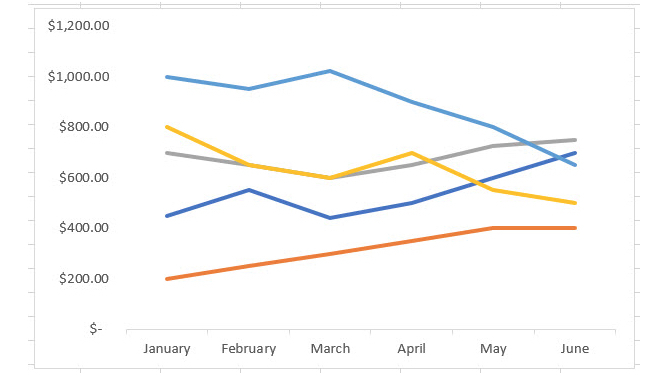
יצירת עמודה או תרשים עמודות ב- Excel
סוג אחר של תרשים שסביר להניח שאתה רואה לעיתים קרובות הוא עמודה או תרשים עמודות, ו- Excel מספק גם תרשימי עמודות דו-מימדיות וגם תלת-ממדיות.
תרשימים מסוג זה פועלים היטב גם עם נתוני המכירות בהם השתמשנו בתרשים הקווים שלנו. הם מיועדים להשוואה בין חלקים שלמים או קטגוריות יחד עם שינויים לאורך זמן.
- בחר את הנתונים שלך.
- לחץ על הכנס
- לחץ על הכפתור על הסרט הכנסעמוד או תרשים עמודות.
- בחר את סגנון התרשים והתרשים ייצא לגליון האלקטרוני שלך.

יצירת תרשים עוגה באקסל
תרשימי עוגה הם כלים מצוינים להצגת חלקים מכלל כאשר אותו שלם שווה למאה אחוז. Excel מציע תרשימי פאי דו-מימדיים, תלת-מימדיים וסופגניות.
בעזרת דוגמה לנתוני מכירות, נניח שאתה רוצה להציג מכירות עבור החולצות בלבד במהלך ששת החודשים.
- בחר רק את החלק הזה בנתונים שלך.
- לחץ על הכנס
- לחץ על הכפתור על הסרט הכנסתרשים פאי או סופגנייה.
- בחר בסגנון התרשים הרצוי והוא יופיע בגיליון האלקטרוני שלך.
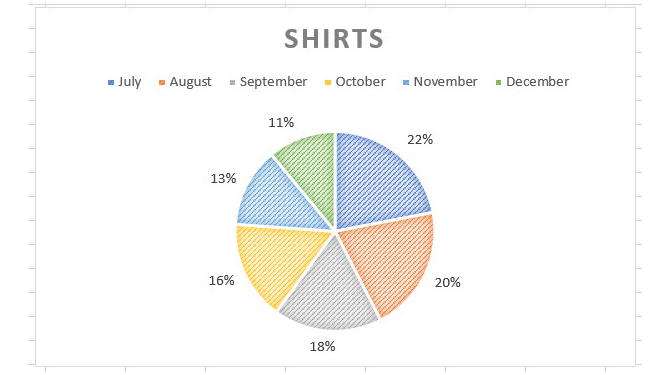
אם תרשים עוגה הוא סוג שאתה זקוק אליו לעיתים קרובות או שאתה רוצה להתעמק בו יותר, עיין במאמר שלנו בנושא כיצד ליצור תרשים עוגה ב- Excel - - כיצד ליצור תרשים עוגה במערכת Microsoft Excelכל אחד יכול ליצור תרשים עוגה פשוט. אבל האם אתה יכול לעצב אותו לשלמות? נעביר אותך בתהליך, צעד אחד בכל פעם. קרא עוד .
יצירת תרשים מפלים ב- Excel
תרשימי מפלים עשויים שלא להיות נפוצים או רואים אותם כמו סוגים אחרים. אבל הם יכולים לעבוד יפה כשאתה מתמודד עם נתונים פיננסיים ורוצה להציג את העליות והירידות. יש רק סוג אחד של תרשים מפלים ב- Excel, עם זאת, תוכל לשנות את המראה שלה.
אתה יכול להשתמש בתרשים מפלים כדי להציג את העליות והירידות של ההכנסה החודשית, אחוזי המכירה או ספירת המלאי.
- בחר את הנתונים שלך.
- לחץ על הכנס
- לחץ על הכפתור על הסרט הכנסתרשים מפל, משפך, מלאי, משטח או מכ"ם.
- בחר מפל מים וזה יופיע בגיליון האלקטרוני שלך.

סוגי תרשימים נוספים של Excel
זה בהחלט לא היקף תרשימי האקסל שאתה יכול ליצור. כדי לראות את הנתונים המומלצים לנתונים שלך או לכל סוגי התרשימים, לחץ על הכנס כרטיסייה ו תרשימים מומלצים מהסרט.
אתה יכול לדפדף ב- תרשימים מומלצים הכרטיסייה אם אינך בטוח איזה סוג תרשים מתאים לך ביותר.

לחץ על כל התרשימים בכדי לראות את כל התרשימים הזמינים ב- Excel. כפי שאתה יכול לראות, ישנן אפשרויות רבות לבחירה יחד עם הסוגים הנפוצים. בחר מלאי, משפך, פרץ שמש או תרשים משטח אם זה מתאים ביותר לנתונים שלך. לאחר שתבחר, לחץ בסדר והתרשים יוצג בגיליון האלקטרוני שלך.

התאמה אישית של התרשים שלך
עכשיו כשיש לך את התרשים שלך, אתה יכול להתאים אותה עם מגוון אפשרויות. בחר את התרשים שלך ותפריט קטן יופיע בצד ימין למעלה עם לחצנים עבור רכיבי תרשים, סגנונות תרשים ומסנני תרשים (תרשימים מסוימים בלבד).
אלמנטים בתרשים
אזור זה מאפשר לך לבחור את האלמנטים בתרשים שברצונך להציג כגון צירים, תוויות נתונים, קווי רשת ואגדה. אפשרויות אלה משתנות בהתאם לסוג התרשים בו אתה משתמש. וכמה מהאלמנטים מאפשרים לך להתעמק עוד יותר. לדוגמה, אם אתה רוצה אגדה, אתה יכול לבחור את המיקום שהיא אמורה להציג בתרשים.
בעזרת תרשים השורות שלנו מלמעלה, בואו להוסיף ולהעביר כמה אלמנטים. אנו נכלול למעלה כותרת תרשים, טבלת נתונים ללא מפתחות אגדה, אגדה בצד ימין, ולהפוך את קווי הרשת שלנו לקטנים יותר.
בחר בתרשים ולחץ על אלמנטים בתרשים כפתור. ואז סמן ובטל את הסימון של הרכיבים כפי שאתה זקוק להם.
- חשבון כותרת הטבלהלחץ על החץ, בחר מעל התרשיםואז לחץ בתוך תיבת התרשים כדי להזין את הכותרת.
- חשבון טבלת נתוניםלחץ על החץ ובחר אין מקשי אגדה.
- חשבון קווי רשתלחץ על החץ, בדוק אופקי מינורי ראשוניובטל את סימון האפשרויות האחרות.
- חשבון אגדהלחץ על החץ ובחר ימין.

להלן צילומי מסך לפני ואחרי התרשימים. שינויים אלה הופכים את התרשים הרבה יותר ברור להבנה וכוללים נתונים נוספים עבור הקהל שלנו.

סגנונות תרשים
תכונה זו מאפשרת לך לשנות את המראה והתחושה של התרשים. אתה יכול לבחור מבין סגנונות אטרקטיביים ותכניות צבע כדי לתת לתרשים שלך אישיות מסוימת. בואו ניתן לתרשים המפלים שלנו קצת פיצז באמצעות צבעי החברה שלנו.
בחר בתרשים ולחץ על סגנונות תרשים לחצן סגנון כרטיסייה. כשאתה מעביר העכבר מעל הסגנונות השונים, אתה יכול לראות תצוגה מקדימה של מראה התרשים שלך. לחץ כשתראה אחד שאתה אוהב.
זה עובד גם עם ה- צבע בכרטיסייה, העבירו את העכבר מעל אפשרויות התוכנית כדי לראות כיצד הם ייראו ולחצו כדי לבצע בחירה. לקבלת ערכות צבע ונושאים נוספים עבור התרשים שלך, בחר פריסת דף לחץ על הכרטיסייה ודפדף עם ערכות נושא ו צבעים כפתורים.
להלן צילומי מסך לפני ואחרי התרשימים. שינויים אלה עשויים לא לעשות הבדל בבהירות, אך אנו מאפשרים לפרש את הצד השמאלי ולהשתמש בצבעים שאנחנו רוצים.
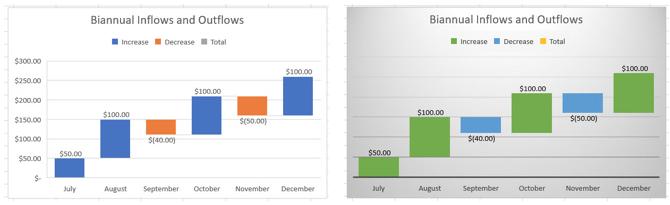
מסנני תרשים
סוגים מסוימים של תרשימים, כמו קו ועוגה, מציעים עבורך מסנני תרשים להוסיף ולהסיר נתונים ספציפיים. זה יכול להיות שימושי אם אתה צריך לבצע שינוי מהיר.
עבור זה, אנו נשתמש בתרשים העוגה שלנו. ונניח שאנחנו רק צריכים להציג מכירות רבעוניות עבור החולצות שלנו במקום מכירות של שישה חודשים.
בחר בתרשים ולחץ על מסנני תרשים כפתור. כעת, בטל את הסימון של הנתונים ב- ערכים הכרטיסייה שברצונך להסיר. אנחנו מוציאים את יולי ואוגוסט מהתמונה. לחץ על להגיש מועמדות כשתסיים.

אתה יכול גם לבחור את שמות כדי להסיר את שמות הסדרות או הקטגוריות מהתרשים. שוב, לחץ להגיש מועמדות כדי לשמור את השינויים שלך.
העברה או שינוי גודל התרשים שלך
כדי להעביר את התרשים שלך למקום אחר בגיליון האלקטרוני, בחר אותה וכאשר החץ בעל ארבע הצדדים מופיע, גרור את התרשים למיקומו החדש.

כדי לשנות את גודל התרשים, בחרו אותה וגררו את אחד המעגלים בגבול התרשים בכיוון שתרצו להרחיב אותה.
תרשים שמח!
כפי שאתה יכול לראות, יצירת תרשימים ב- Excel היא הרבה יותר קלה משאתה חושב. אם אתה מוכן ללכת עם הנתונים שלך, הכנסת תרשים והתאמה אישית לקהל שלך או מטרתו היא משב רוח!
אם תרצה עזרה יצירת תרשים זרימה ב- Excel כיצד ליצור תרשים זרימה ב- Microsoft Excelהאם ידעת שאתה יכול ליצור תרשימי זרימה ב- Microsoft Excel? כך תוכל להגדיר מיד תרשים זרימה באקסל. קרא עוד יש לנו מאמר המוקדש גם לסוג התרשים הזה.
עם לימודי התואר הראשון שלה בטכנולוגיית מידע עבדה סנדי שנים רבות בענף ה- IT כמנהלת פרויקטים, מנהלת מחלקה ומנהלת PMO. לאחר מכן היא החליטה ללכת אחר חלומה וכעת כותבת על טכנולוגיה במשרה מלאה.

