פרסומת
שחזור מערכת הוא כלי מרכזי לשחזור מחשב. אם אתה נתקל בבעיה במחשב Windows שלך, שחזור המערכת יכול לעזור לך להחזיר קבצי מערכת, קבצי תוכנה ומידע רישום למצב קודם. אם קבצים אלה פגומים או פגומים, שחזור המערכת יחליף אותם בקבצים טובים ויפתור את הבעיה שלך.
שחזור מערכת הוא כלי מצוין עבור רבים מאותם בעיות בלתי צפויות. אך האם שחזור המערכת שלך נכשל והעיף הודעת שגיאה או שלא תיקן דבר? עם מעט תכנון מוקדם, תוכלו להבטיח כי שחזור המערכת תמיד יהיה בגבכם בעת הצורך.
1. נסה נקודת שחזור מערכת חלופית
ראשית, נסה נקודת שחזור מערכת נוספת. ייתכן שמשהו השמיד את נקודת השחזור המשמשת כברירת מחדל במהלך תהליך החנות, וככזה לא יפעיל אתחול. שימוש בנקודה חלופית עובד למגוון רחב של בעיות שחזור.
סוג התאוששות בסרגל החיפוש בתפריט התחל ובחר את ההתאמה הטובה ביותר. בחר פתח שחזור מערכת. כפי שאתה יכול לראות בתמונה למטה, יש לי רק נקודת שחזור מערכת אחת, כלומר אני יכול להיתקל בבעיה אם זו תקים בעיות.
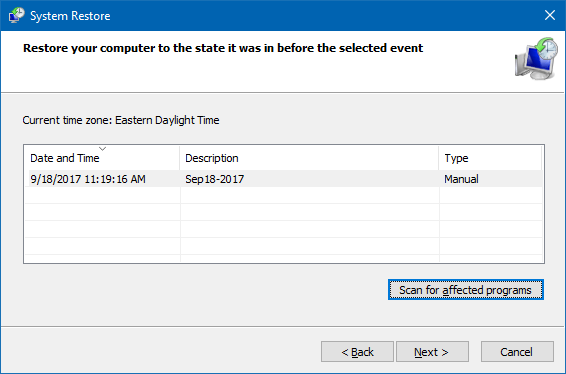
עם זאת, אם לחלון שחזור המערכת שלך ניתן לבחור יותר מנקודה אחת, בחר אחת לפני האחרונה. יתכן שתצטרך ללחוץ הצג נקודות שחזור נוספות (לא מוצג למעלה) כדי לראות את כל הגיבויים שלך. לאחר בחירת נקודת שחזור, לחץ על הבאופעל לפי ההוראות שעל המסך.
באופן אידיאלי, זה יפתור את הבעיה שלך. עם זאת, אם אתה רואה הודעת שגיאה, או אם שחזור המערכת מבצע פעולת שחזור שאינה פותרת את הבעיה שלך, המשך לקרוא את החלק הבא.
2. הפעל את שחזור המערכת ממצב בטוח
נמל השיחה הראשון שלך אמור להיות מצב בטוח. מצב בטוח הוא מציל חיים במצבים רבים. שלא כמו בתהליך האתחול הרגיל, מצב בטוח טוען מגוון מוגבל של מנהלי התקנים וקבצים. בדרך כלל, בעיות הקשות בעת הפעלת שחזור המערכת מקלות על ידי ניסיון שוב במצב בטוח.
אתחול למצב בטוח במערכת Windows 8, 8.1 ו- 10
ראשית, עלינו לעשות זאת אתחל למצב בטוח ב- Windows 10. ישנן שלוש דרכים קלות לעשות זאת:
- ראש אל הגדרות> עדכון ואבטחה> שחזור. תחת התחלה מתקדמת, בחר אתחל עכשיו. פעולה זו תאתחל את המערכת שלך לתפריט הגדרות ההפעלה המתקדמות. משם, בחר פתרון בעיות> אפשרויות מתקדמות> הגדרות הפעלה> הפעלה מחדש. בהפעלה מחדש תראה רשימת אפשרויות. בחר 4 או F4 לאתחל את המחשב שלך למצב בטוח (בחר 5 או F5 למצב בטוח עם רשת).
- ללחוץ מפתח Windows + R לפתוח רוץ. סוג msconfig ולחץ להיכנס. פתח את ה אתחול כרטיסייה. סמן את התיבה לצד מצב בטוח. אם אתה זקוק לרשתות, בחר אותה מתחת. ברגע שאתה מכה להגיש מועמדותולסגור את חלון תצורת המערכת, תקבל הנחיה להפעלה מחדש של המערכת. (שים לב שהמערכת שלך תאתחל ללא הרף למצב בטוח, אלא אם תבטל את הסימון של אפשרות תצורת המערכת. חזור על אותו התהליך במצב בטוח לאחר שאתה בטוח שתיקנת את הבעיה.)
- הפעל מחדש את המחשב. ללחוץ F8 במהלך האתחול כדי להיכנס למצב בטוח. זוהי שיטה מנוסה. עם זאת, אם אתה משתמש בתכונה ההפעלה המהירה של Windows, דואר זבל F8 לא יעבוד.
ברגע שאתה במצב בטוח, המשך להקליד התאוששות בסרגל החיפוש בתפריט התחל. בחר התאוששות מהרשימה, אם כן פתח שחזור מערכת מ ה כלי התאוששות מתקדמים תפריט.
אתחול למצב בטוח במערכת Windows 7
תהליך האתחול של מצב בטוח 7 של Windows דומה מאוד לגירסה האחרונה של מערכת ההפעלה. כלומר, עם כמה הבדלים קלים.
- ללחוץ מפתח Windows + R לפתוח רוץ. סוג msconfig ולחץ להיכנס. פתח את ה אתחול כרטיסייה. סמן את התיבה לצד מצב בטוח. אם אתה זקוק לרשתות, בחר אותה מתחת. ברגע שאתה מכה להגיש מועמדות וסגור את חלון תצורת המערכת, תקבל הנחיה להפעיל מחדש את המערכת. (שים לב שהמערכת שלך תאתחל ללא הרף למצב בטוח, אלא אם תבטל את הסימון של אפשרות תצורת המערכת. חזור על אותו התהליך במצב בטוח לאחר שאתה בטוח שתיקנת את הבעיה.)
- הפעל מחדש את המחשב. ללחוץ F8 במהלך האתחול לפתיחת תפריט אפשרויות האתחול המתקדמות של Windows. בחר מצב בטוח או תצורת מצב בטוח חלופית כגון עם רשת או עם שורת הפקודה.
לאחר האתחול למצב בטוח
אם שחזור המערכת פועל במצב בטוח, זהו אינדיקטור ברור לכך שמשהו, ככל הנראה תוכנית או שירות, מפריע לו במהלך אתחול רגיל. הגדרות אנטי-וירוס יכולות לפעמים לגרום לשחזור המערכת להתנהג בצורה לא נכונה (למשל, הגנת Tamper Product של Norton היא אשמה ידועה).
לחלופין, זיהום בווירוס או בתוכנה זדונית עשוי ליצור בעיה. במקרה זה, עליך לסרוק את המערכת שלך באמצעות תוכנית אנטי-וירוס עדכנית.
3. הגדר את תצורת שחזור המערכת בשימוש בשטח דיסק
אם עדיין אינך מצליח לגרום לשחזור המערכת לפעול כראוי, נסה להתאים את הקצאת שטח הדיסק הקשיח. יתכן שהוא אזל בלי להודיע לך (מהלך חלונות קלאסי).
אני ממליץ להקצות לפחות 4 ג'יגה-בייט. יש שיגידו כי זה יתר על המידה. עם זאת, הייתי טוענת כי כל עדכון גדול של Windows 10 שוקל כ -4 GB (עדכון משמעותי במקרה זה פירושו עדכון אוקטובר 2018, ולא העדכונים המצטברים הרגילים). מצד שני, יתכן שלא תרצה ששחזור המערכת יתפוס יותר מדי מקום, במיוחד אם אתה כבר מוגבל.
קביעת תצורה של שטח דיסק ב- Windows 8, 8.1 ו- 10
הבה נבדוק מה קורה עם הקצאת שחזור המערכת שלך. סוג הגנת מערכת בסרגל החיפוש בתפריט התחל ובחר צור נקודת שחזור מערכת. בחר קבע את התצורה. בדוק את השימוש בשטח דיסק שלך והגדל אם הוא פחות או שווה ל 300 מגה בייט.
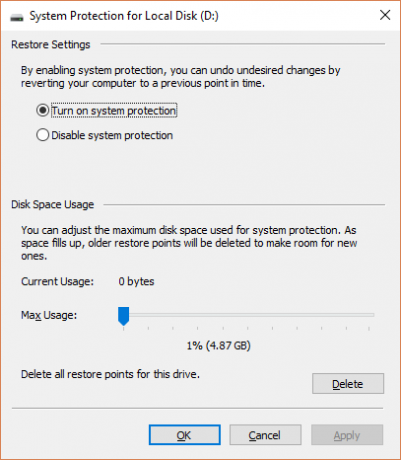
קביעת תצורה של שטח דיסק ב- Windows 7
Windows 7 לוקח אותנו למסלול קצת יותר ארוך. פתח את תפריט התחל שלך, לחץ באמצעות לחצן העכבר הימני מחשב ובחר נכסים. בחר מאפייני מערכת מהעמודה השמאלית. תחת הגדרות הגנה, בחר קבע את התצורה.
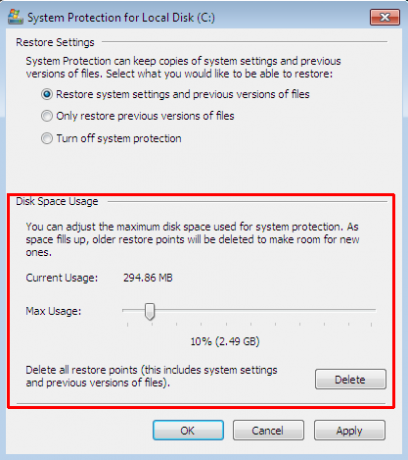
בדוק את הקצאת האחסון הנוכחית של נקודת השחזור. Windows 7 אינו זקוק לשטח דיסק רב כמו Windows 8, 8.1 או 10. אבל אם יש לך מקום לחסוך, כפי שעושים הרבה כוננים קשיחים מודרניים, שקול להגדיל מ -3 אחוז ברירת המחדל למעל 5 אחוזים.
ניקוי נקודות שחזור מערכת ישנות
אתה יכול למחוק נקודות שחזור מערכת ישנות. בסופו של דבר, שחזור המערכת מעדכן את נקודות שחזור המערכת שלך ככל שהיא מחליפה, ומחליף את הישנה ביותר בכל פעם. (זו הסיבה שיש אנשים שמקצים הרבה מקום לשחזור המערכת.) עם זאת, אם אתה רוצה למחוק את נקודות שחזור המערכת, אני אראה לך איך לעשות את זה בלי להרוס את הכל.
Windows 8, 8.1 ו- 10 משתמשים צריך להקליד דיסק נקי בסרגל החיפוש בתפריט התחל. לחץ באמצעות לחצן העכבר הימני על ההתאמה הטובה ביותר ובחר הפעל כמנהל. בחר ג: ככונן שתרצה לנקות, לחץ על בסדר. ניקוי הדיסק יחשב את כמות השטח הזמינה לניקוי.
פתח את ה אפשרויות נוספות כרטיסייה. תחת שחזור מערכת והעתקות צל, בחר לנקות. תפגוש את ההודעה הבאה:
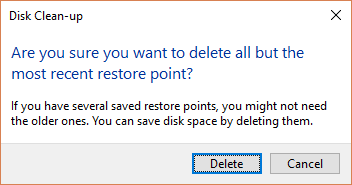
ללחוץ מחק אם אתה רוצה להמשיך. השיטה הזאת שומר על נקודת שחזור המערכת האחרונה שלך במקום, ואילו לחיצה על מחיקה בלוח הגנת המערכת תבטל את כולם.
משתמשי Windows 7 צריך להקליד דיסק נקי בסרגל החיפוש בתפריט התחל ובחר באפשרות הראשונה. בחלונית ניקוי הדיסק, בחר נקה קבצי מערכת. זה מוסיף חדש אפשרויות נוספות כרטיסייה (אחרי רגע או שניים). בחר לנקות… תחת שחזור מערכת והעתקות צל.
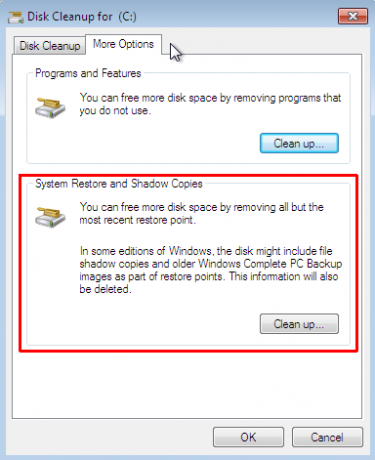
פעולה זו תמחק את כל פרט לנקודת שחזור המערכת האחרונה. ללחוץ מחק אם תרצה להמשיך.
4. ודא שנוצרות נקודות שחזור מערכת
זה לא יעזור לחלוטין לפתור את הבעיה הנוכחית שלך, אבל בהחלט יעזור לך בפעם הבאה. האם נקודות שחזור המערכת מופעלות? האם הם נוצרים באופן קבוע ואוטומטי?
Windows 8, 8.1 ו- 10
סוג rstrui בסרגל החיפוש בתפריט התחל ובחר את הערך המתאים. ללחוץ הבא כשתתבקש, ותראה רשימה של נקודות שחזור המערכת הנוכחיות שלך.
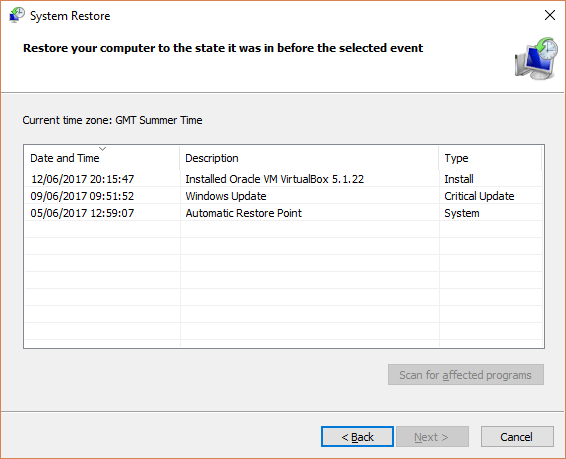
שום דבר שם? תצטרך לחזור אל הגנת מערכת אפשרויות בהן השתמשנו קודם. סוג הגנת מערכת בסרגל החיפוש בתפריט התחל ובחר צור נקודת שחזור מערכת. בחר קבע את התצורה. תחת שחזר הגדרות, לוודא הפעל את ההגנה על המערכת נבדק.
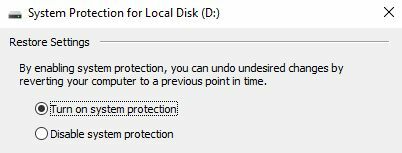
ווינדוס 7
גרסת Windows 7 שונה לחלוטין. ראש אל מחשב> הגנת מערכת. על הגנת מערכת הכרטיסייה, בחר קבע את התצורה. לוודא שחזר הגדרות מערכת וגירסאות קודמות של קבצים נבדק. להגיש מועמדות ו בסדר.
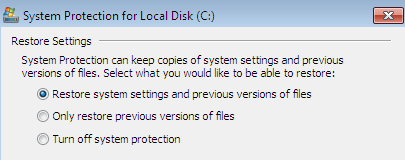
5. התקן מחדש, איפוס או תיקון Windows 7, 8, 8.1 או 10
כאן מתרחקות האפשרויות בין Windows 7 לגירסאות מודרניות של Windows. Windows 8, 8.1 ו- 10 משתמשים יכולים לרענן או לאפס את קובצי ההתקנה שלהם 4 דרכים לאיפוס מפעל המחשב Windows 10 שלךרוצה לדעת כיצד לאפס מחשב ממפעל? אנו מראים לכם את השיטות הטובות ביותר לאיפוס מחשב של Windows באמצעות Windows 10, 8 או 7. קרא עוד . תהליך זה בדרך כלל מנקה כל בעיה מתמשכת הקשורה לקבצי מערכת. יתר על כן, עם אפשרויות נוספות לגבי קבצי הרענון או האיפוס, אינך מאבד נתונים חשובים. (אך גבה קודם כל קבצים חשובים!)
Windows 8, 8.1 ו- 10
משתמשי Windows 8, 8.1 ו- 10 יכולים לבחור לרענן או לאפס את מערכת ההפעלה שלהם.
- רענן (Windows 8): מתקין מחדש את Windows ושומר על קבצים והגדרות אישיות על כנה.
- איפוס: מתקין מחדש את Windows אך מוחק קבצים, הגדרות ואפליקציות, למעט אלה שהגיעו למחשב האישי שלך.
- אפס עם שמור את הקבצים שלי (Windows 10): מתקין מחדש את Windows מכונן השחזור, תוך שמירה על קבצים, הגדרות ואפליקציות על כנה
תכונות רענון של Windows 8 התפתחו לאיפוס Windows 10 עם Keep My Files. הם מבצעים את אותו תהליך שיקום.
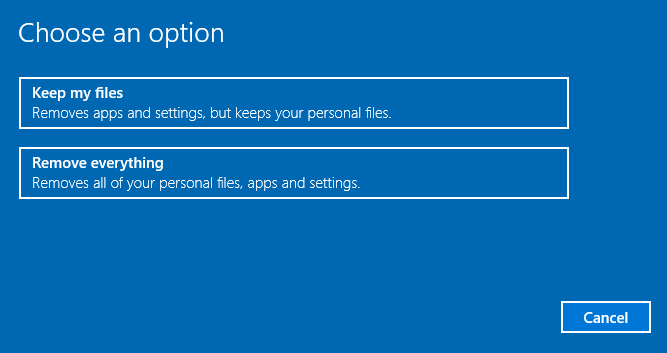
ללחוץ מפתח Windows + I ופנה אל עדכון ואבטחה> התאוששות. תחת אפס מחשב זה, מכה להתחיל. בחר באחד מהאפשרויות שמור על הקבצים שלי או הסר הכל. מכיוון שאנחנו רק רוצים לרענן את המערכת שלכם, בחרו במערכת הקודמת.
פתקשתהליך זה מאפס את ההגדרות שלךויסיר את יישומי Windows שלך. (הנה מה בדיוק יקרה כשתלחץ על כפתור האיפוס!)
לחץ על אפס כשתתבקש, והתהליך בפועל יכול לקחת מספר דקות לסיום.
ווינדוס 7
משתמשי Windows 7 מוגבלים להתקנה או תיקון מחדש.
לחץ על F8 בתהליך האתחול כדי להיכנס לתפריט אפשרויות אתחול מתקדמות. בחר תתקן את המחשב שלך מראש הרשימה. עקוב אחר ההוראות שעל המסך.
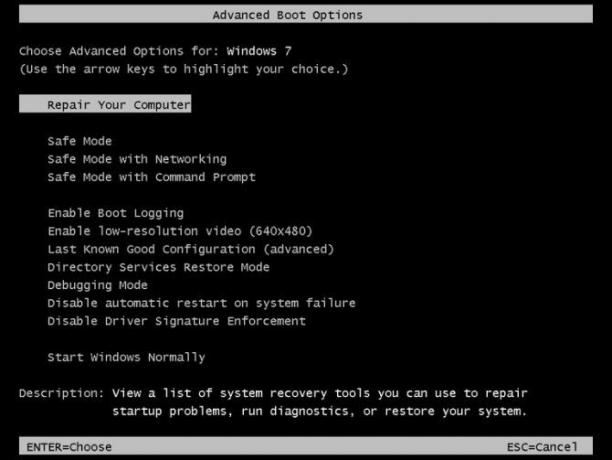
אם אפשרות התיקון 'תפריט אתחול מתקדם' נכשלת (או שהיא לא קיימת), חזור למדיה ההתקנה של Windows 7 או לתקליטור תיקון המערכת.
אם יש לך חומרי התקנהאו דיסק לתיקון מערכת, הכנס את דיסק או כונן USB למחשב האישי שלך. הפעל את המערכת ובחר לחץ על מקש כלשהו כדי לאתחל מתקליטור. אם אתה משתמש בכונן USB, יש סיכוי שתצטרך לבחור ספציפית לאתחל מכונן USB. לחלק מהיצרנים יש מקש פונקציה ספציפי כדי להיכנס לתפריט אפשרויות אתחול מהיר, בעוד שאחרים דורשים מכניסה ל- BIOS. בדוק את מפרטי היצרן שלך. (כמו כן, הנה כיצד ליצור מדיה להתקנה של Windows.)
כשאתה מגיע ל ברוך הבא לסטארט-אפ מסך, בחר התקן תיקון, ופעל לפי ההוראות שעל המסך.
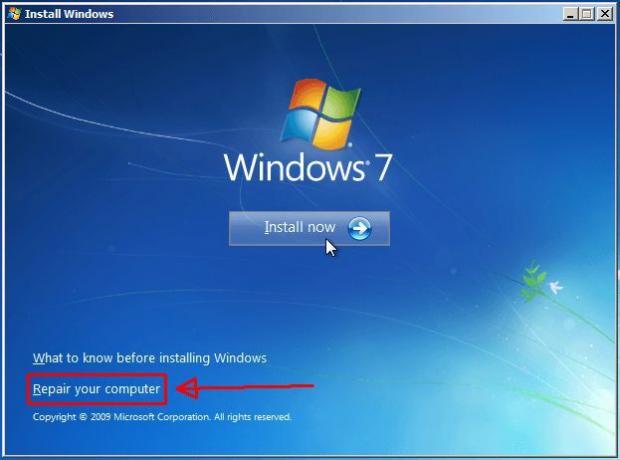
כיצד לתקן את שחזור המערכת ולשחזר את המערכת
זה יכול להיות רגע מרתק כאשר שחזור המערכת נכשל. אל תיבהל. אחת מהשיטות המפורטות לעיל תחדל את שחזור המערכת בחזרה לחיים, ואיתו, את שאר המערכת החולה שלך. זכור:
- נסה נקודת שחזור מערכת חלופית.
- הפעל את שחזור המערכת ממצב בטוח.
- הגדר את השימוש בשטח הדיסק שלך.
- ודא ש- Windows יוצר נקודות שחזור מערכת מתי שצריך.
- השתמש באיפוס, רענון או תיקון כדי להחיות את קבצי המערכת שלך.
האם אתה מכין באופן שגרתי גיבויים למערכת? גבה באופן קבוע את המערכת שלך זה חשוב להפליא. יש סיבה שכולם שואלים אם כן גבה את הנתונים שלך.
ואם אתה מחפש את הטובים ביותר דיסקי הצלה ושחזור עבור שחזור מערכת Windows חמשת דיסקי ההצלה וההחלמה הטובים ביותר עבור שחזור מערכת Windowsלהלן דיסקי החילוץ הטובים ביותר של Windows שיעזרו לך לגשת למחשב שלך לצורך ביצוע תיקונים וגיבויים, גם כאשר הוא לא יאתחל. קרא עוד , עיין ברשימה זו:
גבין הוא סופר בכיר ב- MUO. הוא גם עורך ומנהל SEO של אתר האחות הממוקדת בקריפטו של MakeUseOf, Blocks Decoded. הוא בעל תואר ראשון (Hons) בכתיבה עכשווית עם פרקטיקות באמנות דיגיטלית, הנדנדה מגבעות דבון, וכן ניסיון של למעלה מעשור של כתיבה מקצועית. הוא נהנה מכמויות תה רבות.