פרסומת
יצירת עותקים דיגיטליים של הקלטות אנלוגיות מוקירות היא מיומנות שימושית שיש. לא זו בלבד שהיא מקלה על האזנה לאוסף שלך, אלא שאתה שומר על המדיום המקורי על ידי גרימת פחות שחיקה לאורך זמן.
הרבה פטיפונים מודרניים כבר מצוידים בממשקים דיגיטליים מסיבה מדויקת זו. התקנות אחרות ידרשו חומרה נוספת, אך אף אחת מהן איננה מעבר ליכולתו של חובב הוויניל.
אז בואו ונעבור את תהליך ההקלטה והניקיון של הקלטות הוויניל שלכם.
לפני שתתחיל: לקבל חוצפה
הדבר הראשון שתצטרך לעשות זה להוריד חוצפה עבור מערכת ההפעלה שלך. Audacity היא תוכנת הקלטה ועריכה שמע שמע בחינם, עם קוד פתוח. אתה יכול להשתמש באפליקציה אחרת, אך בחרנו ב- Audacity מכיוון שהיא מגיעה עם כל מה שאתה צריך בחבילה אחת.
אנו נעבור את התהליך הזה במחשב מקינטוש, אך ההוראות למשתמשי Windows ו- Linux זהים כמעט זה לזה. זכור כי מרבית פטיפוני ה- USB וממשקי השמע מיועדים לשימוש עם מחשבים של Windows ו- Mac בלבד, כך שמשתמשי Linux עשויים להיתקל בכמה בעיות מנהל התקנים.
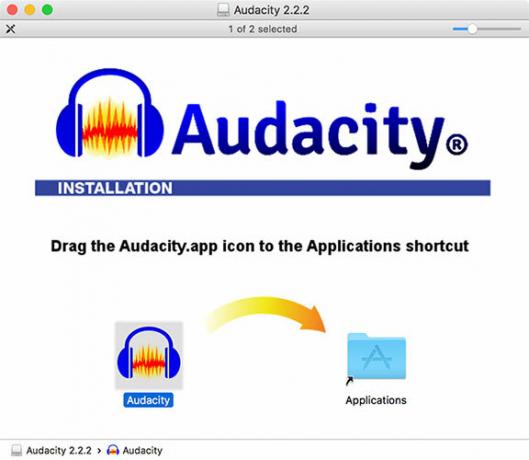
לאחר שהורדת והתקנת את Audacity, הפנה את תשומת ליבך לקולקציית הוויניל שלך. לא משנה מה הרשומה שתבחרו, הקפידו לנקות אותה במהירות לפני שתתחילו. אתה יכול להשתמש בפתרונות ניקוי שתוכננו במיוחד לוויניל, אך לפחות מברשת ויניל תעזור לפרוק אבק מתוך החריצים.
חומרת שמע נדרשת להקלטת ויניל
כדי להקליט ויניל למחשב שלך, תצטרך אחד מהבאים:
- פטיפון USB: זה נפוץ באופן מפתיע בימינו, כמו הרבה פטיפונים ברמת הכניסה 7 המתנות הטובות ביותר לחובבי המוסיקהקניית מתנה לחובב מוזיקה יכולה להיות קשה. זקוקים להשראה? להלן כמה מהמתנות הטובות ביותר לחובבי המוסיקה. קרא עוד מצוידים ביציאות USB. רוב דגמי המותגים של חברות כמו סטנטון ונומרק ורובם המלצות נגן התקליטים שלנו שחקני התקליטים הטובים ביותר לכל התקציביםרוצה להתחיל להאזין לתקליטי ויניל? תזדקק לפטיפון ויניל! הנה שחקני התקליטים הטובים ביותר שתוכלו להשיג. קרא עוד יש גם יציאות USB.
- ממשק שמע USB: באופן אידיאלי, תרצו כזו עם קדם קדם קדמי וסיכת הארקה, אלא אם כן תעבירו את השולחן שלכם דרך מגבר קיים.

אם תבחר באפשרות פטיפון ה- USB, תצטרך פשוט לחבר אותה למחשב שלך ולהפעיל את קדם המקדמה המובנה. לפטיפון רבים יש מתג בגב ליד יציאת ה- USB שמפעיל את קדימה או כיבוי. אם ניתן, קבל אחד עם בקרת עוצמת קול מראש.
אם אתה מחפש ממשק USB, משהו כמו זה Behringer U-PHONO UFO202 מספק את כל מה שאתה צריך באריזה אחת: קדם מקדים, כניסות סטריאו מתאימות, וסיכת הארקה. זה שואב את כוחו מהמחשב שלך, כך שאתה לא צריך לחבר שום דבר מלבד הפטיפון.
ממשקי שמע USB אחרים יסתדרו בסדר. מכיוון שככל הנראה השולחן שלך כבר נתקל במגבר רגיל, אתה יכול לקחת את האות הסטריאו המוגבר הזה כבר ולנתב אותו דרך כל ממשק USB ישן.
לא משנה מה האפשרות שתבחר, Audacity ככל הנראה תזהה את הקלט כמשהו כללי USB CODEC שמע או התקן שמע PnP USB. לאחר שחיברתם את הפטיפון למחשב שלכם בצורה נכונה, ההוראות לצילום אודיו זהים ללא קשר לשיטה בה אתם משתמשים.
הגדרת החוצפה להקלטות ויניל
לפני שתתחיל להקליט, כדאי להקדיש כמה דקות להגדרת Audacity.
פתח חוצפה וגישה העדפותואז לחץ על מכשירים בתפריט בצד שמאל. מ ה הקלטה בתפריט הנפתח, בחר את פטיפון או התקן שמע USB שלך (אם הוא לא מופיע, וודא שהוא מחובר ומופעל ואז הפעל מחדש את Audacity).
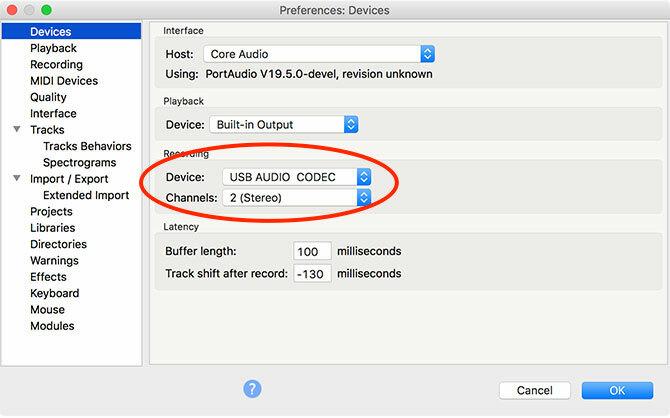
לאחר מכן לחץ על הקלטה בסרגל הצד השמאלי. כאן תוכלו לבדוק את הפעלת תוכנה אפשרות המאפשרת לך להאזין להקלטות שלך בזמן שאתה מבצע אותן.
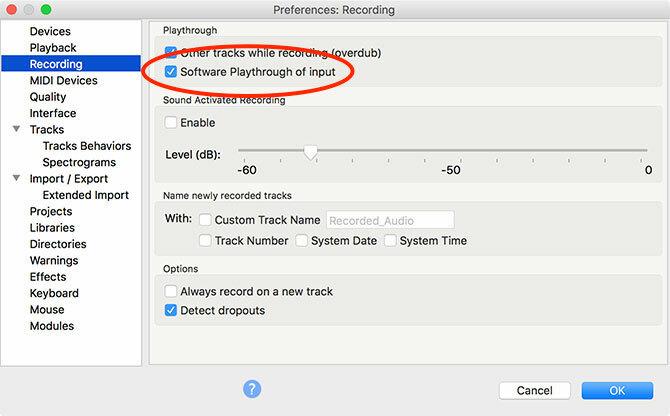
לבסוף, לחץ על איכות בתפריט. מומלץ להשתמש בהגדרות ברירת המחדל של Audacity להקלטות חדשות. לוודא קצב מדגם ברירת מחדל נקבע ל 44100 הרץ, ו פורמט לדוגמא ברירת מחדל נקבע ל צף 32 סיביות.
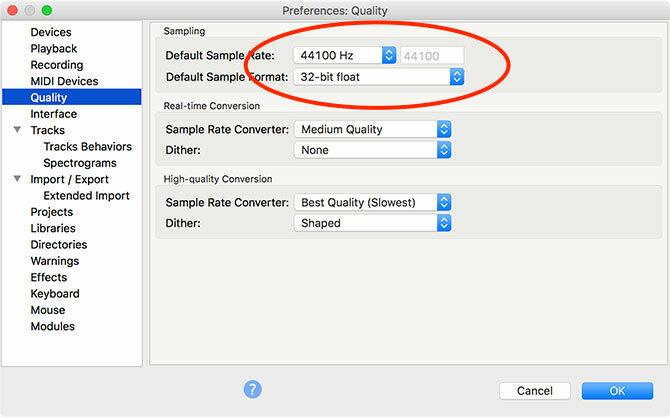
לפני שתקליט תקליט, כדאי לעקוב אחר ההקלטה שלך כדי להימנע מגזירה. הגזירה מתרחשת כאשר שמע המקור הוא חזק מדי, גורם לעיוות ואובדן שמע. אם צורת הגל מגיעה לראש הסולם, יתרחש גזירה.
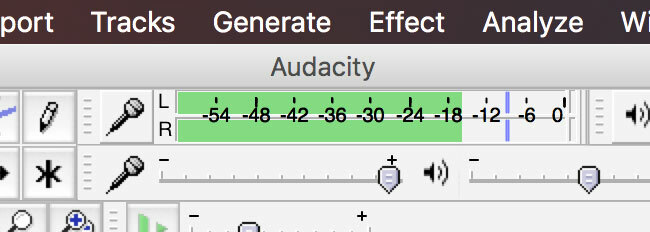
כדי לבדוק את הרמות שלך:
- לחץ על מד הרשומה בראש המסך, שם כתוב לחץ כדי להתחיל במעקב.
- התחל לנגן את התקליט שאתה רוצה להקליט.
- שימו לב למונה לגזירה. אתה רוצה לכוון לשיא מרבי של בערך -6dB (0.5 אם בחרת מד ליניארי).
- התאם את רמות ההקלטה באמצעות המחוון ממש מתחת למטר כדי להימנע מגזוז, תוך הקפדה על מקור מספיק חזק.
- דלג דרך הרשומה לחלקים חזקים במיוחד כדי לוודא שההגדרות שלך יפעלו להקלטה כולה.
משתמשי מקינטוש: אינך יכול להתאים את בקרת עוצמת הקול USB?
מכשירי USB מסוימים לא יאפשרו לך לשנות את עוצמת הקול של אות נכנס. במקרה זה, האות שאתה מקבל הוא האות שאתה תקוע איתו. זו הסיבה שמקדמי פטיפון עם בקרות עוצמת קול מועילים ביותר.
היישום היחיד שמצאנו שיכול לעזור בעניין זה (ניסינו רבים, כולל Soundflower, בקרת סאונד ו- Sound Siphon) הוא Loopback. זה לא זול ב -99 דולר, אבל זה עושה את העבודה. צור התקן שמע וירטואלי עם מכשיר השמע USB שלך, ואז השתמש בו כקלט ההקלטה שלך ב- Audacity. תהיה לך שליטה מלאה על עוצמת הקלט.
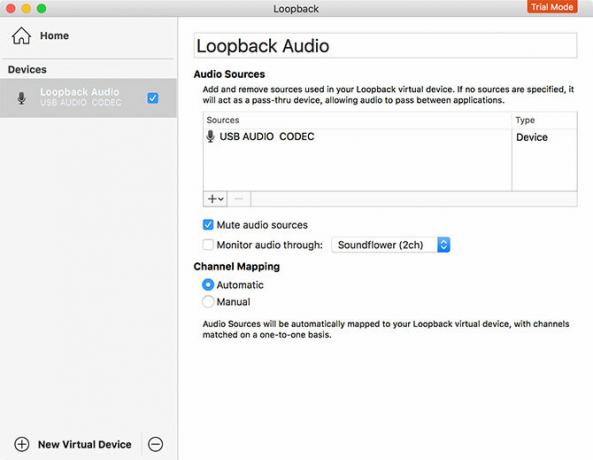
האפשרות הנוספת שלך היא להשקיע בממשק שמע USB ולחבר את הפטיפון שלך בצורה זו במקום זאת. זה כמעט בוודאי זול יותר מ- $ 99 שתשלמו עבור Loopback, אך מוסיף כבלים נוספים לדאגה. עם זאת, יתכן שתמצאו שימושים אחרים עבור מערכת הקלטת שמע כיצד להקליט שמע מערכת בכל פלטפורמההקלטת שמע של מערכת שימושית להעברת קול קולי ולכידת זרמים מיוחדים. אנו נראה לך את הדרכים הטובות ביותר להקליט אודיו פנימי ב- Mac, Windows, Android ועוד. קרא עוד עם Loopback בעתיד.
מכירים אפליקציה אחרת שיכולה לנתב שמע של התקני USB למכשיר וירטואלי, ולשחזר את בקרת העוצמה? ספרו לנו בתגובות!
הקלטת הוויניל שלך בחוצפה
לאחר שתגדיר את Audacity, לחץ על תקליט כפתור ליצירת רצועה חדשה, ואז התחל לנגן את הוויניל על פטיפון המחובר שלך. אם הפעלת הפעלת תוכנה תשמע את ההקלטה בזמן אמת. שב ונחכה שההקלטה תושלם.
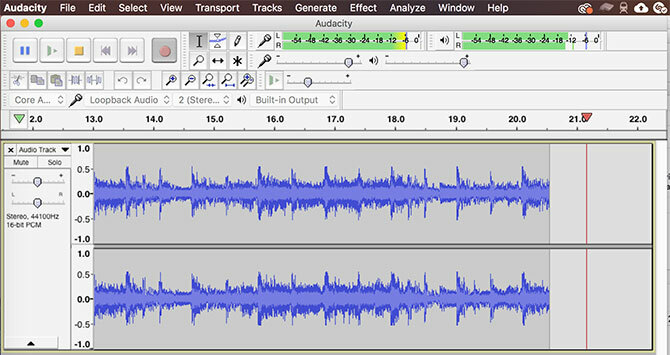
פטיפונים רגישים במיוחד לרטט, לכן וודאו כי אין הפרעות חיצוניות בזמן ההקלטה. אתה יכול לקנות מדפי ויניל ודוכני ספיגת זעזועים כדי להקל על רעידות וזעזועים.
הכה ב הפסקה לחץ על כפתור כאשר הגיע הזמן להפוך את התקליט קורות חיים לאחר ההקלטה. עדיף להקליט את כל הרשומה (או דיסקים מרובים, אם זה רלוונטי) לפני שתתחיל לעבד רצועות שמע ותיוג.
תיוג וניקוי שמע
ב- Audacity לחץ רצועות> הוסף חדש> מסלול תוויות כדי ליצור רצועה מתחת להקלטת האודיו שלך. התקרב כך שתוכל לראות את ההקלטה המלאה (או נתח הגון ממנה). ברצועת התווית, לחץ וגרור את כל אורך המסלול ואז לחץ על Cmd + B (או Ctrl + B) כדי ליצור תווית.
הזן שם רצועה, באופן אידיאלי עם מספר הרצועה בהתחלה, כדי להקל על ייצוא הרשומה שלך. חזור על הפעולה עד שתייג את כל הרצועות.
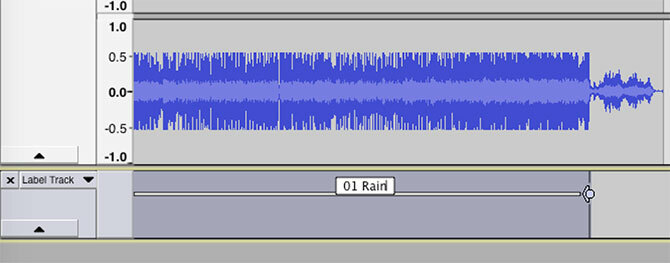
בשלב זה ניתן לנקות את האודיו שלך אם תרצה, באמצעות מגוון הכלים המובנים של Audacity 7 טיפים נועזות לעריכת אודיו טובה יותר בתקציברוצה לעבור מעבר למשרות פשוטות לחתוך וגידול? הכרת מספר טיפים של Audacity יכולה להקל על חיי עריכת האודיו שלך. קרא עוד . זה כולל הסרת חלונות קופצים וסדקים משמע, הפחתת נשיקה או הגדלת הנפח הכולל אם אתה חושב שהוא שקט מדי.
לחץ על הסרה מסיר חלונות קופצים וקליקים מהאודיו, המהווה בעיה נפוצה בהקלטות ויניל. כדי להשתמש בו, מצא לחיצה על המסלול שלך (הם נראים כמו קווים אנכיים) והקשיב כדי לאשר שזה משהו שאתה רוצה להסיר. כעת עם האודיו שנבחר, ראש אל אפקטים> הסרת לחיצה. השתעשע עם ההגדרות עד שאתה מרוצה מהתוצאות.
הסרתו הוא כלי נוסף העומד לרשותך. ראשית בחר כמה שניות של אודיו שבוצעו בין רצועות, כאשר רק השמעת הרקע נשמעת. ואז ראש אל אפקטים> הפחתת רעש ולחץ קבל פרופיל רעש.
עכשיו, בחר את כל הרצועה שלך Cmd + A (או Ctrl + A). לבסוף, חזור אל אפקטים> הפחתת רעש ואז מכה תצוגה מקדימה כדי לראות איך נשמעות התוצאות. לכוונן את ההגדרות ואז היכו בסדר ליישם.
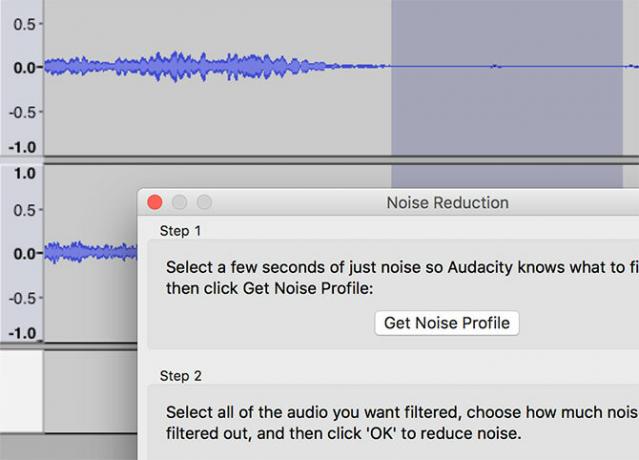
סוף סוף, אפקטים> הגברה יאפשר לך להגביר את עוצמת הקול אם אתה חושב שההקלטה שלך קצת שקטה מדי.
סיום: ייצוא השמע שלך
עם התוויות של הרצועות שלך והשמע שלך מנוקה, ראש אל קובץ> ייצוא> ייצוא מרובה. בחר פורמט לשמירת השמע שלך. קבצי WAV לא דחוסים הם חסרי אובדן ולכן הם הכי קרובים לאיכות "אמן", אך הם תופסים מקום רב.
אולי תרצה לשמור עותק WAV בכונן חיצוני, ואז לייצא גרסת MP3 או M4A להאזנה במכשירים הניידים שלך. FLAC היא בחירה טובה נוספת; למרות היותו אבוד, זהו א פורמט שמע דחוס באיכות גבוהה ALAC לעומת FLAC: הטוב ביותר להאזנה למוסיקה ללא אובדן ב- Mac ו- iOSהאם ידעתם שלאפל יש רכיב codec שמע משלה שאבד מההפסד? זה תואם ל- iTunes ו- iOS, כך שתוכלו לשנות פורמטים מבלי לשנות את השגרה. קרא עוד זה לא מוביל לאובדן צליל.
טים הוא סופר עצמאי שחי במלבורן, אוסטרליה. תוכלו לעקוב אחריו בטוויטר.

