פרסומת
מכשירי סטרימינג הופכים פופולריים יותר ויותר ככל שמשתמשים רבים מתכוונים לרשתות טלוויזיה מסורתיות ובוחרים לצפות בתוכן ישירות מהיישומים והאינטרנט.
בעוד שבתחילת הדרך היו כאלה שטענו שלא תשיג את אותה האיכות עם מכשיר סטרימינג כמו שהיית עושה עם קופסה מעולה, מוצרים כמו ה- Chromecast Ultra (הזורם ב- 4K) מוכיחים שזה כבר לא המקרה.
הנוחות של הזרמת וידאו ומוזיקה מהטלפון שלך, יחד עם קלות ההתקנה, הופך את ה- Chromecast Ultra לאופציה נהדרת עבור אלה שרוצים להתנתק מהסט-טופ המסורתי תיבות.
הוסף לזה את כל שאר הדברים האחרים שאתה יכול לעשות עם המכשיר, כולל שיקוף מסך, משחק משחקים וצילומי תמונות, ויש לך מקרה חזק להשקעה באחד.
אז אם תבחר לנתק רשתות מסורתיות ולקנות מכשיר Chromecast Ultra, איך היית מסתדר בהקמתה? ומה הדברים העיקריים שתוכלו לעשות עם זה?
אתה יכול לגלות את כל זה ועוד במדריך ההתקנה המפורט של Chromecast Ultra שלנו למטה.
מה יש בקופסא

ה- Chromecast Ultra מגיע עם ציוד מינימלי, המהווה חלק מהניסיונות של גוגל להפוך את המכשירים הביתיים שלהם לפרופיל נמוך ופשוט לשימוש.
בתיבה תמצאו:
- Chromecast Ultra
- כבל חשמל המחובר למתאם מתח עם יציאת אתרנט
- כרטיסים עם פרטי התקנה ואחריות
עם חומרה מינימאלית, ישנם תנאים מוקדמים תידרש כדי שתוכל להשתמש במכשיר. תזדקק לחיבור Wi-Fi עובד, כמו גם טלוויזיה עם יציאת HDMI זמינה.
כדי להשתמש במכשיר במלוא הפוטנציאל שלו, מומלץ להשתמש בו גם עם נתב טלוויזיה 4K ונתב 5GHz.
Chromecast לעומת Chromecast Ultra
ה- Chromecast ו- Chromecast Ultra דומים במראה, בהתקנה ובפונקציונליות שלהם. עם זאת, ההבדל העיקרי בין שני המכשירים הוא הרזולוציה של התוכן שהם יכולים להזרים.
ה- Chromecast המקורי זורם תוכן ברזולוציה מקסימלית של 1080p (רזולוציה מלאה מה ההבדל בין 4K ל- Ultra HD (UHD)?חושב לקנות טלוויזיה או צג חדש אבל מבולבל מההבדלים בין 4K לעומת UHD? הנה מה שאתה צריך לדעת. קרא עוד ), ואילו ה- Chromecast Ultra יכול להזרים תוכן 4K / 2160p (Ultra HD).
זו הסיבה שמומלץ שתחבר את ה- Chromecast Ultra לטלוויזיה 4K. אם אין לך טלוויזיה UHD, אולי תרצה לבחור את ה- Chromecast מקורי כיצד להגדיר ולהשתמש ב- Chromecast שלךאם זה עתה יש לך Chromecast, זה המדריך לכל מה שאתה צריך לדעת להתקנתו. קרא עוד במקום זאת.
הגדרת ה- Chromecast Ultra שלך: הגרסה הקצרה
ה- Chromecast Ultra פשוט יחסית להתקנה, אפילו למתחילים. התהליך כולו מורכב משלבים ספורים בלבד, אותם תוכלו לראות בסיכום להלן:
- חבר את כבל החשמל לשקע וחבר אותו ל- Chromecast באמצעות יציאת המיקרו-USB.
- חבר את ה- Chromecast Ultra לטלוויזיה שלך על ידי חיבורו ליציאת HDMI.
- השתמש באפליקציית הבית של Google או בדפדפן Chrome שלך כדי להתחבר למכשיר.
- עקוב אחר ההנחיות של גוגל להגדיר את המכשיר.
אלה הם קווי המתאר הבסיסיים של השלבים. עם זאת, מדריך ההתקנה המלא להלן עובר על כל שלב בפירוט רב יותר.
כיצד להגדיר את ה- Chromecast Ultra שלך: שלבים מפורטות
למעט תהליך התצורה, להתקנת ה- Chromecast Ultra יש כמעט קלות-הפעל-הפעל.
יהיה עליכם לוודא כי למכשיר יש מקור חשמל. לשם כך חבר את כבל החשמל לשקע מתאים. לאחר מכן עליך לחבר אותו ל- Chromecast Ultra שלך באמצעות יציאת המיקרו USB.
לאחר סיום זה, תוכלו לחבר את ה- Chromecast ישירות ליציאת HDMI זמינה בטלוויזיה. אם המכשיר מחובר כראוי, תראה נורית LED קטנה לבן תתחיל להבהב בקצה העגול של המכשיר. מסך כחול יופיע בטלוויזיה שלך, ומבקש ממך להשלים את ההתקנה על ידי קביעת התצורה של המכשיר.
יהיו לך שתי אפשרויות להגדרת המכשיר: באמצעות דפדפן Chrome בשולחן העבודה שלך, או באמצעות אפליקציית Google Home.
הגדרת תצורת ה- Chromecast Ultra באמצעות דף הבית של גוגל
השימוש ב- Google Home לקביעת תצורת ה- Chromecast Ultra שלך הוא כנראה האפשרות הנוחה ביותר אם כבר יש לך את האפליקציה. האפליקציה שימושית כשמדובר בניהול המכשיר על בסיס יומי. המשמעות היא שגם אם עדיין לא התקנתם את זה, מומלץ לנסות זאת.
לאחר כיבוי ה- Chromecast Ultra, דף הבית של גוגל יודיע לך שהתגלה מכשיר חדש. אם האפליקציה שלך לא זיהתה זאת אוטומטית, אתה יכול פשוט לבחור גלה, וזה יביא את ה- Chromecast. בחר את ה- Chromecast באפליקציה, והוא ישאל אותך אם ברצונך להגדיר את המכשיר. בחר הבא, ותהליך ההתקנה יתחיל.
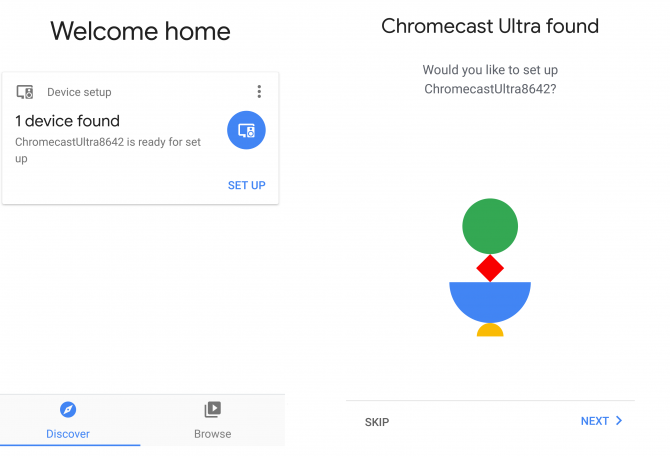
ליצור חיבור עם ה- Chromecast Ultra
יופיע מסך טעינה שמודיע לך שהאפליקציה מנסה להתחבר ל- Chromecast Ultra. לפעמים תצטרך לחכות דקה לערך. במהלך זמן זה, הטלפון או הטאבלט שלך עשויים להתנתק מרשת ה- Wi-Fi.
אם נראה שתהליך החיבור אורך יותר מדי זמן, באפשרותך לבטל את ההתקנה ולנסות להתחבר שוב.
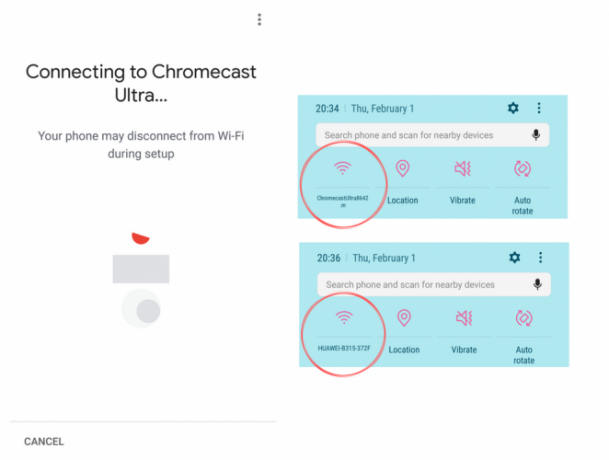
לאחר שה- Google Home יתחבר ל- Chromecast Ultra, הוא יבקש ממך לבדוק שהקוד שסופק באפליקציה תואם את הקוד שנראה בטלוויזיה. זאת על מנת שהמשתמש יכול לוודא שהוא התחבר למכשיר הנכון.
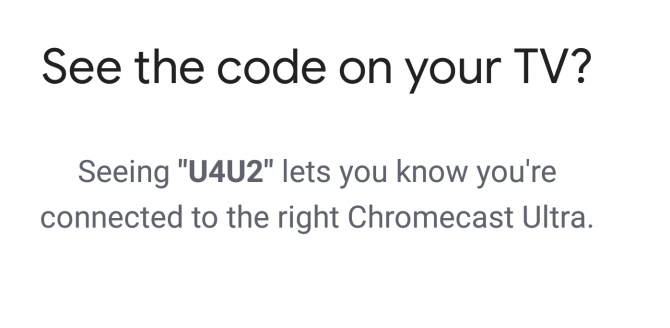
אם הקודים באפליקציה ובמסך הטלוויזיה שלך תואמים, תוכל להמשיך בבחירה כן. אם הם לא תואמים, בחר לא, והאפליקציה תספק לך שוב את המכשירים הזמינים כדי לנסות להתחבר למכשירים הנכונים.
אם ייבאת את ה- Chromecast מארץ אחרת, תקבל אזהרה כי יתכן שהוא לא תואם לנתב שלך. עם זאת, מצאנו שנתב עם תדר 2.4GHz עבד מצוין. עם זאת, גוגל מציעה 5GHz לתוצאות הטובות ביותר.
חבר את ה- Chromecast Ultra לרשת ה- Wi-Fi שלך
לאחר שתאשר את החיבור, אפליקציית הבית תבקש ממך לבחור את החלק הביתי בו נמצא המכשיר ואיזה חיבור Wi-Fi תרצה להשתמש.
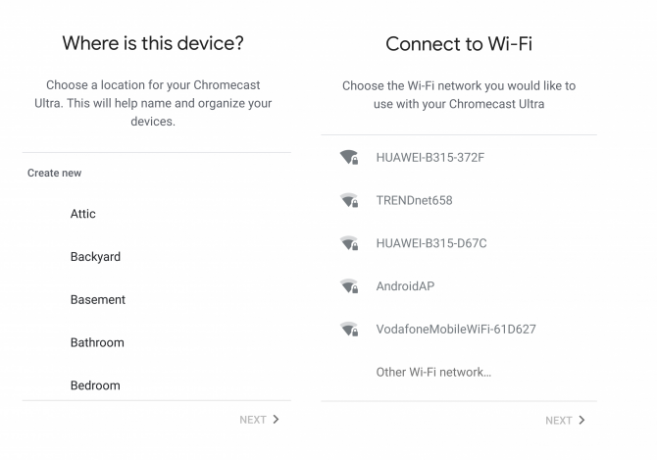
שלב זה קובע את האופן שבו האפליקציה מתייגת את המכשיר (למשל טלוויזיה בסלון), כמו גם את הרשת שאליה הוא מחובר. אינך יכול להזרים מהטלפון שלך ל- Chromecast מבלי ששני המכשירים יהיו באותה רשת. לכן, עליכם לבחור את הרשת אליה מחוברים המכשירים החכמים, המחשבים והניידים שלכם. זה מבטיח שהם עובדים יחד בצורה חלקה.
לאחר מכן, האפליקציה תנסה לאחזר את סיסמת ה- Wi-Fi מהטלפון שלך, או שתצטרך להזין אותה ידנית. לאחר סיום זה, האפליקציה תתחבר לרשת.
לאחר נקודה זו, האפליקציה תודיע לך שהיא משתמשת בחשבון Google שלך. זה גם יספק לך סיכום של פרטי ההתקנה, כגון רשת ה- Wi-Fi ושם המכשיר.
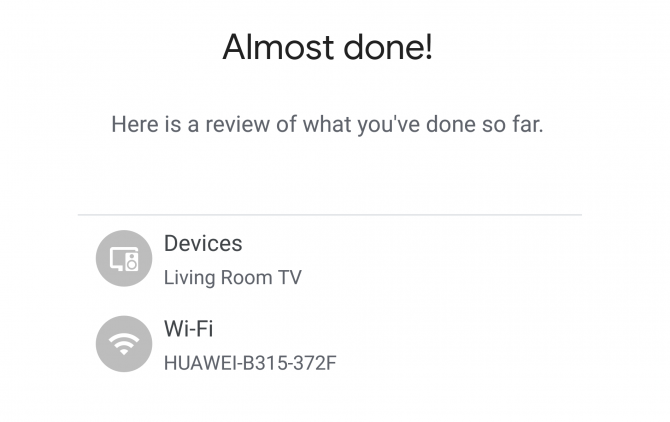
פשוט בחר המשך, תקבל הודעה שההגדרה הצליחה. לאחר מכן תוכל לבחור אם לעבור את ההדרכה. הדגמה קצרה זו מציגה למשתמשים כיצד להטיל באמצעות המכשיר.
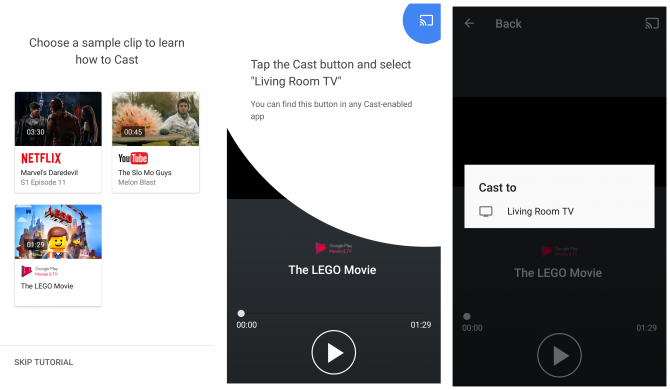
זהו שלב אופציונלי, אך הוא יכול להועיל מאוד למי שמעולם לא השתמש ב- Chromecast לפני כן. ההעברה מהמכשיר שלך ל- Chromecast היא פשוטה מאוד. אתה צריך רק ללחוץ על כפתור 'הגה' באפליקציה תואמת ולבחור את המכשיר בו תרצה להשתמש.
הורד: דף הבית של גוגל עבור אנדרואיד | iOS (חינם)
הגדרת התצורה של ה- Chromecast Ultra עם Chrome
הגדרת התצורה של ה- Chromecast עם Chrome דומה מאוד לתהליך שב- Google Home. למעשה, השימוש בכרום הוא פשוט אמצעי אחר להגדרת המכשיר, ולא תהליך אחר.
כדי להתחיל בתצורת המכשיר שלך, עליך לבקר chromecast.com/setup משולחן עבודה או מחשב נייד - לא מכשיר נייד כמו טלפון או טאבלט. באתר, בחר באפשרות להגדיר את המכשיר באמצעות המחשב שלך.
בחירה באפשרות זו פותחת חלון סיומת של Chrome: נתב המדיה של Chrome.
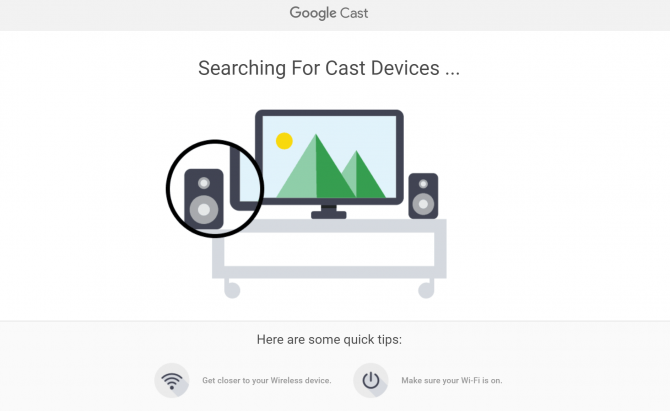
ליצור חיבור עם ה- Chromecast Ultra
לאחר שנמצא הדפדפן יודיע לך לאיזה מכשיר התחברת אליו וישאל אותך אם תרצה להגדיר אותו. לאחר שתבחר באפשרות זו, גוגל תבקש ממך לקבל את מדיניות הפרטיות של החברה.
אם המחשב שלך לא מצליח לזהות את ה- Chromecast Ultra שלך, זה כנראה בגלל שאתה רחוק מדי מהמכשיר. ההתקרבות בדרך כלל פותרת את זה. תצטרך גם לוודא שאתה מחובר לרשת ה- Wi-Fi שלך.
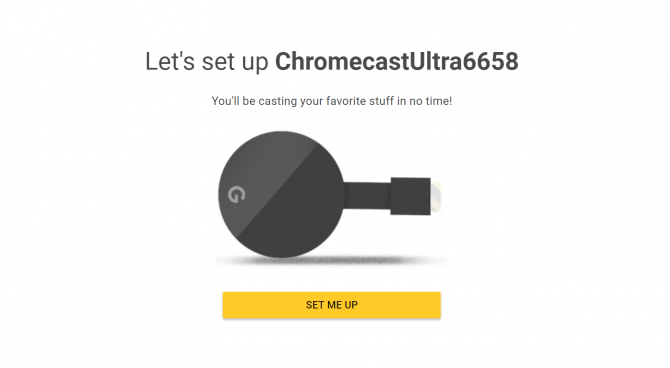
בשלב הבא יופיע מסך עם קוד בן ארבע ספרות. תדע אם המחשב האישי שלך התחבר ל- Chromecast הנכון אם הקוד במסך הטלוויזיה שלך תואם את הקוד במחשב שלך.
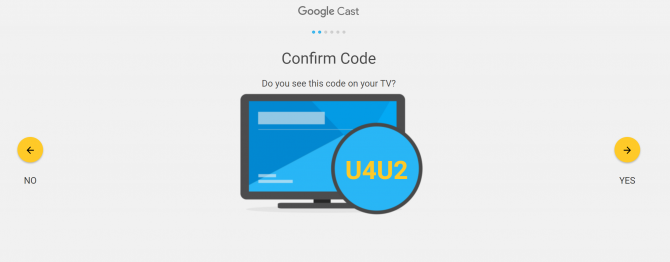
אם הקודים תואמים, אתה יכול לבחור כן להמשיך. אם לא, תצטרך לבחור לא, והמחשב שלך ינסה שוב את תהליך החיבור.
חבר את ה- Chromecast Ultra לרשת ה- Wi-Fi
שלא כמו אפליקציית דף הבית של Google, Chrome לא יוכל לזהות אוטומטית את סיסמת ה- Wi-Fi שלך. יהיה עליך להזין ידנית את הסיסמה.
הודעה זו תופיע לאחר ששמרת את שם ה- Chromecast Ultra שלך. במקום לבחור את החדר בו נמצא המכשיר שלך (כמו באפליקציה), תתבקש לתת שם למכשיר שלך. אתה יכול לשמור על מספר דגם ה- Chromecast המוגדר כברירת מחדל, לשנות את שמו בהתאם לקטע הבית שלך בו נמצא המכשיר (למשל טלוויזיה בסלון), או לבחור את שם הלב שתרצה.
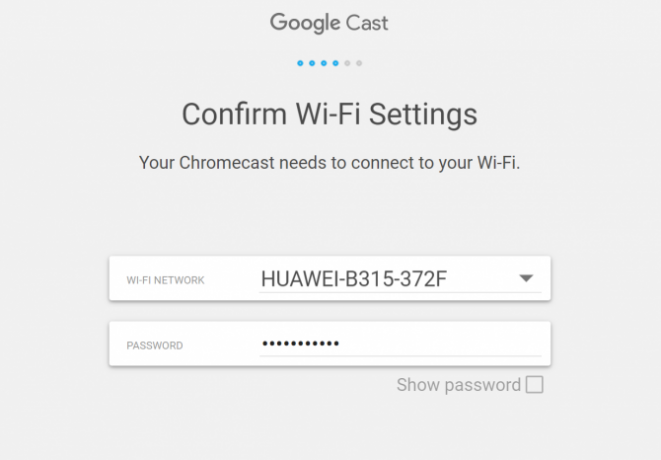
כשאתה מתחבר לרשת ה- Wi-Fi שלך, וודא שאותה רשת אתה משתמש במכשירים שאתה מתכנן להזרים מהם. אינך יכול להזרים מהטלפון שלך ל- Chromecast Ultra אם הוא נמצא ברשתות שונות. כמובן שאתה יכול לשנות את הרשת בהגדרות שלך בשלב מאוחר יותר אם ברצונך לעבור.
לאחר חיבורו, הדפדפן יטען מסך שמציין אילו מכשירים מוכנים להטלה. אם הגדרת בהצלחה את ה- Chromecast שלך, תראה את שמו מוצג בחלון זה.
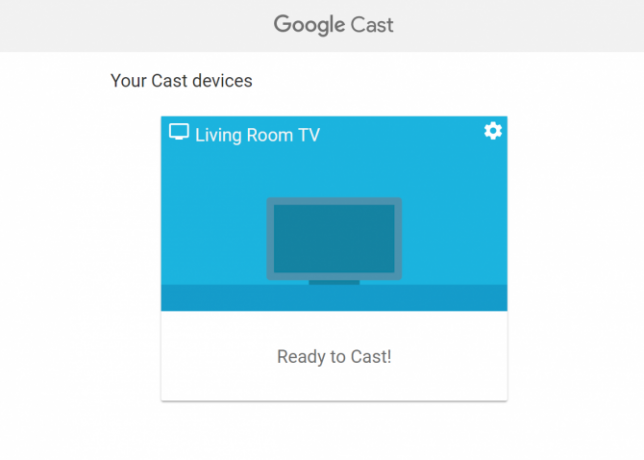
שלא כמו באפליקציית דף הבית של Google, לא תקבל הדרכה כיצד להעביר מהמכשירים השונים שלך. עם זאת, זהו תהליך פשוט מאוד. בזמן שאתה מחובר לאותה רשת כמו ה- Chromecast Ultra שלך, כל אפליקציה שתואמת תציג כפתור Cast. לחיצה על כפתור זה תאפשר לכם לבחור את המכשיר אליו תרצו להטיל.
זה נראה כמו מלבן עם סמל Wi-Fi בפינה השמאלית התחתונה.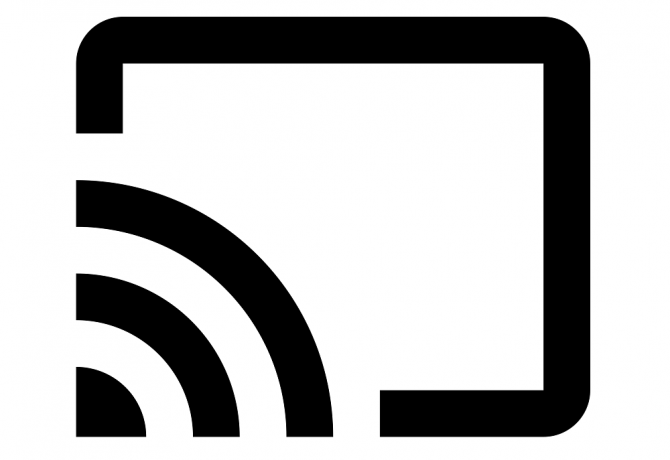
ניתן למצוא את כפתור ה- Cast באפליקציות מחשב ונייד כאחד, אך לעיתים הם מתפקדים מעט אחרת. לדוגמה, הוצאת YouTube מדפדפן שלך מביאה לסרטון אחד המתנגן בכל פעם. עם זאת, השימוש באפליקציית YouTube לנייד מאפשר לך בקלות לעמוד בתור סרטונים שיופעלו אוטומטית.
הורד:כרום (חינם)
דברים שאתה יכול לעשות עם ה- Chromecast Ultra שלך
כעת, לאחר הגדרת ה- Chromecast Ultra שלך, יתכן שאתה תוהה מה המכשיר יכול לעשות. בין התכונות הנפוצות ביותר שלה הם צורות שונות של הזרמת מדיה, שיקוף מסך ומשחקים.
יש גם מגוון של אחרים טריקים שבהם תוכלו להשתמש עם Chromecast Ultra פר את חוויית ה- Chromecast שלך עם טריקים אלההאם ידעת ש- Chromecast שלך מסוגל להרבה יותר מסתם סטרימינג של וידאו? במאמר זה נראה לך שמונה פריצות חכמות אשר יהפכו את חוויית ה- Chromecast שלך אפילו טובה יותר. קרא עוד כולל הצגת כותרות חדשותיות. עם זאת, נתמקד בתכונות העיקריות במדריך זה.
הזרמת וידאו 4K
התכונה הנפוצה ביותר והטענה הטובה ביותר של ה- Chromecast Ultra היא הזרמת וידאו 4K. המכשיר תואם למגוון גדול של אפליקציות הזרמת וידאו, כולל נטפליקס, סרטי גוגל פליי, פלקס, BBC iPlayer, טוויץ 'ועוד.
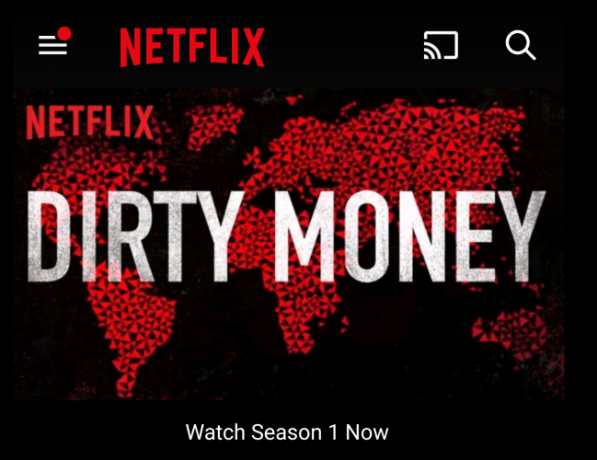
אתה יכול להעביר וידאו מהמכשירים הניידים שלך או מהמחשבים ברשת Wi-Fi שלך. אתרים מסוימים מגיעים עם פונקציונליות ליהוק מקומית (כמו YouTube), כך שתוכל להזרים ישירות מהדפדפן שלך.
אם ברצונך להעביר קבצי וידאו המאוחסנים בהתקן ברשת שלך (ולא להזרים מהאינטרנט), אתה יכול להשתמש בשירות של צד שלישי כמו Videostream.
אתה יכול גם העבר כל כרטיסיית Chrome או כל שולחן העבודה שלך, המאפשרת לך להעביר סרטונים מקומיים או סרטוני מסך מלא מאתרים שאין להם יכולות יציקה מובנות.
נגן מוסיקה
לגוגל מכשיר Chromecast נפרד לחלוטין בו תוכלו להשתמש למוזיקה ושמע: ה- Chromecast Audio כיצד להתקין ולהשתמש באודיו של Google Chromecast שלךאם יש לך רק שמע של Chromecast, זה כל מה שאתה צריך לדעת כדי להפעיל אותו. קרא עוד . בעוד שמכשיר עצמאי זה כולל פונקציונליות שמע נרחב יותר ותכונות, אתה יכול גם הזרמת אודיו באמצעות ה- Chromecast Ultra 10 אפליקציות Chromecast חובה להאזנה למוזיקהמכשירי Chromcast הם יותר מסתם תוכן וידאו; הם יכולים גם להזרים מוזיקה. במאמר זה רשימת 10 אפליקציות Chromecast חובה שיעזרו לכם להתחיל להאזין למוזיקה. קרא עוד .
אפליקציות תואמות כוללות את Google Play Music, Soundcloud, Spotify, Deezer, Tidal, TuneIn Radio, Vevo, ורבים אחרים שירותי הזרמת מוסיקה כיצד לבחור את שירות הזרמת המוסיקה הטוב ביותר עבורךהאם אתה משתמש בשירות סטרימינג מוסיקה? אם כן, איך אתה יודע שאתה משתמש בזה הטוב ביותר עבורך באופן אישי? קרא עוד . לגוגל יש גם מספר אפליקציות תואמות נוספות הרשומות בדף האפליקציות Chromecast Ultra שלה.
כמו באפליקציות וידיאו, אתה פשוט צריך ללחוץ על כפתור ה Cast כדי להפעיל את המדיה שלך ב- Chromecast.
לשחק משחקים
מאפיין של Chromecast Ultra שאינו מתעלם ממנו הוא היכולת לשחק משחקים במכשיר. יהיה עליך להוריד משחקים עם תאימות Chromecast, מכיוון שלא כל המשחקים עובדים עם המכשיר.
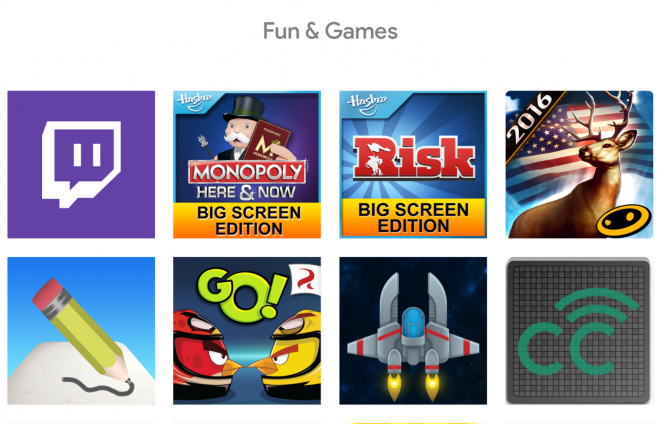
הרבה מאלה משחקי Chromecast 7 המשחקים הניידים הטובים ביותר לשחק ב- Chromecast של גוגליש משחקי מובייל שמגיעים לשחק בטלוויזיה. להלן המשחקים הניידים הטובים ביותר לשחק ב- Chromecast של גוגל. קרא עוד הם כותרות מרובות משתתפים או לוח משחק. טיטנים טריקיים, Angry Birds Go!, רק לרקוד עכשיו ו בליץ לשפשף הם בין מספר המשחקים המפתיע ביותר שאתה יכול לשחק במכשיר.
להשתלב עם דף הבית של גוגל
כמו כל המכשירים החכמים האחרים של גוגל, אתה יכול לשלוט ב- Chromecast Ultra באמצעות דף הבית של גוגל 15 דברים מצחיקים לשאול את בית גוגל שלךמחפש כמה צחוקים עם דף הבית של גוגל או עוזר גוגל? להלן שאלות מצחיקות לשאול את גוגל ברגע זה! קרא עוד דובר ועוזר גוגל. זה שימושי אם אתה רוצה דרך דיבורית לחלוטין לשלוט במכשיר הליהוק שלך.
פקודות בהן תוכלו להשתמש כוללות פקודות כמו "אישור גוגל, העבר את YouTube ל- Chromecast", שיפתח את אפליקציית YouTube ותאפשר לך לבחור סרטון וידאו שאותו ינגן.
פקודות של Google Assistant 15 השאלות הפופולריות ביותר ל- "OK Google" שתוכלו לשאולגוגל יכולה לענות על מגוון רחב של שאלות, אך מהן הנפוצות ביותר? שאלות OK של Google הפופולריות ביותר עשויות להפתיע אותך. קרא עוד בניידים הם מעט יותר מוגבלים, אך ניתן להשתמש בהם כדי להשהות או לעצור את כל מה שאתה זורם ב- Chromecast. זה שימושי במיוחד אם תפריט ההפעלה של ה- Chromecast שלך כבר לא מוצג בטלפון שלך - א באג שמתרחש לפעמים אם אתה משחק תוכן במשך זמן מה מבלי לקיים אינטראקציה עם ה- אפליקציה.
שיקוף מסך
תכונת שיקוף המסך של ה- Chromecast מזכירה מאוד את תכונת ה- Airplay של אפל. שיקוף מסך שימושי כאשר ברצונך להציג משהו על גבי מסך גדול יותר (כגון תמונות, חלון דפדפן וכו ').
אתה יכול גם להשתמש בתכונה זו כדי להציג מצגות במסגרת משרד, או שאתה יכול פשוט להשתמש בה כדרך לעבוד על צג גדול יותר מבלי שתצטרך לחבר את המחשב באמצעות כבלים.
פתרון בעיות: בעיות נפוצות עם Chromecast Ultra
ישנם מגוון דברים שיכולים להפריע להגדרה או לשימוש של Chromecast Ultra שלך. למעשה, לפעמים שלך Chromecast מפריע לחיבור ה- Wi-Fi שלך ייתכן שה- Chromecast שלך יהרוג את ה- Wi-Fi שלךאם שמת לב שה- Wi-Fi שלך נאבק לאחרונה, ייתכן שיש לך סיבה להאשים את גוגל ... קרא עוד .
להלן כמה מהבעיות הנפוצות שאתה עלול למצוא בעת הגדרת ה- Chromecast Ultra שלך והשימוש בו.
הרחבת נתב המדיה של Chrome לא תיטען
בזמן שניסינו להתקין את ה- Chromecast שלנו באמצעות Chrome, נתקלנו בבעיה שבה הרחבת Chrome Media Router לא תיטען. בעוד שהדפדפן יפתח כרטיסייה נפרדת עבור התוסף, הוא פשוט היה תלוי על מסך טעינה.
במקרה שלנו, מסתבר שהרחבת Google Hangouts הפריעה לתוסף Chromecast. הסרנו את תוסף ה- Hangouts באופן זמני כדי לעקוף את הבעיה.
אם אתה נאבק לטעון חלון זה, ייתכן שתרצה לראות איזה סיומת או תוסף עשויים לעצור את תהליך הטעינה.
Chromecast לא מופיע כשמנסים להפיל
לפעמים, למרות שהוגדר כבר, ה- Chromecast שלך לא יופיע בתפריט של מכשירים זמינים כשאתה מנסה להעביר. בדרך כלל זה נובע מהתנתקות Chromecast מרשת ה- Wi-Fi שלך. אתה יכול גם לנתק את המכשיר הסלולרי שלך מרשת ה- Wi-Fi (וייתכן שאתה נמצא ברשת הניידת שלך או במקום זאת רשת Wi-Fi אחרת).
ודא שכל המכשירים שלך מחוברים לאותה רשת Wi-Fi וכי חיבור הרשת פועל כראוי. אם הנתב איבד את חיבור האינטרנט, ייתכן שתצטרך להפעיל אותו מחדש או לפתור את הגורם לניתוק האינטרנט.
מדיה לא תועבר לאחר הפעלת תוכן ממקומות אחרים
מכשיר ה- Chromecast Ultra אינו מתקשר. אתה עלול להיתקל בכמה שיהוקים כשמנסים לעבור מליהוק מדיה באפליקציה אחת לליהוק מדיה מאפליקציה אחרת (לדוגמה, מעבר מנטפליקס ליוטיוב).
בדרך כלל ניתן לתקן זאת על ידי כניסה ליישום הבית של גוגל ובחירה ידנית תפסיק ליהוק עבור ה- Chromecast שלך. אם זה לא עובד, אתה יכול גם להשתמש בהגדרות המכשיר כדי לאתחל את ה- Chromecast.
מה התכונה המועדפת עליך ב- Chromecast Ultra?
עכשיו כשאתה יודע מה צריך כדי להתקין את ה- Chromecast Ultra, כמו גם כמה מהדברים שהמכשיר יכול לעשות, אתה עשוי לראות את הערעור להשקיע באחד. עם זאת, ישנם עוד כמה דברים המכשיר יכול לעשות 7 דברים שלא ידעת שאתה יכול לעשות עם Chromecastסוף סוף עשית את הצעדים וקנית לעצמך Chromecast חדש ומבריק, אבל מה קורה אחר כך? להלן שבעה דברים שלא ידעת שאפשר לעשות עם אחד מהדונגלים של גוגל ... קרא עוד . למשל, זה יכול להכפיל כצג מחשב שני כיצד להשתמש ב- Chromecast כצג מחשב שנייש לך Chromecast וטלוויזיה? להלן כמה דרכים שבהן תוכל להפוך את הטלוויזיה המותאמת ל- Chromecast למסך מחשב שני. קרא עוד .
מייגן החליטה לאחד את תואר ההצטיינות שלה במדיה חדשה ובמשך חייה של חנוניות להמשיך בקריירה בעיתונאות טק וגיימינג. לרוב תוכלו למצוא אותה כותבת על מגוון נושאים ומזללת מעל גאדג'טים ומשחקים חדשים.