פרסומת
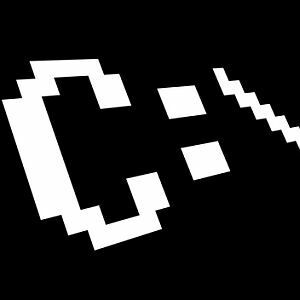 כשרוב האנשים חושבים על חלון הפקודה הישן של DOS - אותו ארך ארכאי ומתמשך של ימי מחשב - הם חושבים על הפקודות הפשוטות שכמעט כולם למדו אם היו צריכים להשתמש במחשב במהלך אותם מוקדמים ימים.
כשרוב האנשים חושבים על חלון הפקודה הישן של DOS - אותו ארך ארכאי ומתמשך של ימי מחשב - הם חושבים על הפקודות הפשוטות שכמעט כולם למדו אם היו צריכים להשתמש במחשב במהלך אותם מוקדמים ימים.
אנשים למדו כיצד לראות תוכן ספרייה עם DIR או כיצד לנווט מספרייה אחת לתיקיה עם CD. לא כל הפקודות היו מאוד אינטואיטיביות, וכמובן שלפני זמן רב היה לנו ממשק המשתמש הגרפי הנפלא הזה של Windows 3.1 (עדיין החביב עלי בכל הזמנים) ומעבר לו.
דבר אחד שעם כניסת ממשק המשתמש הגרפי, לא יהיה צורך בשימוש כל סוג של פעילויות בשורת פקודה - ובכל זאת, כלי ה- CMD נמשך מדור אחד של חלונות ל- Windows הבא.
הפקודות לא תמיד נשארו זהות, למעשה חלקן הושלכו בזמן שפקודות חדשות יותר הגיעו, אפילו עם Windows 7 למעשה. אז למה מישהו ירצה לטרוח ללחוץ על כפתור ההתחלה ולהקלד "CMD" בשדה הפעלה? תן לי להראות לך למה.
קסם שורת הפקודה של חלונות
Windows ללא ספק מלא בהמון תכונות וכלים עבורך לבצע כל מיני דברים כמו אבחון של כונן דיסק, חפש באלפי קבצים בין מספר ספריות, והעתק / הדבק את הכל, מתמונות ומסמכים לקבצים ו- ספריות.
כן, האינטראקציה של חלון ועכבר עשתה דרך ארוכה, אך האם אתה תמיד זוכר היכן למצוא את מה שאתה צריך לעשות? האם אתה תמיד זוכר, במהירות, איפה אתה צריך ללחוץ?
בואו נסתכל על כמה פקודות CMD פשוטות מאוד אך שימושיות במיוחד בהן תוכלו להשתמש ב- Windows 7. להלן 13 פקודות שיחסכו לכם את זמן וכאב הראש של הצורך בלחיצה, לחיצה ולחיצה. במקום זאת, לחץ על הפעלה, "CMD" ואז הקלד את הפקודה שלך. בוצע.
לפני שנתחיל, מצא את cmd.exe ב- C: / windows / system32 /, צור קיצור דרך והנח אותו על שולחן העבודה שלך. לחץ באמצעות לחצן העכבר הימני עליו ובחר מאפיינים.
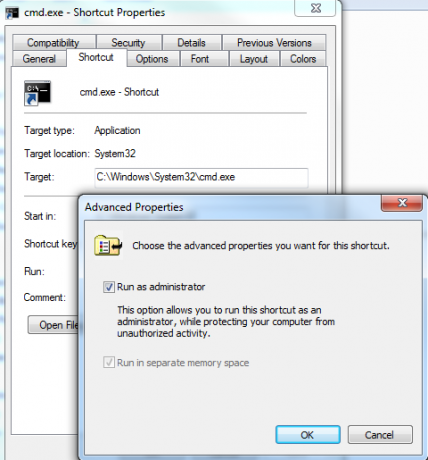
לחץ על לשונית הקיצור, לחץ על כפתור "מתקדם" ובחר "הפעל כמנהל". לפקודות שאני הולך לחלוק, לחץ פעמיים על קיצור הדרך הזה כדי להזין את שורת הפקודה, כך שתוכל להיות בטוח שיש לך זכויות מנהל.
1. ASSOC - סוגי קבצים משויכים
אז הלכת לפתוח מסמך טקסט ו- Windows שאל אותך באיזו תוכנית אתה רוצה להשתמש. רק פעם אחת אתה בודק עורך טקסט חדש, כך שתלחץ על הבחירה הזו ותשכח לבטל את הסימון בתיבה שהופכת את זה לבחירת ברירת המחדל שלך.
עכשיו, בכל פעם שאתה הולך לפתוח קובץ טקסט, הוא משתמש בעורך הטקסטים החדש במקום בפנקס הרשימות. אתה זוכר איך להחזיר אותו? לא הרבה אנשים עושים זאת. במקום זאת, פתח שורת פקודה והקלד את הפקודה "ASSOC".
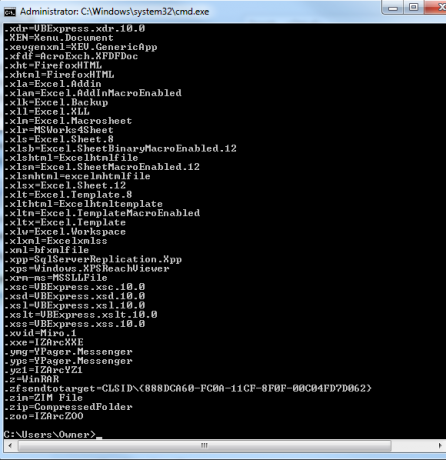
זה יראה לך את כל שיוך הקבצים הקשורים לכל תוספי הקבצים הרשומים במערכת שלך. זו רשימה די רחבה, אבל היא נותנת לך הכל בצילום בודד, וזה ממש נוח.
כדי לראות את אותו הדבר בממשק המשתמש של Windows, עליך לעבור ללוח הבקרה, לחץ על "תוכנית ברירת מחדל" ועל הקישור לשייך סוגי קבצים.
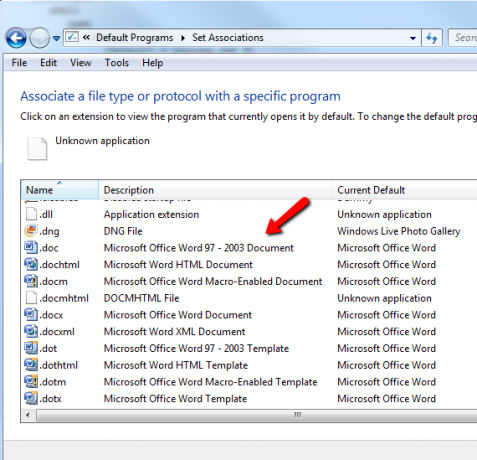
אתה יכול להשתמש בפקודה ASSOC כדי לשייך כל סיומת קבצים לסוגי הקבצים הרשומים שיש לך במערכת שלך. עם זאת, אני לא נוהג להשתמש בזה לצורך זה - הדבר שלי הוא לשחרר במהירות סיומת קבצים שקישרתי בטעות לתוכנית אחרת. לשם כך פשוט הקלידו את הקצאת שיוך הקבצים והשאירו את הצד הימני של הפקודה ריק.
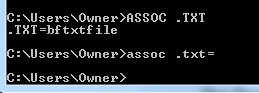
"ASSOC .txt =" אומר לחלונות שבפעם הבאה שאני לוחץ פעמיים על קובץ .txt כלשהו, כדי לשאול אותי באיזו תוכנית אני רוצה להשתמש כדי לפתוח את הקובץ. זה נותן לי את ההזדמנות להקצות מחדש את שיוך הקבצים אם תרצה.
2. CIPHER - פקודת הצפנה
כן, יש לך את היכולת להצפין ולפענח קבצים וספריות שלמים משורת הפקודה, אך זכור כי הצופן (EFS) אינו נתמך (באופן מלא) ב- Windows 7 Starter, Home Basic או Home פרימיום.
אם יש לך גרסה אחרת, אתה יכול להריץ את הפקודה CIPHER כדי לאפשר ספרייה כספרייה מוצפנת. כל הקבצים החדשים שתוסיף לספריה ההיא, יהיו מוצפנים.
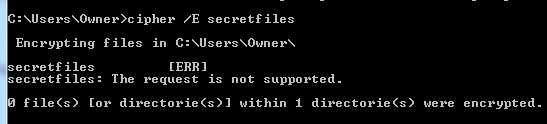
כפי שאתה יכול לראות, המערכת שלי אינה תומכת בהצפנה, אך אם כן, היית רואה את התוצאה בתחתית ומציינת כי הספרייה 1 הוצפנה.
אם תרצה לשחק עם פקודה זו במחשב שלך, הקפד לבדוק את ההסבר של מיקרוסופט על איך EFS עובד.
3 & 4. MORE ו- CLIP - הפקת הפקודה שימושית
הפקודות הבאות הן מאוד פשוטות, אבל אני מרגיש מחויב לבדוק אותם מכיוון שהם מועילים לעיתים קרובות כל כך, ולא כולם יודעים עליהם. בזמן שאתה עובר על הפקודות השונות שלך ומקבל רשימות ענק של פלט - כמו רשימת ספריות - זה יכול להיות ממש נחמד להקליט את הפלט הזה.
אתה יכול לרשום את תוצאות הפקודה ישירות ללוח באמצעות הפקודה CLIP. פשוט הקלד "| קליפ ”לאחר הפקודה.
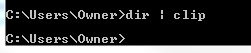
כעת, בדוגמה שלמעלה, אני יכול להיכנס לכל יישום אחר כמו Excel, Word או Notepad, ופשוט להדביק את הפלט הזה.
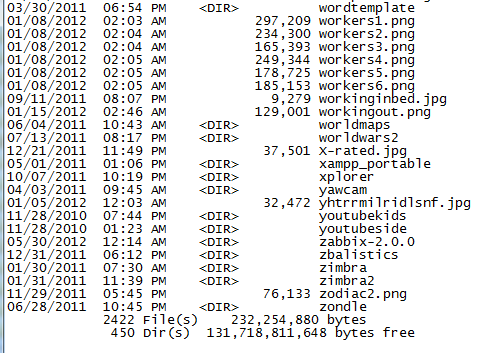
זוהי אחת הדרכים המהירות והקלות ביותר להשיג את רשימת הקבצים המלאה בספריה, מנהל התקן או פרטי חומרה על המחשב שלך, או כל מידע אחר שאתה יכול לשלוף מהמערכת שלך באמצעות כל חלונות פקודה.
אם במקום זאת תעקוב אחר פקודה מאת "| MORE ”, זה פשוט ישמור את הפלט על המסך, אך במקום לגלול כמו מטורף המסך מהיר יותר מכפי שאתה יכול לקרוא אותו, הוא ייפסק כשהמסך מלא ולחכות שתלחץ על מקש מקלדת לפני שתגלול שוב.
5. צבע - ליהנות
אוקיי, אז לא כולנו עובדים ושום משחק פה. אם אתה רוצה להתבלט, השתעשע עם ערכת הצבעים של חלון הפקודה Windows 7 שלך על ידי הקלדת פקודת הצבע ואחריה מספר דו ספרתי. ספרת המשושה הראשונה היא הרקע, והשנייה היא הקדמה.
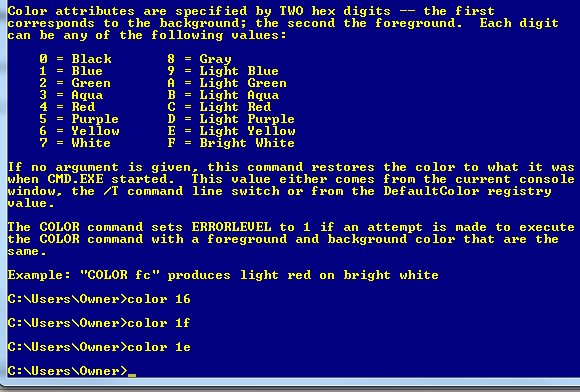
פשוט הקלד "צבע /?" אם אינך זוכר את הקודים. רק שחור לבן יכול להשתעמם, אז ערבבו אותו מעט! אם החברים שלך שואלים אותך איך עשית את זה, פשוט תגיד להם שאתה האקר ברמה עולמית.
6. DRIVERQUERY - קבל את פרטי הנהג שלך
בעבודה ב- IT אין דבר מתסכל יותר מאשר לעבוד על תקשורת עם מכשיר, רק כדי ללמוד שמנהל ההתקן שגוי, או שהגרסה אינה מעודכנת. ניתן להימנע מכאב ראש זה על ידי הפעלת הפקודה DRIVEQUERY כדי לקבל רשימה מלאה של מנהלי התקנים מותקנים במערכת שלך.
פשוט פלט אותו ללוח עם הפקודה CLIP, או פלט אותו לקובץ עם משהו כמו "DRIVERQUERY >> mydrivers.txt"
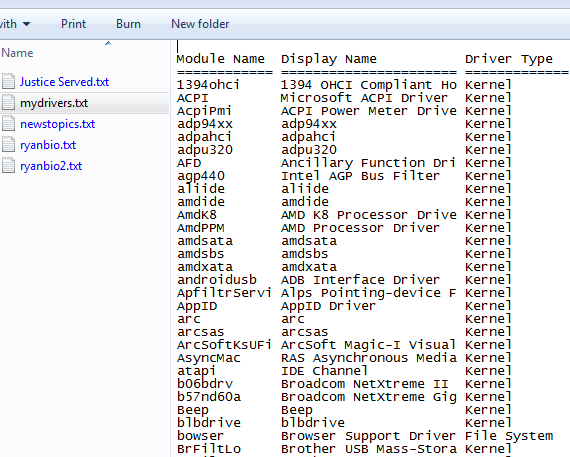
מפעיל ">>" הוא למעשה פקודה "הוסף לקובץ" והיא תיצור את קובץ הטקסט ותוסיף את הפרטים. אם הקובץ קיים, הוא יצרף את המידע בסוף. השתמש ב ">" אם ברצונך למחוק נתונים ישנים וליצור קובץ חדש.
7. FC - השווה בין קבצים
פקודה מועילה באמת - במיוחד אם אתה סופר או מתכנת ולעתים קרובות מוצאת את עצמך מנסה לברר אילו שינויים חלו בקובץ - היא הפקודה FC.
בדוגמה שלי למטה היו לי שתי ביוגרפיות שנכתבו על ידי עצמי ולא הייתי בטוח מהי האחרונה ביותר, ולכן הקלדתי "FC / L ryanbio.txt ryanbio2.txt".
זה עושה השוואה של ASCII ולמעשה מוציא את קטעי הטקסט בכל קובץ שהם שונים.
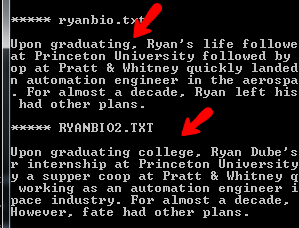
זו אינה סוג התכונה השימושית שרבים אנשים מקשרים לפקודת שורת הפקודה של חלונות - אבל הנה זה. אני לא אומר שזו פקודה חדשה מאוד או מרגשת, אבל זו פקודה שיכולה לבצע באמצעות הפקודה של Windows לדרוש דרך מהירה ויעילה בהרבה לבצע עבודה מאשר לנסות להבין כיצד לעשות זאת בחלקם יישום.
8 & 9. DEFRAG ו- CHKDSK - כלי תחזוקה שימושיים
יש אנשים שנשבעים כי איחוי קבוע בכונן הקשיח שלך ישמור על בריאותו ויגרום להכל להתנהל בצורה חלקה יותר. אנשים אחרים אומרים שההבדל ביעילות זניח.
אני אומר, אם זה חשוב לך, הרץ את הפקודה. למעשה, פשוט הגדר שבועי או חודשי משימה מתוזמנת קבעו משימות יומיות עם משימות עד עלות השחר [Mac]נניח שאתה רק רוצה לתזמן כמה משימות יומיות או שבועיות קטנות במחשבי ה- Mac ולא מתחשק לך להוציא את אוטומטור או לחפש סקריפט ב- AppleScript. ובכן, קטן ... קרא עוד כדי לבצע את העבודה ולעולם לא תצטרך לחשוב על זה שוב.
כפי שאתה יכול לראות מהדוגמה למטה, אני משתמש "DEFRAG C: / U / V".
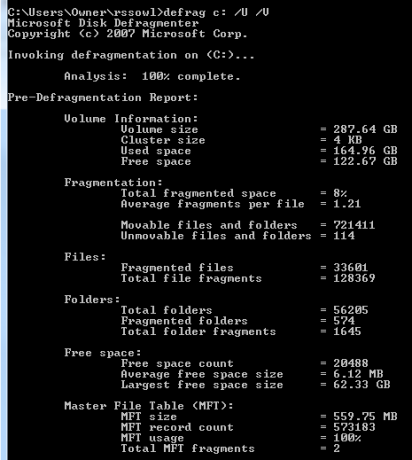
מתג U / U מדפיס את התקדמות האיחוי למסך ו / V הופך את הפלט לאותי מילולית. ברור שאם אתה מנהל משימה מתוזמנת ברקע, אתה לא תטרח עם זה.
פקודת תחזוקה חשובה נוספת שאני מנהל באופן קבוע היא CHKDSK לפיקוח על תקינות הדיסק הקשיח שלי. אני מפעיל את "CHKDSK c: / F / R", אשר יבדוק את כונן C: אם יש בעיות. אם אם תמצא שגיאות, היא תתקן אותם בזכות / F, והיא תנסה לשחזר מידע קריא ממגזרים רעים בזכות / R.
10 & 11. HOSTNAME ו- IPCONFIG - כלים לפתרון בעיות ברשת
אז אתה בטלפון עם ה- IT והם צריכים את שם המארח של המחשב שלך, מה אתה עושה? כן, אתה יכול לפתוח את סייר הקבצים, לחץ באמצעות לחצן העכבר הימני על המחשב שלי ובדוק את המאפיינים, או שאתה יכול לבקר ב"מערכת "בלוח הבקרה. אם אתה רוצה להיות מהיר במיוחד, פשוט פתח את שורת הפקודה שלך והקלד מילה אחת - "HOSTNAME".
בוצע.
אני בטוח שהרבה אנשי IT מגלגלים את עיניהם שם עם אזכור ה- IPCONFIG. למה? ובכן, מכיוון שזו אחת הפקודות הראשונות שטכנאי ה- IT חותכים את שיניהם. זוהי הדרך המהירה ביותר לבדוק את כתובת ה- IP וכתובת ה- MAC של מחשב, כמו גם את המצב הנוכחי של מתאם הרשת.
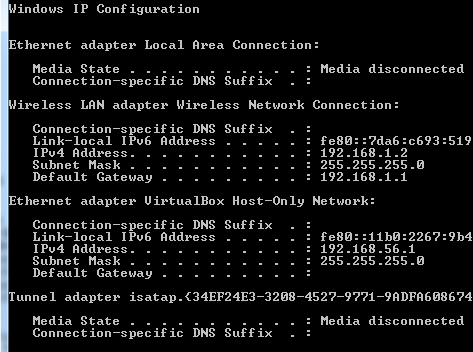
זה גם מציל חיים אמיתי במצבים מסוימים. אני לא יכול לספור כמה פעמים היו לי חברים שנאבקים עם בעיות חיבור לאינטרנט, ועושים "IPCONFIG / RELEASE" מהיר ואחריו "IPCONFIG / RENEW" מנגב את הצפחה נקייה (משיג IP חדש ולכן חיבור אינטרנט "טרי" של ספק שירותי האינטרנט) ופותר את כל בעיות.
12. מפתחות פונקציה הם החבר שלך
סוד נוסף מוגן היטב לגבי שורת הפקודה שלך הוא שלמפתחות פונקציות יש גם מטרה ב- Windows 7. בזמן שאתה מקליד פקודה אחת אחרי השנייה, אתה יכול לנווט במהירות באמצעות פקודות באמצעות מקשי הפונקציה הבאים:
F3 - מראה לך את הפקודה האחרונה שבוצעה
F4 - מוחק כל טקסט שהזנת זה עתה
F7 - מציג את כל רשימת הפקודות האחרונות בהן השתמשת
F9 - מאפשר לך לבחור אחת מהפקודות מרשימת F7 להדבקה בשורת הפקודה
היה ממש נחמד לקבל את התכונות העיקריות של פונקציות אלה בימים הראשונים של DOS, כאשר היינו צריכים להקליד ולהקליד מחדש פקודות אם היו שגיאות הקלדה או טעויות. בימינו תוכלו למחוק פקודות מהר הרבה יותר ממה שאי פעם תוכלו לקוות לנווט דרך חלונות שונים באמצעות לחצן ולחץ.
13. TREE - Visualizer המדריך החזק
אני חושב שהפקודה הכי מגניבה עליה מעדתי היא הפקודה "עץ". פקודה פשוטה ומהירה זו תפיק מפה חזותית שלמה של מבנה הספריה, החל ממיקום הנתיב שתגדיר. זה בהחלט אחד שברצונך להפיק לקובץ טקסט.
בדוגמה למטה השתמשתי בפקודה "TREE / a >> treeresults.txt".
מכיוון שכבר ישבתי ב- "C: / בעלים /" כשהקלדתי את הפקודה, זה התחיל להידרש דרך כל ספריות בתיקיה "בעלים", ופלט את המבנה כולו בתמונת ASCII (תודה ל- / a החלף).
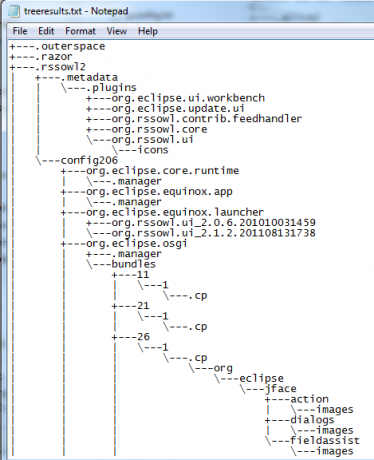
אז הנה לכם - 13 פקודות פשוטות אך חזקות שיכולות להפוך את חוויית המחשוב שלכם ליעילה הרבה יותר. ואם אתה רוצה להיות קצת יצירתי, תוכל לנסות ולכתוב קבצי אצווה המשלבים כמה מהם יחד!
שכנעתי אותך לנסות את שורת הפקודה של Windows בפעם הראשונה? האם היו פקודות הרשומות כאן שהיו חדשות עבורך? שתף את המחשבות שלך ואת עצות ה- CMD שלך בפרק התגובות למטה.
אשראי תמונה: שורת הפקודה דרך Shutterstock
לראיין תואר ראשון בהנדסת חשמל. הוא עבד 13 שנה בהנדסת אוטומציה, 5 שנים בתחום ה- IT, וכעת הוא מהנדס אפליקציות. כעורך מנהל לשעבר של MakeUseOf, הוא דיבר בכנסים ארציים להמחשת נתונים והופיע בטלוויזיה וברדיו הארציים.


