פרסומת
וירטואליזציה היא תכונה סופר שימושית זמין כמעט בכל מחשב מודרני. זה מאפשר לך ליצור סביבות וירטואליות נוספות הפועלות על החומרה שלך בפועל, כך שתוכל לבדוק מערכות הפעלה חדשות, להריץ אפליקציות ישנות ועוד.
לפעמים, עם זאת, הווירטואליזציה לא תעבוד כמו שצריך. אם ניסית להגדיר VirtualBox או תוכנית וירטואליזציה אחרת ולקבל שגיאה כמו "האצת חומרה VT-x אינה זמינה במערכת שלך," נסה לבצע את הצעדים הבאים כדי לעבוד כראוי.
1. אפשר וירטואליזציה ב- BIOS שלך
ברוב המקרים, הווירטואליזציה לא תפעל מכיוון שהיא מושבתת ב- BIOS או UEFI של המחשב שלך. אף שרוב המחשבים המודרניים תומכים בתכונה, היא לרוב מושבתת כברירת מחדל. לכן, כדאי שתבדוק כדי לוודא שהתכונה המתאימה מופעלת במערכת שלך.
תצטרך לעשות זאת הזן את ה- BIOS או UEFI תחילה. המפתח להכות לאחר הפעלת המחשב תלוי בדגם שלו; F2, F12, ו מחק הן אפשרויות נפוצות. אם המחשב שלך מאתחל מהר מדי מכדי שתלחץ על המקש, נסה הזנת UEFI / BIOS באמצעות אפשרות הפעלה מחדש ב- Windows 10 הדרך הנכונה לגישה להגדרות UEFI ב- Windowsצריך לגשת ל- UEFI שלך ב- Windows 10? אם אינך רוצה לאתחל ולנחש את המפתח הנכון בעת ההפעלה, הנה דרך אמינה לעשות זאת במקום זאת. קרא עוד .
כשתהיה בפנים, חפש אפשרות בשם משהו כמו אינטל VT-x, טכנולוגיית וירטואליזציה של אינטל, AMD-V, ונדרפול, או דומה. אתה עשוי למצוא את זה תחת א מעבד או ערכת שבבים, קטגוריה, שיכולה בתורו להסתתר תחת מתקדם כרטיסייה.
שמור את התצורה שלך ואתחל מחדש. לאחר שתחזור לחלונות, תהיה לך גישה לווירטואליזציה.
2. לא רואה את זה? עדכן את ה- BIOS שלך
אם אינך רואה אפשרות לווירטואליזציה ב- BIOS שלך, יש סיכוי שהיצרן סיפק עדכון שיוסיף פונקציונליות זו. זה כנראה לא המקרה עבור רוב המכונות, אבל זה אף פעם לא כואב לנסות.
כדי למצוא עדכון BIOS, באפשרותך לעשות זאת השתמש ביישום היצרן הכלול במחשב האישי שלך. לדוגמה, עדכון מערכת Lenovo יבדוק אם עדכוני BIOS ומנהלי התקנים במערכות Lenovo.
אם אין לך יישום כזה, תצטרך לעשות זאת עדכן ידנית את ה- BIOS שלך כיצד לעדכן את ה- UEFI BIOS שלך ב- Windowsרוב משתמשי המחשבים ממשיכים בלי לעדכן את ה- BIOS שלהם. עם זאת, אם אתה דואג להמשך יציבות, עליך לבדוק מעת לעת אם קיים עדכון. אנו מראים לך כיצד לעדכן בבטחה את ה- UEFI BIOS שלך. קרא עוד . חיפוש בגוגל אחר שם לוח האם אמור להביא אותך לאתר היצרן של היצרן שלה, ובדרך כלל תוכל למצוא גרסאות BIOS חדשות תחת תמיכה או הורדות מקטעים.
עקוב אחר ההוראות במאמר לעיל כדי לעדכן את ה- BIOS שלך, ואז נסה להזין אותו שוב ולחפש אפשרות וירטואליזציה. אם אינך רואה אחת, רוב הסיכויים שהמחשב האישי שלך אינו תומך בתכונה.
3. השבת את Hyper-V (במערכת Windows)
המהדורות המקצועיות של Windows כוללות תוכנית של מיקרוסופט המכונה Hyper-V. זו תוכנת הווירטואליזציה של מיקרוסופט עצמה, בדומה ל- VirtualBox או VMware. לרוע המזל, Hyper-V יכולה לחטוף את הרשאות הווירטואליזציה של המחשב שלך ולחסום ממך להשתמש באפליקציה אחרת.
אתה לא צריך Hyper-V אלא אם תרצו להשתמש בו כיצד להשתמש ב- Hyper-V כדי להפעיל כל מערכת הפצה של Linux ב- Windows 10מה יותר טוב ממערכת הפעלה אחת? שתי מערכות הפעלה! אנו נראה לך כיצד להתקין מערכת הפעלה שנייה במערכת Windows באמצעות Hyper-V, הפיתרון המקורי של המחשב הווירטואלי של Windows. קרא עוד כך שהסרתו מהמחשב תאפשר ליישום הווירטואליזציה שבחרת לעבוד כראוי. לשם כך, פתח את לוח בקרה על ידי חיפוש אותו בתפריט ההתחלה של Windows. לשנות את ה מבט על ידי אפשרות מימין למעלה מ קטגוריה ל קטן או אייקונים גדולים. ואז, בחר את תוכניות ותכונות כניסה.
כאן, לחץ הפעל או כבה תכונות של Windows בצד השמאלי. תראה Hyper-V ברשימה. בטל את הסימון ובחר בסדר. Windows ייקח רגע להסרת Hyper-V ואז תצטרך להפעיל מחדש כדי להשלים את התהליך.
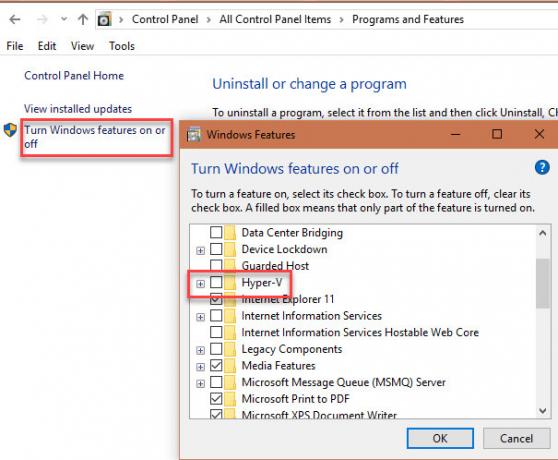
לאחר האתחול מחדש, אתה אמור להיות מסוגל להשתמש ב- VirtualBox או באפליקציות דומות כראוי, מכיוון ש- Hyper-V כבר לא יעמוד על תכונות וירטואליזציה.
4. אשר שהמחשב שלך תומך בווירטואליזציה
אם ניסית את כל השלבים לעיל והווירטואליזציה עדיין לא תעבוד, רוב הסיכויים שהמחשב שלך לא תומך בה. כדאי לאשר זאת לפני שתוותר.
מיקרוסופט הציעה פעם כלי שבדק במהירות את זה, אבל זה לא עובד על שום דבר חדש יותר מ- Windows 7. לפיכך, תצטרך להשתמש בכלי של אינטל או AMD במקום, תלוי במעבד שלך.
ללחוץ Ctrl + Shift + Esc, או לחץ באמצעות לחצן העכבר הימני על סרגל המשימות ובחר מנהל משימות כדי לפתוח שירות זה. לחץ על פרטים נוספים כדי להרחיב אותו במידת הצורך, ואז לפתוח את ביצועים כרטיסייה. לחץ על מעבד ותראה את שם ה- CPU שלך מעל התרשים.
אם יש לך מעבד Intel, הורד את ה- שירות זיהוי מעבד אינטל. אלה עם מעבדי AMD צריכים להוריד הכלי המקביל ל- AMD במקום זאת.
התקן את הכלי המתאים ואז פתח אותו באמצעות חיפוש בתפריט התחלה אם הוא לא נפתח אוטומטית. בכלי השירות של אינטל, עבור אל ה- טכנולוגיות מעבד כרטיסייה ולחפש טכנולוגיית וירטואליזציה של אינטל. אם כתוב כןואז המעבד שלך תומך בווירטואליזציה. כלי השירות של AMD פשוט אמור להופיע עם חלון שמאפשר לך לדעת אם אתה יכול להשתמש בוירטואליזציה או לא.
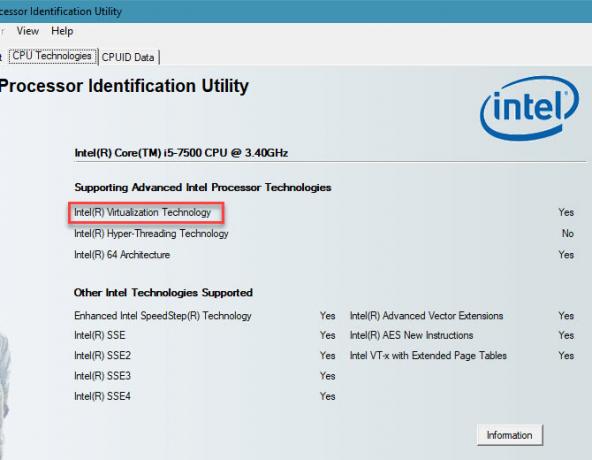
אם המעבד שלך אינו תומך בווירטואליזציה, לרוע המזל אין לך מזל.
5. הפעלתי וירטואליזציה, אבל ...
אולי הגעת לווירטואליזציה לעבוד לאחר ביצוע העצות לעיל, אך עדיין יש לך בעיות בביצועים או סתם התחלת VM. להלן מספר טריקים נוספים לנסות אם הווירטואליזציה אינה פועלת כראוי:
- זכור שאינך יכול להריץ מחשב וירטואלי עם 64 סיביות במחשב 32 סיביות. אם המעבד שלך אינו 64 סיביות, הקפד להוריד גרסת ה- 32 סיביות של מערכת ההפעלה מה ההבדל בין 32 סיביות ל- 64 סיביות?מה ההבדל בין 32 סיביות ל- 64 סיביות של Windows? להלן הסבר פשוט וכיצד לבדוק איזו גרסה יש לך. קרא עוד אתה רוצה לרוץ במכונה וירטואלית כדי למנוע בעיות תאימות.
- ודא שיש לך מספיק שטח פנוי. אם אתה יוצר דיסק וירטואלי שהוקצה באופן דינמי והוא מתרחב, המחשב המארח שלך עלול לזלזל בחלל. זה יכול לגרום לבעיות ביצועים.
- ודא שיש לך מספיק זיכרון RAM המיועד להקמת ה- VM. על VM שלך להשתמש בחלק מה- RAM של המחשב שלך כדי להפעיל. אם אין לך מספיק, סביר להניח ש- VM שלך יעבוד. עם זאת, הקפד לא לשתף יותר מדי, אחרת המחשב המארח שלך עלול להיתקל בבעיה.
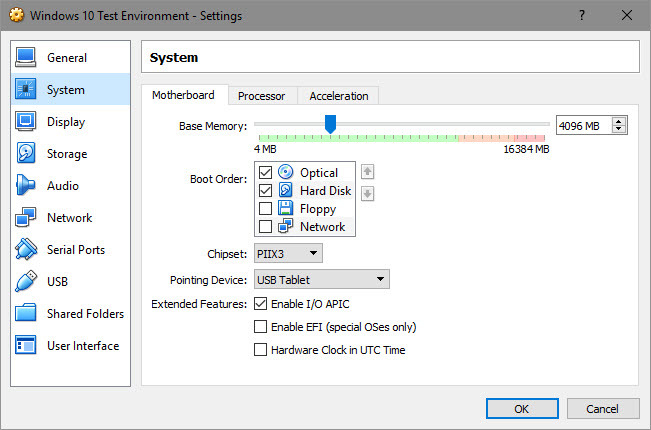
הפוך את הווירטואליזציה לעבוד נכון במחשב האישי שלך
אני מקווה שאחד מהטיפים הללו פתר את הבעיה שמונעת ממך ליהנות מווירטואליזציה במחשב האישי שלך. ברוב המקרים תצטרך לאפשר וירטואליזציה ב- BIOS שלך ולהשבית את Hyper-V כדי שהיא תעבוד. אם זה לא מאפשר לך לפחות להתחיל להפעיל מחשב וירטואלי, המחשב האישי שלך אינו תומך בתכונה - תצטרך לשדרג כדי לנצל את התכונה.
עכשיו אתה יכול לצלול לוירטואליזציה, בדוק את זה המדריך שלנו לתחילת העבודה ב- VirtualBox כיצד להשתמש ב- VirtualBox: מדריך למשתמשבאמצעות VirtualBox אתה יכול להתקין ולבדוק בקלות מערכות הפעלה מרובות. אנו נראה לך כיצד להגדיר את Windows 10 ו- Ubuntu Linux כמכונה וירטואלית. קרא עוד לפריצת דרך שלמה.
בן הוא סגן עורך ומנהל הדואר הממומן בחברת MakeUseOf. הוא בעל תואר B.S. במערכות מידע ממוחשבות ממכללת גרוב סיטי, שם סיים את לימודיו בהצטיינות בהצטיינות. הוא נהנה לעזור לאחרים ומתלהב ממשחקי וידאו כמדיום.


