פרסומת
ישנן דרכים רבות לקצר קטעי וידיאו, שרבים מהם בחינם. עם זאת, באמצעות אפליקציית עריכת וידאו חזקה כמו אדובי פרמייר הופך את מה שיכול להיות משימה מייגעת במיוחד לפשוטה ומהירה באמת.
עם זה בחשבון, הנה כיצד לחתוך סרטונים ארוכים לקליפים קצרים באמצעות Adobe Premiere.
מדוע לקצר סרטונים לקליפים?
אחת הסיבות הברורות ביותר לגזור סרטון ארוך יותר לקליפים קצרים יותר היא לשתף אותם במדיה החברתית. סביר להניח שצפייה בסרטון קצר יותר היא, ובעזרת טוויטר בפרט, אינך יכול להעלות משהו יותר משתי דקות ועשרים שניות.
למעשה, הסרטונים הפופולריים ביותר בטוויטר הם קצרים בהרבה.
אם יש לך יום רע, הנה הכלב שלי עושה את העבודה הטובה ביותר שלה. pic.twitter.com/SkAovdj91W
- קייטלין פייג '(@ Kaity_Rainwater) 11 במאי 2018
אולי תרצה גם לקצר סרטון ארוך לשיתוף ב- YouTube או באמצעות דוא"ל. במקום להעלות סרטון ארוך ולומר לאנשים לגלול קדימה למקום המדויק שתרצו לשתף, פשוט חתכו אותו לקליפים בגודל נשיכה.
כיצד ליצור קליפים באמצעות Adobe Premiere
תהליך הפיצול והייצוא של קליפים באמצעות Adobe Premiere הוא פשוט מאוד, והתכנית מקלה על יצירת הקליפים ויצוא האצווה שלהם.
אם אתה צריך ליצור קליפים מרובים, שימוש בקיצורי מקשים יקל על הכניסה ל- a קצב עם משימה כזו החוזרת על עצמה, ותגלה שזה חלק מהותי מהעבודה שלך זרימה.
לפני שתעבור לצעדים הראשונים, וודא שיש לך Adobe Media Encoder CC 2018 מותקן.
שלב 1: ייבוא הקובץ שלך
כדי להתחיל, עליך לייבא את הסרטון לפרויקט Premiere חדש:
פתח את Adobe Premiere וצור פרוייקט חדש. תן לפרויקט שלך שם ובחר היכן ברצונך לשמור את קובץ Premiere שלך.
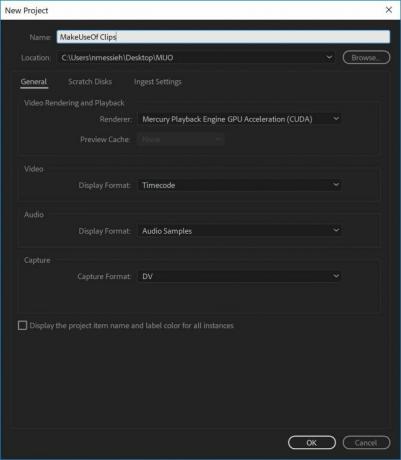
עבור פרויקט מסוג זה, עריכת סביבת עבודה הוא אידיאלי. אתה יכול לוודא שסביבת העבודה בעריכה פתוחה על ידי מעבר אל חלון> סביבות עבודה> עריכה או באמצעות קיצור המקשים Alt + Shift + 5.
בשלב הבא תצטרך לייבא את הסרטון בו תרצה להשתמש. אתה יכול לעשות זאת על ידי גרירת הקובץ אל הקובץ קליפים לפרויקט בפינה השמאלית התחתונה של התוכנית, או על ידי מעבר אל קובץ> ייבוא וניווט לקובץ במחשב שלך.

גרור את הסרטון מהחלונית Project Clips אל ציר זמן.
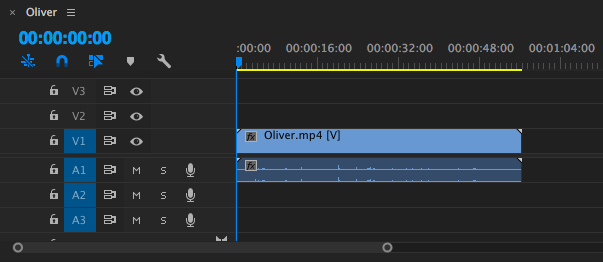
אם אתה עובד עם סרטון קצר במיוחד, אתה יכול לגרור את סרגל הגלילה האופקי מתחת לציר הזמן כדי שהסרטון בקו הזמן ייראה גדול יותר.
שלב 2: הכנת הקליפ שלך
ישנם דברים אחרים שתרצו לעשות כמו להוסיף כתוביות, שלישים נמוכים יותר, להתאים את השמע, להוסיף מוסיקה או צבע את קטעי הווידאו שלך באמצעות LUTS כיצד להשתמש בהגדרות קבועות מראש וב- LUTs ב- Adobe Premiereקל לעשות את התמונות והסרטונים שלך עקביים בעזרת קביעות מוגדרות מראש ו- LUTs של Lightroom ב- Adobe Premiere. קרא עוד , אך אנו ממליצים לעשות את כל זה לפני שתפצל את הקליפ.
עכשיו לאחר שהקמת הסרטון שלך, אתה תצטרך לקבוע היכן אתה צריך לחתוך אותו לחתיכות קטנות יותר. ניתן לגלול בקליפ בכמה דרכים שונות.
אתה יכול להשתמש בחצים שמאלה וימינה כדי לשפשף בסרטון. אתה יכול למקם את העכבר מעל מחוון הזמן הנוכחי הכחול ולגרור אותו למקום שאתה רוצה לקטע. או אם אתה יודע את חותמות הזמן המדויקות, אתה יכול להזין אותם ידנית לתוך מיקום ראש המשחק.
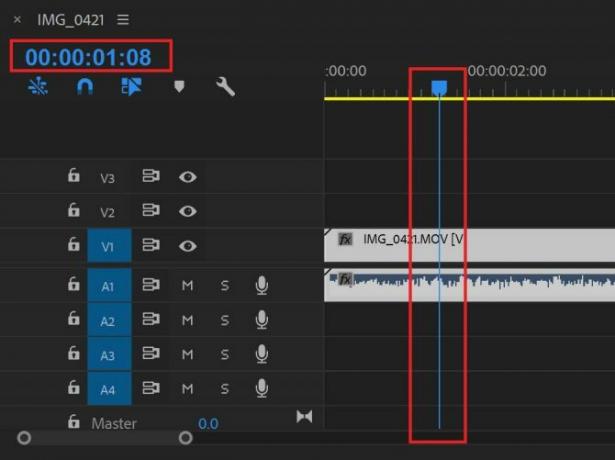
לאחר שמחוון השעה הכחול הנוכחי ממוקם מעל הנקודה הראשונה שברצונך לפצל את הקליפ שלך, עבור אל רצף> הוסף עריכה או עדיף, השתמש במקשי הקיצור Cmd / Ctrl + K.
אם יש קטעי טקסט שצריך למחוק או שלא ייצאו, פשוט לחץ עליהם והקש מחק במקלדת שלך.
לאחר שתפצל את הקליפ הגדול יותר לקטעי טקסט קטנים יותר, תוכל להכין אותם לייצוא.
שלב 3: ייצוא הקבצים שלך
אתה תתחיל לבחור כל קליפ בנפרד באמצעות סמן פנימה ו תדגיש ואז להוסיף אותם לתור ייצוא. ניתן לדלג קדימה ואחורה לתחילת ולסיום קליפים בודדים באמצעות מקשי החצים למעלה ולמטה.
העבר את הסמן לתחילת הקליפ הראשון וסמן פנימה באמצעות קיצור המקשים אני או על ידי מעבר ל סמנים> סימון פנימה. השתמש בחץ למטה כדי לעבור לסוף הקליפ ואז תדגיש באמצעות קיצור המקשים O או הולך סמנים> סימון אאוט. כעת תראה שקליפ אחד מודגש.
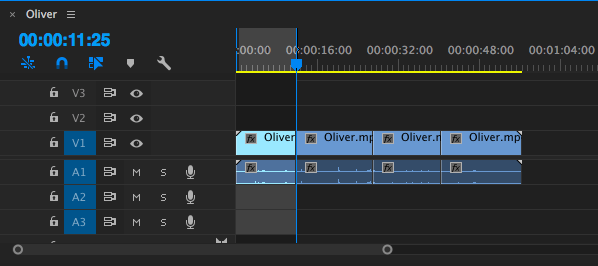
כדי להוסיף את הקליפ לתור הייצוא, עבור אל קובץ> ייצוא> מדיה או השתמש בקיצור המקשים Cmd / Ctrl + M.
בתיבת הדו-שיח שנפתחת, מתחת שם פלט אתה אמור לראות את שם הקובץ המקורי. לחץ עליו כדי לבחור את שם הקובץ החדש שלך ואת המיקום במחשב שלך בו אתה הולך לשמור את הקובץ החדש.
במקום פשוט ללחוץ על ייצוא ולשמור כל קובץ בנפרד, אתה יכול לשמור אצווה על ידי לחיצה על תור.
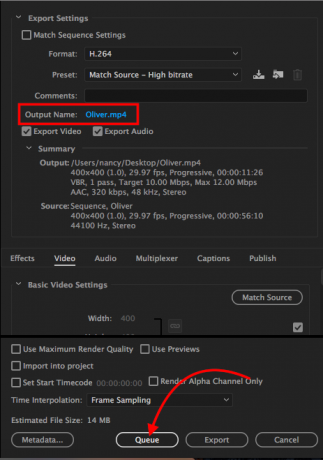
מקודד המדיה של אדובי ייפתח, שם תוכלו לבחור את שאר הגדרות הייצוא אם לא עשיתם זאת בחלון הייצוא. לגבי פורמט, אני משתמש בהגדרת ברירת המחדל H.264 ולגבי קבוע מוגדר מראש, מקור התאמה - קצב סיביות גבוה.
חזור לבכורה. אם ישנם רווחים בין כל אחד מהקליפים שלך, לחץ על החץ למטה במקלדת שלך כדי לעבור לתחילת הקליפ הבא. אם אין, תוכל לדלג לשלב הבא.
שוב, סמנו באמצעות קיצור המקשים אני, לחץ על החץ למטה כדי לעבור לסוף הקליפ וסמן באמצעות קיצור המקשים O. אתה אמור לראות את הקליפ השני שנבחר.
חזור על תהליך הייצוא: השתמש בקיצור המקשים Ctrl / Cmd + M, בחר את שם הקובץ ומיקום ולחץ על תור.
תראה את הקליפ השני ברשימה, עם אותן הגדרות כמו הקליפ הקודם.
חזור על השלבים שלעיל עם כל אחד מהקליפים שלך, עד שכולם עומדים בתור בקודקוד המדיה של Adobe. אתה יכול להתחיל את תהליך הייצוא על ידי מכה להיכנס או לחיצה על הירוק שחק כפתור בפינה השמאלית העליונה.
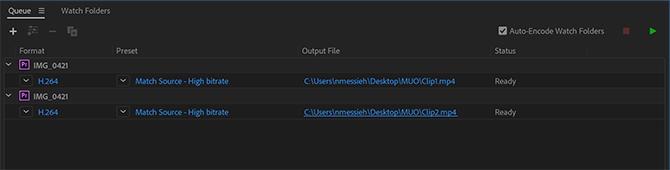
אלטרנטיבות ל- Adobe Premiere
אם אין לך גישה ל- Adobe Premiere, או שתמצא את התוכנית מדהימה, תוכל לעשות זאת לפצל סרטונים ארוכים יותר לקליפים קצרים יותר באמצעות תוכנה חופשית ב- Windows, Mac ו- Linux. כמובן, יש המון סיבות להשתמש באדמפרימייר פרמייר 7 סיבות להתחיל להשתמש ב- Adobe Premiere Elementsרכיבי Adobe Premiere Elements מציעים את כל הדרוש לך כדי להפיק את תוכן הווידיאו הטוב ביותר מבלי לסבך יתר על המידה. קרא עוד , גרסה מורכבת של Adobe Premiere.
משתמשי Windows 10 יכולים לבחור באפליקציית התמונות המקורית, ואילו משתמשי מקינטוש יכולים לקצץ קליפים באמצעות QuickTime. לקבלת קצת יותר שליטה, משתמשי מקינטוש יכולים לבחור ב- iMovie, אחד מהרבים אפליקציות שאפל מציעה בחינם הורד iMovie, GarageBand, דפים ו- iWork בחינם עבור Mac ו- iOSכל משתמש באפל יכול כעת להוריד דפים, מספרים, Keynote, Garageband ו- iMovie בחינם לחלוטין, אבל בשביל מה הם טובים? קרא עוד . אז אם כבר קיימת תוכנה בחינם במחשב שלך, מדוע להשתמש ב- Adobe Premiere?
התוכנית החזקה לעריכת וידיאו יכולה לעשות הרבה יותר מאשר רק לפצל סרטונים ארוכים יותר לקליפים קטנים יותר. אבל גם אם זה כל מה שאתה מתכנן לעשות, Adobe Premiere מציעה דרך יעילה להביא את כל הקליפים שנוצרים ויוצאים במכה אחת. עם אלטרנטיבות חינמיות אלה, מדובר בתהליך מייגע בהרבה, לפתוח את הקובץ שוב ושוב, לקצץ אותו ולשמור כל קובץ בנפרד.
אם אתה מצלם את מרבית הווידאו בטלפון שלך, אתה יכול לבחור באפליקציות לנייד שמקלות על היצירה ועל ערוך וידאו בטלפון שלך 6 האפליקציות הטובות ביותר לעריכת וידאו בחינם עבור iPhone ו- iPadמחפש להכין כמה זיכרונות ממדיה באייפון או באייפד שלך? להלן האפליקציות הטובות ביותר לעריכת וידאו בחינם לאייפון ואייפד. קרא עוד כולל עורך הווידאו הנייד בחינם של אדובי, קליפ של Adobe Premiere.
ננסי היא סופרת ועורכת המתגוררת בוושינגטון הבירה. היא הייתה בעבר עורכת המזרח התיכון ב- The Next Web וכיום עובדת במכלול חשיבה מבוסס DC על תקשורת ומוצרי מדיה חברתית.