פרסומת
טכנולוגיית הבית החכם ממשיכה לבצע קפיצות משמעותיות לתודעת המיינסטרים ככל שמכשירים הופכים יקרים יותר ואורזים יותר שימושיות לחבילות קטנות יותר. דוגמא מרכזית לתופעה זו היא iHome iSS50 SmartMonitor.
iHome iSP8 חבילה חכמה, Wi-Fi, כולל שלט רחוק, ניטור כוח, עובד עם אמזון Alexa + iHome iSS50 5-in-1 Smartmonitor, ניטור ביתי 24/7 מכל מקום ובכל מקוםiHome iSP8 חבילה חכמה, Wi-Fi, כולל שלט רחוק, ניטור כוח, עובד עם אמזון Alexa + iHome iSS50 5-in-1 Smartmonitor, ניטור ביתי 24/7 מכל מקום ובכל מקום קנו עכשיו באמזון
מי שרוצה ליצור בית חכם צריך להסתמך על חיישנים שונים שיכולים לפקח על מגוון רחב של נקודות נתונים הכוללות טמפרטורה, לחות, תנועה, אור וצליל.
רק לפני מספר שנים, אם רצית לפקח על כל אותם היבטים שונים של הסביבה הביתית שלך, היית צריך לשלם אגורה יפה כדי להתקין חיישנים שלא יכלו לדבר עם בית חכם אחר מכשירים. אבל בזכות חידושים חדשים זה כבר לא המקרה.
עם iHome SmartMonitor, אתה יכול לעקוב אחר כל חמש נקודות הנתונים הללו בחבילה קטנה וקלה לשימוש שיכולה ליצור אינטראקציה עם מכשירים אחרים כדי ליצור באמת בית חכם מודרני ומגובש.
אם רכשת את iHome SmartMonitor, מדריך זה מיועד עבורך. אנו נבחן את המסך המקיף ואת השימושים שלו:
1. בטל את התיבה והגדר את iHome SmartMonitor
מתחבר ל- iHome SmartMonitor | באמצעות חשבון iHome | שתף גישה עם מכשירים שונים
2. שימוש ב- iHome SmartMonitor
רתימת אפליקציית בקרת iHome | יצירת כללים עם iHome SmartMonitor | עבודה עם האפליקציה הביתית של אפל וסירי | אוטומציה מעשית באמצעות iHome SmartMonitor
3. פתרון בעיות נפוצות של iHome SmartMonitor
iHome SmartMonitor לא יכול להתחבר לאינטרנט | iHome SmartMonitor אינו מרגיש טמפרטורה או תנועה מדויקים | בעיות בשימוש ב- Siri כדי לגשת לנתוני iHome SmartMonitor ובעיות אחרות של HomeKit
1. ביטול האגרוף וההגדרה של iHome SmartMonitor

לאחר פתיחת תיבת iHome SmartMonitor, תוכלו למצוא את המכשיר עצמו, כבל חשמל, מתאם מתח ומדריך להתחלה מהירה. המכשיר צריך להיות בעל כוח בכל עת כדי לתפקד. אז מצא תקע חשמל סמוך כדי להתחיל ולחכות עד שתראה את אייקון ה- Wi-Fi בפינה השמאלית העליונה של המסך מתחיל להבהב.
בחזית המכשיר נמצא מסך LCD המציג מידע חשוב הכולל מצב Wi-Fi, טמפרטורה, רמת לחות, מחוון תנועה ומחוון צליל. מתחת למסך נמצא אחד החיישנים.
החלק האחורי של SmartMonitor, יחד עם יציאת הכוח, כולל כפתור דימר למסך LCD וכפתור איפוס קשה. לחץ על כפתור הדימר כדי לעבור בין חמש רמות שונות: אוטומטי, גבוה, בינוני, נמוך או כבוי.

לאחר מכן המשימה החשובה הבאה היא להוריד את אפליקציית iHome Control עבור שלך iOS או מכשיר אנדרואיד. אפליקציית המלווה היא חובה עבור משתמשי iOS וגם אנדרואיד.
מתחבר ל- iHome SmartMonitor
לאחר הפעלת האפליקציה, תצטרך לבחור את ה- מכשירים הכרטיסייה בגירסת אנדרואיד או ב - Windows HomeKit בכרטיסייה ב- iPhone או iPad. בחר הוסף מכשיר ופעל לפי ההנחיות שעל המסך להתחבר ולהגדיר את SmartMonitor ולחבר אותו לרשת ה- Wi-Fi המקומית.
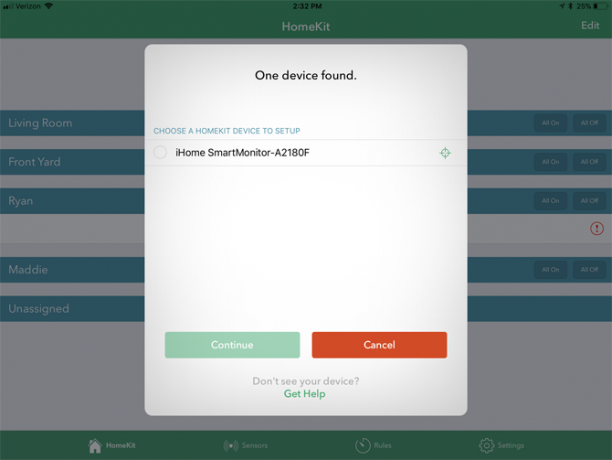
משתמשי אפל יכולים גם להוסיף את המכשיר להגדרת HomeKit הקיימת שלהם. במהלך ההתקנה, סרוק את קוד האביזר שנמצא במדריך ההתקנה המהירה או על הצג עצמו.
אם אתה חדש ב- HomeKit, ההיררכיה של הבית החכם זמינה רק במכשירי iOS וב- Apple Watch. זמין דרך אפליקציית הבית המובנית ואפליקציית iHome Control, באפשרותך לשלב מכשירים תואמים למספר סצנות ואוטומציות שונות.
ישנם שלושה חלקים בסיסיים של HomeKit ואת אפליקציית הבית שכדאי לכם להכיר: חדרים, אזורים וסצינות.
ניתן להתאים את שלוש השלמות לחלוטין ליישום iOS Home ולעזור להקל על המינוף של כל מכשירי הבית החכם התואמים.
כפי שבטח יכולתם לנחש, חדרים הם המקום בו מכשירים שונים נמצאים בבית. אזורים הם מספר חדרים סמוכים.
אם יש לך מספר מכשירי HomeKit שונים, חדרים ואזורים מקלים על אינטראקציה עם הטכנולוגיה. לדוגמה, במקום שואלת סירי כיצד להשתמש בסירי עם מכשירי הבית החכם שלךשליטת המכשירים החכמים שלך באמצעות סירי הופכת אותם קלים להפליא לשימוש, אך לא קל למצוא פקודות שעובדות עם כל מוצר. מדוע לא לנסות לנסות את אלה? קרא עוד כדי לכבות את האורות בזה אחר זה, אתה יכול פשוט לבקש לכבות הכל בחדר מסוים או באזור ספציפי.
הגדרת המידע אכן לוקח זמן. אבל זה בהחלט משתלם אם אתם מעוניינים לבנות בית חכם תואם אפל לאורך זמן.
מכשירי HomeKit שונים יכולים גם לקשור יחד עם תמונות. תיצור שם לסצנה ספציפית ואז בחר כיצד מכשירים שונים עובדים. אתה יכול לבחור, למשל, ליצור סצנת בוקר טוב שתדליק את כל האורות שלך ותפתח את הדלת. אתה יכול להפעיל סצנה באמצעות אפליקציית הבית או רק עם פקודה של סירי.
נדבר יותר על תכונות אחרות של HomeKit מעט מאוחר יותר.
באמצעות חשבון iHome
שלב אופציונלי הוא להירשם לחשבון iHome בחשבון הגדרות תפריט. זה מאפשר למשתמשים ב- iOS לשלוט מרחוק במכשירי iHome ללא צורך ב- Apple Home Hub. ניתן גם ליצור כללים הפועלים ב- iHome SmartPlug ללא אייפון. לבסוף, זהו גם צעד הכרחי לשיתוף גישה עם משתמשי אנדרואיד.
שתף גישה עם מכשירים שונים
כעת לאחר סיום ההתקנה, תוכלו לשתף גישה למוניטור ולנתונים שלו עם משתמשים אחרים במכשירי iOS או אנדרואיד.
בצד iOS, ישנן שתי אפשרויות שונות. אם אתה רוצה לשתף גישה למכשיר אחר באמצעות אותו חשבון iCloud הגן על חשבון iCloud שלך בארבעת השלבים הקלים האלההאם נקטת בצעדים כדי לוודא שאף אחד לא יקבל גישה למידע ה- iCloud שלך? להלן מה שעליך לעשות כדי לוודא שחשבון iCloud שלך הוא מאובטח ככל האפשר. קרא עוד הורד את אפליקציית iHome Control למכשיר החדש והמתן עד שה SmartMonitor יופיע, ואז בחר אותו.
אם מכשיר ה- iOS האחר אינו משתמש באותו חשבון iCloud, השיתוף הוא מעט שונה. במכשיר ה- iOS הראשון עם האפליקציה, עבור אל הגדרות> שיתוף ואז עקוב אחר ההוראות. לאחר מכן תוכל להוריד את אפליקציית iHome Control במכשיר האחר ולפתוח אותה. ואז קבל את ההזמנה.
באמצעות מכשיר אנדרואיד, הורד את האפליקציה במכשיר השני ואז היכנס עם אותם אישורי חשבון iHome. אתה יכול גם להעניק גישה מה - הגדרות> שיתוף תפריט.
רק לציין, תוכלו לשתף רק בין מכשירי iOS, מ- iOS לאנדרואיד, ובין מכשירי אנדרואיד. לרוע המזל, אינך יכול לשתף ממכשיר אנדרואיד למכשירי iPhone או iPad.
2. שימוש ב- iHome SmartMonitor
האפליקציה הראשית של iHome Control היא למעשה זהה גם ל- iOS וגם לאנדרואיד, עם כמה חריגים. כל מי שיש לו אייפון או אייפד יראה ארבעה קטעים עיקריים: HomeKit, חיישנים, כללים והגדרות.
במכשירי אנדרואיד אין כרטיסייה עבור חיישנים. ה HomeKit נקרא פרק במכשירי iOS מכשירים.
רתימת אפליקציית בקרת iHome
הדרך הקלה ביותר ליצור אינטראקציה ולרתום את כוחה של iHome SmartMonitor היא באמצעות אפליקציית iHome Control.
באייפון או אייפד, החלק הראשון והחשוב ביותר הוא HomeKit. בחלק הראשון ההוא תראה את כל ההגדרות של HomeKit עם כל חדר ספציפי וכל המכשירים השונים, כולל SmartMonitor. ניתן גם להוסיף או לערוך חדרים שונים במידת הצורך.
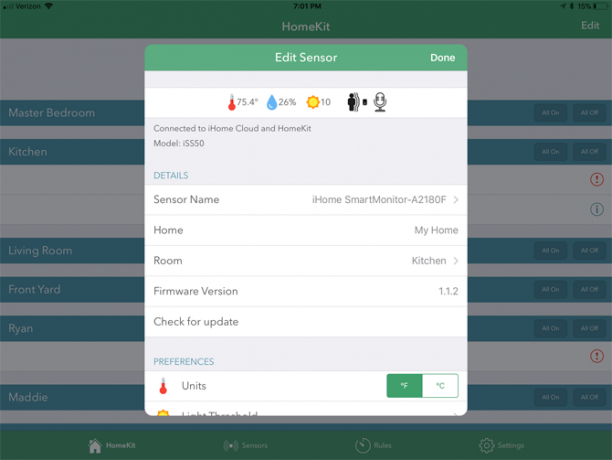
בבחירת כל מכשיר תראה מידע נוסף הכולל את השם ונתונים חשובים אחרים. אתה יכול גם לבדוק עדכון קושחה, לזהות את המכשיר או להסיר אותו לחלוטין מהתקנת HomeKit.
בלשונית הבאה, אזורים, אתה יכול לראות את האזורים השונים בבית HomeKit ולהוסיף או לערוך. סוף סוף, ב סצינות, תוכל להציג ולערוך גם אלה.
עם מכשירי אנדרואיד, ה- מכשירים הכרטיסייה תציג את הנתונים הנוכחיים מה- SmartMonitor ומכשירי iHome אחרים.
ה חיישן הכרטיסייה בגירסת iOS של האפליקציה מיועדת לשורה של חיישנים אלחוטיים של iHome שאינם תואמים ל- SmartMonitor.
כנראה שתבלה הכי הרבה זמן ב- חוקים כרטיסייה. זה מאפשר למשתמשים ליצור אוטומציות שונות עם נתוני הצג. תוכלו ללמוד עוד על אלה בחלק הבא.
סוף סוף, ב הגדרות, אתה יכול להציג מידע על חשבון iHome, להציג מידע על מוצרים אחרים של iHome ולפנות לתמיכה של iHome אם אתה נתקל בבעיות.
רק לציין, בעוד iHome SmartMonitor כולל מגוון יפה של חיישנים שונים, אף אחד מהנתונים לא נרשם לגישה בהמשך. פירוש הדבר שלא תוכל לראות מגמות שונות לאורך זמן או מידע מדויק לזמן או יום ספציפי.
יצירת כללים עם iHome SmartMonitor
ליצירת הכלל הראשון שלך, בחר הוסף כלל כפתור בתחתית העמוד.
לאחר מכן תופיע תיבה חדשה. ראשית, הקפידו לתת לכלל שם כדי להבדיל ביניהם. ישנן שתי אפשרויות לבחירה: שלוט בתקע או קבל התראות חיישן.
בקרת התקע פועלת רק עם שורת התקעים החכמים של iHome, כולל הדגם האחרון, iSP8. אמנם ניתן להגדיר את התקעים לתזמון ספציפי או לעבוד בד בבד עם הפונקציונליות Nest Thermostat פונקציונליות ביתית / רחוק, אולם אפשרות חיישן היא במיוחד עבור SmartMonitor.
iHome iSP8 Wi-FI SmartPlug, השתמש בקול שלך כדי לשלוט במכשירים מחוברים, כלול מרחוק כף יד, עובד עם Alexa, Google Assistant ורמקולים חכמים המאפשרים HomeKit.iHome iSP8 Wi-FI SmartPlug, השתמש בקול שלך כדי לשלוט במכשירים מחוברים, כלול מרחוק כף יד, עובד עם Alexa, Google Assistant ורמקולים חכמים המאפשרים HomeKit. קנו עכשיו באמזון $89.99
לאחר שנבחר זה, בחר תקע iHome לשליטה. לאחר מכן בחר את SmartMonitor הספציפי. כל חמשת החיישנים השונים זמינים לבחירה בין הבא.
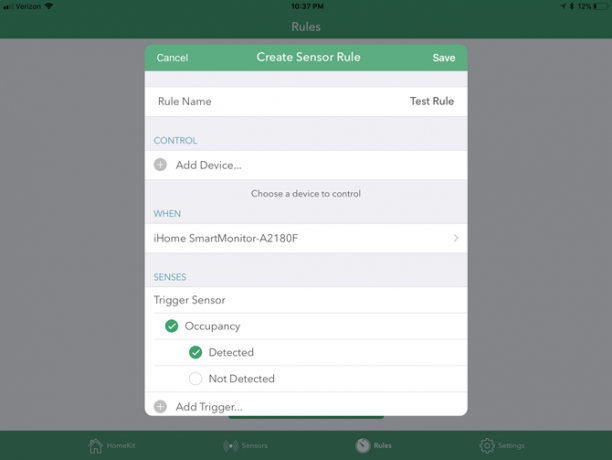
מפעילי טמפרטורה ולחות נפרדים זמינים כאשר רמות אלה עוברות או יורדות מתחת לסף מסוים.
ניתן לבחור בין מפעילי צליל, תנועה ותפוסה כאשר אותם חיישנים שונים מגלים או אינם מזהים נתונים ספציפיים.
כנגיעה נחמדה, מספר חיישנים זמינים להוסיף יחד לכלל יחיד. לדוגמה, אתה יכול לבחור מפעיל טמפרטורה ותאורה לפני הפעלת כלל.
בשלב הבא תבחר אם ברצונך להגביל את הכלל לשעה מסוימת ביום. אתה יכול לבחור זמן התחלה וסיום יחד עם ימי השבוע כדי שהוא יחזור על עצמו. לחלופין, האפליקציה תספק התראה בכל פעם שהכלל פועל. להלן סיכום מלא שיעזור לך לקבוע אם הכל נכון.
מכה צור כלל בתחתית הדף כשתסיים.
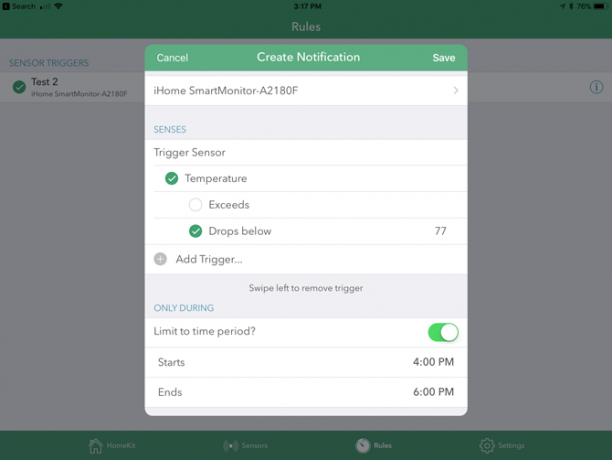
האפשרות השנייה בסעיף הוסף כלל התפריט הוא לקבל התראות חיישנים ספציפיות. לאחר הוספת שם, תבחר שוב את iHome SmartMonitor ותבחר מחיישן טריגר אחד או מרובים באמצעות האפשרויות השונות. אלה יכולים להיות פעילים רק גם במסגרת זמן ספציפית.
את כל הכללים השונים ניתן לראות בכרטיסייה בסיום. הכה ב "אני" כדי להביט מקרוב בכל אחד מהם. אתה יכול גם החלק שמאלה כדי למחוק במהירות ובקלות אחת.
עבודה עם האפליקציה הביתית של אפל וסירי
אמנם אפליקציית הבית המובנית של אפל היא דרך נהדרת ליצור אינטראקציה עם כל מכשירי ה- HomeKit שלך, אך יש בעיה בולטת בעת אינטראקציה עם iHome SmartMonitor. אתה יכול רק ליצור אוטומציה השתמש במכשירי Apple HomeKit לשימוש טוב עם אוטומציההאם יש יותר מאביזר אחד התואם ל- Apple HomeKit? למדו כיצד להשתמש באוטומציה כדי להביא באמת חכם לביתכם. קרא עוד באמצעות חיישן התנועה של המכשיר. כך שלא תוכלו להשתמש באף אחד מהחיישנים האחרים.
אבל אם ברצונך ליצור אוטומציה באמצעות חיישן התנועה, פשוט בחר אוטומציה בכרטיסייה ביישום הבית. בחר צור אוטומציה חדשה ואז חיישן מגלה משהו. בעמוד הבא בחר אם האוטומציה פועלת כאשר החיישן מזהה תנועה או מפסיק לגלות תנועה.
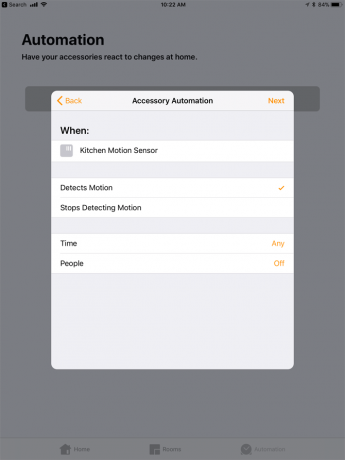
אתה יכול גם לציין זמן או אם האוטומציה תפעל כשאתה בבית או לא בבית.
לאחר מכן בחר אם סצינה ספציפית תפעל או להפעיל מכשיר HomeKit אחר רלוונטי. לדוגמה, האוטומציה יכולה להדליק או לכבות אורות ואף לנעול ולפתוח דלת.
תאימות HomeKit אכן נפתחת דרך נהדרת לבדוק את מצבם של כל החיישנים, כיוון שתוכלו פשוט לשאול את סירי. באמצעות פקודה קולית פשוטה, תוכלו לבדוק את המדויק ואת הטמפרטורה או הלחות, לבדוק את רמת האור הנוכחית ולראות אם מתחילים תנועה.
פשוט תשאל "היי סירי…"
"מה הטמפרטורה של [iHome SmartMonitor שם]?"
"מה הלחות של [iHome SmartMonitor שם]?"
"האם הורגשה תנועה בשם [iHome SmartMonitor]?"
"מה רמת האור של [iHome SmartMonitor שם]?"
כל אותן פקודות Siri זמינות באייפון, אייפד ואפילו אפל שעונים האם אתה צריך להשיג שעון של אפל? 6 דברים מגניבים שתוכלו לעשות עם אחדלא בטוח אם להשיג Apple Watch? הנה כמה מהדברים הרבים שאתה יכול לעשות עם Apple Watch. קרא עוד .
אפשרות נוספת: קריצה
יחד עם Apple HomeKit ואפליקציית iHome Control, קיימת אפשרות נוספת אחת לנצל את הנתונים הסביבתיים של SmartMonitor: רכזת Wink Smart Home.
אמנם זה לא כל כך ידוע 7 רכזות בית חכם שמעולם לא שמעת עליהם קודםכמה רכזות בית חכם משיגות את העיתונות, כך שאולי אינך מודע לאבני חן פחות מוכרות! אחד מאותם רכזות בית חכם פחות ידוע עשוי להתאים בדיוק עבורכם! קרא עוד כאפשרויות אחרות הקיימות בשוק, ישנם מספר מוצרים התואמים למערכת, כולל תאורת פיליפס גוון, מספר מנעולים חכמים שונים, וטמפרטורות תרמוסטטיות חכמות כמו Nest.
יהיה עליכם להשתמש באפליקציית ה- Wink, אך תוכלו להוסיף מספר אוטומציות שונות באמצעות SmartMonitor. לדוגמה, אם מגיעים ומפסיקים את חיישן התנועה, אורות ספציפיים עשויים להידלק אוטומטית.
אוטומציה מעשית באמצעות iHome SmartMonitor
למרות ש SmartMonitor אינו עובד עם שירותי בית חכם אחרים של צד שלישי כמו IFTTT, ישנם מספר שימושים פרקטיים למכשיר, במיוחד אם אתה מוכן לרכוש גם iHome Smart תואם תקע.
באמצעות תקע חכם iSP5, iSP6, iSP6X או iSP8, תוכלו לשלוט כמעט בכל מכשיר חשמלי שתוכלו לדמיין בעזרת נתוני החיישן.
להלן מספר דוגמאות לשימושים מעשיים לשילוב הצג והתקע:
- הדלק אורות כאשר מתגלה תנועה בחדר.
- הפעל מאוורר כאשר הטמפרטורה עולה על פני נקודת קביעה מסוימת בחדר.
- הדליקו אורות בשקיעה וכבו אותם עם הזריחה.
- הפעל את מכשיר האדים שלך אם חדר מתייבש מדי.
- כבו אורות כאשר רמת הצליל יורדת מתחת לנקודה מסוימת.
ניתן לשלב את נקודות הנתונים השונות מהחיישנים בעת יצירת אוטומציה. לדוגמא, מכשיר אדים יופיע רק לאחר שחדר יתייבש מדי מעל או מתחת לטמפרטורה מסוימת.
כנגיעה נחמדה, התקעים החכמים של iHome בעצמם תואמים גם את שירות הקול האלקסי של אמזון. עם פקודה מהירה לכל מכשיר Echo או מוצר תואם אחר, ניתן להפעיל ולכבות את התקעים.
ובעבר אוטומציות אלה, ישנם מספר רב של שונים שימושים יצירתיים לתקע חכם 12 שימושים יצירתיים עבור תקעים חכמים שיגרמו לך לרצות אחדתקעים חכמים הם המרכיב הבסיסי ביותר בכל בית חכם. להלן מספר דרכים שתקעים חכמים יכולים להשיג את מכשירי החשמל המקוונים שלך. קרא עוד זה יכול לעזור מחוץ לבית משעות הבוקר המוקדמות ועד השינה.
3. פתרון בעיות בסוגיות iHome SmartMonitor
בדיוק כמו בכל פיסת טכנולוגיה מודרנית אחרת, יתכנו מספר מצבים בהם iHome SmartMonitor אינו פועל כראוי. להלן שלוש הנושאים הנפוצים ביותר ומה אתה יכול לעשות בקשר לכל אחד.
iHome SmartMonitor לא יכול להתחבר לאינטרנט
SmartMonitor ימשיך לאסוף נתונים ולפעול כרגיל גם ללא חיבור לאינטרנט. אך חיבור ה- Wi-Fi הוא המאפשר למשתמשים להציג נתונים באפליקציית המלווה ומאפשר למכשיר לעבוד עם HomeKit ואוטומציות אחרות.
ניתן לראות בקלות אם המכשיר מחובר לאינטרנט על ידי התבוננות במחוון מצב ה- Wi-Fi שנמצא בחלק השמאלי העליון של המסך בסמוך לטמפרטורה. אם סמל האות האלחוטי מהבהב, זה מצביע על כך שלצג אין חיבור לאינטרנט. כאשר סמל זה מוצק עם גבול, למכשיר יש חיבור לרשת ה- Wi-Fi שלך.
הדבר הראשון שיש לבדוק הוא לוודא שהנתב שלכם משדר כרגע במהירות 2.4GHz. מספר של נתבים להקה כפולה כיצד נתבים עם כבלים להקה יכולים לפתור את צרותיך האלחוטייםשימוש בנתב התומך בתקן הפס הכפול יכול להגביר משמעותית את מהירויות ה- Wi-Fi שלך בנסיבות רבות. קרא עוד לאפשר למשתמשים להעביר רק בספקטרום 5GHz. אבל SmartMonitor דורש אות 2.4GHz.
אם אתה עדיין נתקל בבעיות לאחר אישור שהנתב שלך משדר ברצועה זו, האזור הבא לדאגה הוא מיקומם של SmartMonitor והנתב. במידת האפשר, קרב את הצג אל הנתב או להפך.
לבסוף, אם הבעיות נמשכות, שקול לרכוש מערכת רשת אלחוטית - כמו אירו או אורבי 6 רשתות ה- Wi-Fi הטובות ביותר לביתךאם אתה סובל מאזורי Wi-Fi מתים ברחבי הבית, ייתכן שאחת מרשתות ה- Wi-Fi הרשתות האלה היא בדיוק מה שאתה צריך. קרא עוד - לבית שלך. מערכות מסוג זה, מערכות אלה יכולות לעזור לספק אות Wi-Fi מהיר וחזק בכל מקום בבית, לא משנה גודל.
iHome SmartMonitor אינו מרגיש טמפרטורה או תנועה מדויקים
יתכנו כמה מצבים בהם SmartMonitor אינו מרגיש כראוי את הטמפרטורה של חדר או תנועה כלשהי. זה יכול לגרום לבעיות במספר תחומים שונים כמו אוטומציות ספציפיות ושימוש ב- HomeKit.
בעת התקנת המכשיר לראשונה, הקפד להמתין יותר משעתיים לפני השימוש. לפי iHome, ייקח זמן זה לכייל באופן אוטומטי את הסביבה הביתית.
כמו כן, וודא שמיקומו של הצג אינו באור שמש ישיר או במערכת מיזוג חימום / מיזוג אוויר. זה יכול לגרום לקריאה לא נכונה.
כדי לפעול כראוי כגלאי תנועה, SmartMonitor צריך לשבת בכיוון שאתה רוצה לכסות. האיתור מדויק לגובה של 20 מטר.
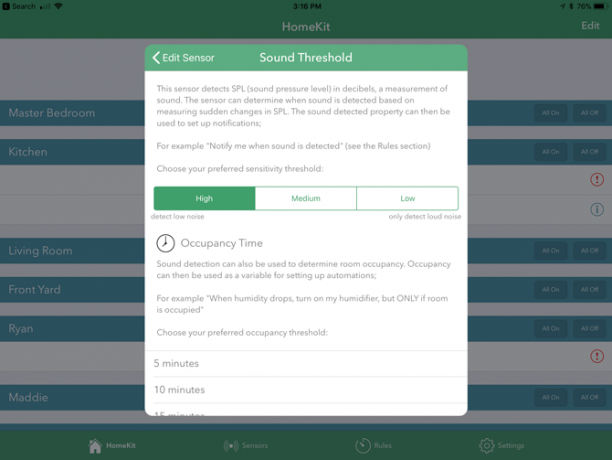
באפשרותך להתאים ספים לגילוי צלילים, אור וזיהוי באפליקציית iHome Control. בחר את הצג בצג HomeKit או מכשירים כרטיסייה. גלול לתחתית ובחר באחת סף קל, סף קול, או סף תנועה בכרטיסייה העדפות.
בעיות בשימוש ב- Siri לצורך גישה לנתונים ובעיות HomeKit אחרות
אזור בעיה נוסף מתרחש לעתים סביב HomeKit להפיק את המרב מ- Apple HomeKit ומהאפליקציה הביתית של iOS 10במאמר זה תלמד על הרשימה ההולכת וגדלה של מוצרים הקשורים ל- HomeKit וכיצד לשלוט בהם. תוכלו גם לראות כיצד לאתר מוצר תואם בשוק. קרא עוד תאימות למכשירי iOS ו- Apple Watch. מאפשר לעבור כמה שלבים לפתרון בעיות.
האפשרות הראשונה והפשוטה ביותר היא לוודא שאתה משתמש כרגע בחשבון iCloud הנכון עם המידע על HomeKit.
כל הנתונים של HomeKit קשורים לחשבון iCloud ספציפי. באייפון או אייפד, ראש אל הגדרות ואז בחר את החלק בראש הדף עם שמך. וודא שהכל נכון וכי בית ו מחזיק מפתחות האפשרויות מופעלות. שני אלה נחוצים כדי ש- HomeKit יעבוד נכון.
הבא, עבור אל הגדרות> פרטיות> HomeKit. ודא שמצגת ה- iHome Control פועלת. זה מאפשר לאפליקציה להציג את נתוני HomeKit.
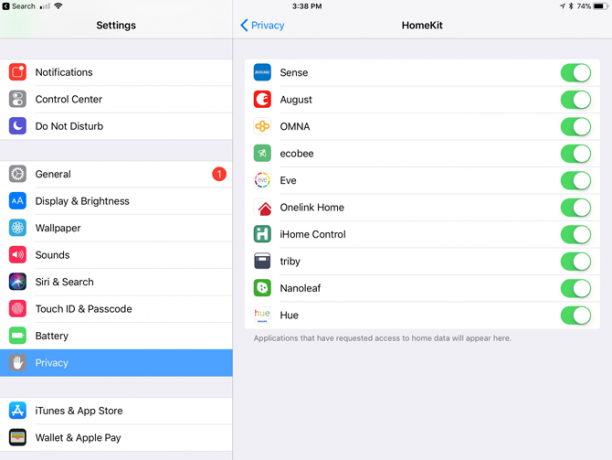
אם זה לא עוזר, תוכלו לנסות הבא לאפס ידנית את iHome SmartMonitor עצמו. בחלק האחורי של הצג, לחץ על לחצן האיפוס למשך 15 שניות לפחות. יש להגדיר מחדש את כל ההגדרות באפליקציית iHome Control.
כמו כן, שימו לב שבעוד שתוכלו לגשת באופן מלא לכל מידע על HomeKit ובקרת Siri בעת השימוש ברשת הביתית, המצב שונה כשאתם מחוץ לבית. תצטרך רכזת בית - או מודרנית טלויזיית אפל כיצד להתקין ולהשתמש ב- Apple TV שלךהנה כיצד להגדיר את Apple TV שלך, מה אתה יכול לעשות עם זה ומה לעשות כאשר הדברים לא מתנהגים כפי שהיית מצפה. קרא עוד או iPad מוגדר בבית - כדי להשתמש בבקרת Siri ותכונות אחרות בכביש.
ניטור רב תכליתי עם iHome SmartMonitor
יש כמה מגבלות שכדאי להיות מודעים אליהם, iHome SmartMonitor הוא דרך נהדרת לרתום את טכנולוגיית חיישנים לבניית מערך בית חכם יעיל וחזק יותר.
במיוחד אם אתה משתמש ב- iOS, נתונים אלה יכולים להיות נגישים כמעט בכל מקום ויכולים להיות חלק מאוטומציות שונות שיעזרו לך להפוך את חיי היומיום פשוט קצת יותר קלים טכנולוגיית בית חכם כדי לחסוך כסף ולשפר את חייכםפתרונות הבית החכם הבאים הם פרקטיים וזולים יחסית. חלקם אפילו יעזרו לכם לחסוך כסף. קרא עוד . זה בהחלט שילוב מנצח עבור מכשיר כל כך לא יקר.
יש לך שאלות לגבי iHome SmartMonitor כולל כיצד להגדיר אותו ולהשתמש בחיישן הרב-תכליתי?
נולד וגדל במערב טקסס שטופת השמש, בוגר ברנט באוניברסיטת טקסס טק עם תואר ראשון בעיתונות. הוא כותב על טכנולוגיה כבר יותר מחמש שנים ונהנה מכל הדברים שאפל, אביזרים וביטחון.
