פרסומת
במשך רוב חיי היה Microsoft Word ה כלי לעיבוד תמלילים לשימוש אם אתה מתכוון לעשות עבודה רצינית. בטח, היו אלטרנטיבות כמו Corel WordPerfect ומאוחר יותר ב- OpenOffice, אבל מיקרוסופט וורד אחזה חזק למדי כמובילה בתחום זה. מאז, Google Docs העבירו את כל זה לסביבת ענן והצליחו למדי.
בעתיד, אני באמת רואה שהשימוש ב- Google Docs משתלט על השימוש במעבדי תמלילים שולחניים מסורתיים. Google Docs אולי לא מתוחכם כמו הגרסאות האחרונות של Word, אך אם תינתן מספיק זמן זה יגיע לשם. החלפתי כבר ואני יודע שרבים מכם קוראי MUO משתמשים בזה באופן קבוע. אם אתה אחד מהם, הנה כמה טיפים מעולים שאולי לא ידעת שיגדילו את התפעלותך מ- Google Docs.
קיצורי דרך במקלדת

לרוב אתה לא באמת יכול להשתמש בקיצורי מקשים בדפי אינטרנט מכיוון שקיצורי דרך אלה בדרך כלל יורטו על ידי הדפדפן עצמו. נסה להשתמש ב- Ctrl + S (קיצור הדרך האוניברסלי ל להציל) וכנראה שתתבקש לשמור את דף האינטרנט כולו כ- קובץ HTML 11 תגי HTML מובילים שכל בלוגר ובעל אתר חייב לדעתהאינטרנט כולו יודע שפות רבות ומקודד במספר שפות שונות. עם זאת, השפה היחידה שניתן למצוא בכל רחבי העולם קיימת מאז המצאת דפי האינטרנט, היא ... קרא עוד
. עם זאת, Google Docs מתמודד עם זה (לא שזה קשה מאוד לעשות זאת) ומאפשר לך להשתמש בקיצורי דרך כדי להקל על עיבוד תמלילים.להלן כמה מהתכונות המועדפות עליי בשימוש במסמכי Google בהם אני עושה שימוש כל הזמן:
- Ctrl + Alt + C: מעתיק את העיצוב בטקסט שנבחר כעת. קל לזכור מכיוון שזה אותו קיצור דרך להעתקה למעט עם Alt.
- Ctrl + Alt + V: מדביק את העיצוב האחרון שהעתקת. קל לזכור מכיוון שזה אותו קיצור דרך להדבקה אלא עם Alt.
- Ctrl + \: מנקה את העיצוב בטקסט שנבחר כעת. נהדר להסרת מודעות, קו תחתון, נטוי, כותרות מבולגן והגדרות פסקאות וכו '.
- כרטיסייה ו Shift + Tab: ברור שטאב מכניס פנימיות. Shift + Tab מסיר את הכניסה. אם בחרת טקסט, אלה חלים על כל הבחירה.
- Ctrl + Shift + C: מציג את הנתונים הסטטיסטיים של ספירת מילים עבור המסמך הנוכחי. אם בחרת טקסט, הוא יציג גם נתונים סטטיסטיים עבור הבחירה בלבד.
- Ctrl + Alt + Shift + G: פותח את היסטוריית הגרסאות של המסמך. לא בטוחים מהי היסטוריית הגרסאות? אני מכסה את זה מאוחר יותר במאמר זה, אז המשך לקרוא!
אם ברצונך ללמוד את עשרות קיצורי המקשים האחרים הזמינים, בדוק את רשימה מלאה של פקודות קיצורי דרך של Google Docs.
גרירה ושחרור
במשך הזמן הארוך ביותר חשבתי שגוגל דוקס היו פרימיטיביים למדי. הייתי מתוסכל כי הייתי צריך ללחוץ על חבורה של תפריטים וכפתורים כדי להעלות קובץ בודד, אז אצטרך לעשות הכל שוב לקובץ אחר. אני לא בטוח מתי גרור ושחרר גרור ושחרר את דרכך לפרודוקטיביות באמצעות יישומים אלה חוסכי זמןגרירה ושחרור דרכך לפרודוקטיביות אינה אמיתית לעולם האמיתי. אבל שימו אותו בממשק אינטרנט, ויש לכם את המסלול המהיר להתגלח כמה שניות פה ושם. גרור n '... קרא עוד הוצג לשירות, אבל גבר, זה הקל את חיי בהרבה.
אם אתה רוצה להוסיף קובץ חדש (למשל, DOC, DOCX, XLS וכו ') לחשבון Google Docs שלך, אתה רק צריך לגרור אותו מהמחשב שלך לדפדפן. הוא יעלה אוטומטית. אם אתה רוצה להיות מסוגל לערוך או להציג אותו ב- Google Docs, וודא שהוא פורמט תואם.
מסמך חדש בלחיצה אחת
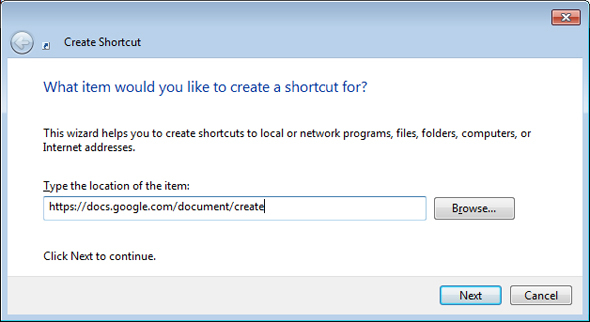
טרחה אחת גדולה עם Google Docs היא שיש הרבה תקורה שעליך לדשדש לפני שתוכל להתחיל משתמש בזה. בכך אני מתכוון שאתה צריך לפתוח את הדפדפן שלך, לפתוח כרטיסייה חדשה, לנווט אל Google Docs ולחץ על מספר קישורים כדי לפתוח מסמך טרי לפניך. אמנם, בחיי היומיום, זה היה הרבה יותר מהיר ממה שתיארתי את זה. אבל זה עדיין מעצבן.
למזלך, יש טריק שתוכל להשתמש בו שפותח את הדפדפן שלך אוטומטית למסמך חדש של Google Docs... ואתה יכול להריץ אותו היישר משולחן העבודה שלך. נשמע מגניב, נכון? כך תגדיר את זה:
- לחץ באמצעות לחצן העכבר הימני על שולחן העבודה שלך, בחר חדש לאחר מכן קיצור.
- למיקום הקישור, הזן את זה: https://docs.google.com/document/create
- כאשר הוא מבקש שם קיצור דרך, הקלד צור את Google Doc או כל דבר אחר שאתה רוצה שתגיד.
בוצע! כמובן, הדבר מחייב אותך להיות מחובר ל- Google Docs בדפדפן ברירת המחדל שלך (שכן הקישור ייפתח בדפדפן ברירת המחדל שלך). מאוד קל ומאוד מסודר. אם ברצונך לשנות את הסמל של קיצור הדרך החדש:
- לחץ באמצעות לחצן העכבר הימני על קיצור הדרך ובחר נכסים.
- לחץ על מסמך אינטרנט כרטיסייה.
- לחץ על שינוי אייקון.
- בחר את הסמל הרצוי.
היסטוריית הגרסאות של הקבצים
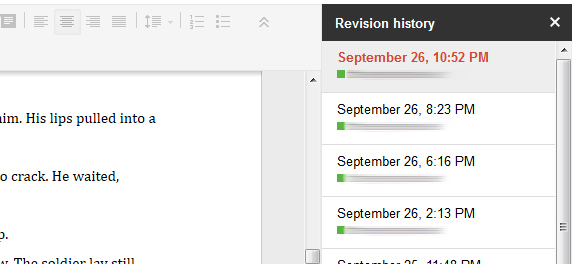
התכונה המגניבה ביותר בשימוש ב- Google Docs, לדעתי, היא ה היסטוריית הגרסאות של הקבצים. לאלו מכם שאין להם שום ניסיון בתכונה של היסטוריית הגרסאות, הנה המהות הבסיסית בה: לא רק Google Docs עוקב אחר כל אחד מהם שינוי שאתה מבצע לקבצים שלך, זה מאפשר לך להחזיר את הקובץ שלך למצב עבר באופן מיידי (כל עוד ל- Google Docs יש היסטוריה של זה שינוי).
השימושים לכך הם רבים וההשפעה מטורפת. האם מחקת את כל עבודת התזה ושמרת במקרה? האם אתה מעדיף במקום זאת את גרסת הרומן שלך מהחודש שעבר? צריך לחזור לתחילת עריכתך ולהתחיל מחדש? היסטוריית הגרסאות מאפשרת לך לעשות זאת.
לחץ על קיצור הדרך להיסטוריית הגרסאות (Ctrl + Alt + Shift + G) ו- Google Docs יציגו לך כל שינוי שנשמר עבור אותו מסמך. זה לא נעשה הרבה יותר קל מזה.
תרגום מיידי
הטיפ האחרון במאמר זה מיועד לאלו מכם שלעתים קרובות כותבים מסמכים שצריך לתרגם משפה לשפה. כעת, כמו בכל סוג של תרגום שנוצר באמצעות AI, כלי התרגום ב- Google Docs אינו מושלם. עד כמה שידוע לי, זה אותו הכלי המשמש ב- Google Translate, וזה הגיוני בעיניי. אם אינך מרוצה מ- Google Translate, ייתכן שלא תהיה מרוצה מכך.
כל שעליכם לעשות הוא ללכת ל כלים בתפריט ובחר תרגם מסמך. זה למעשה יצור מסמך חדש עם הטקסט המתורגם, וזה נהדר למקרה שאתה לא מרוצה מהתוצאות. אתה יכול לתרגם TO ו- FROM עשרות שפות, ככל הנראה אלה הנתמכות על ידי Google Translate.
סיכום
ל- Google Docs יש עדיין כמה מה להתעדכן אם הם רוצים להיות פיתרון חלופי מלא ל- Microsoft Word, אך זה לא אומר שזה רע. למעשה, יש לו מספר תכונות מעולות שמציגות באמת את הפוטנציאל שלה בעתיד. אם ברצונך לבצע את המעבר כעת (או שכבר יש לך), הקפד להשתמש בטיפים אלה כדי למקסם את חוויית Google Docs שלך.
אם אתה מכיר טיפים, טריקים או תכונות מגניבות אחרות, אנא שתף אותם איתנו בתגובות. כל דבר כדי לשפר את Google Docs שווה ללמוד בספרי.
אשראי תמונה: מפתחות מקלדת דרך Shutterstock
ג'ואל לי הוא בעל תואר B.S. במדעי המחשב ומעל שש שנות ניסיון בכתיבה מקצועית. הוא העורך הראשי של MakeUseOf.

